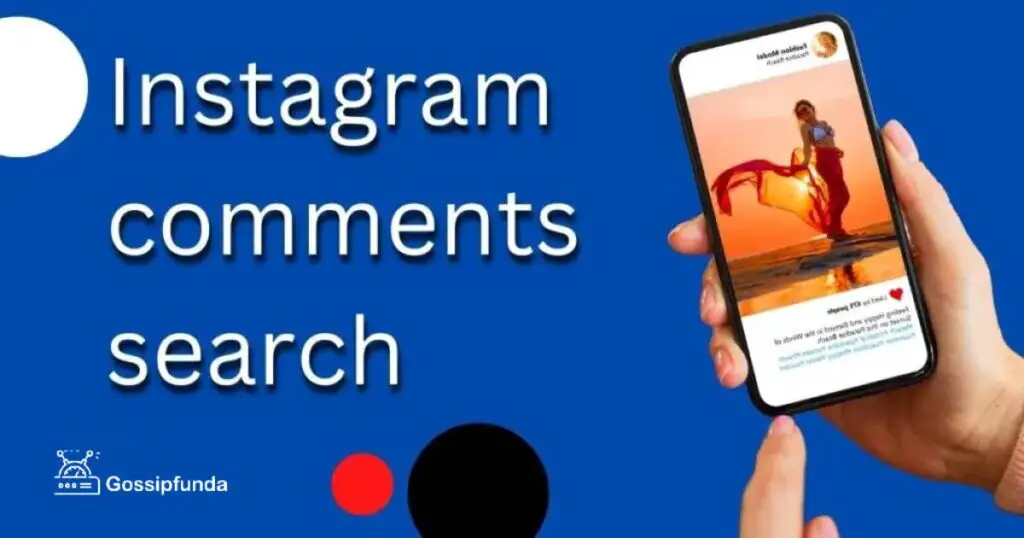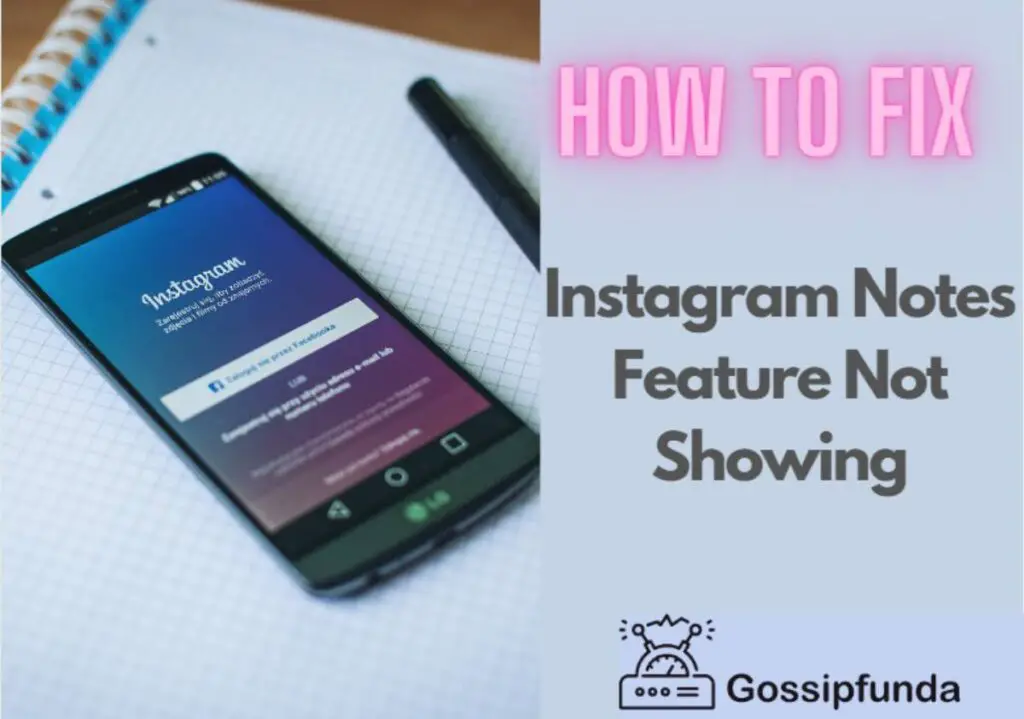Instagram, the widely popular photo-sharing platform, has become an integral part of our digital life. However, users occasionally face issues when trying to reset their passwords, which can be a source of frustration and concern. This article delves into the common reasons why the Instagram password reset process may not work and provides practical solutions to resolve these issues.
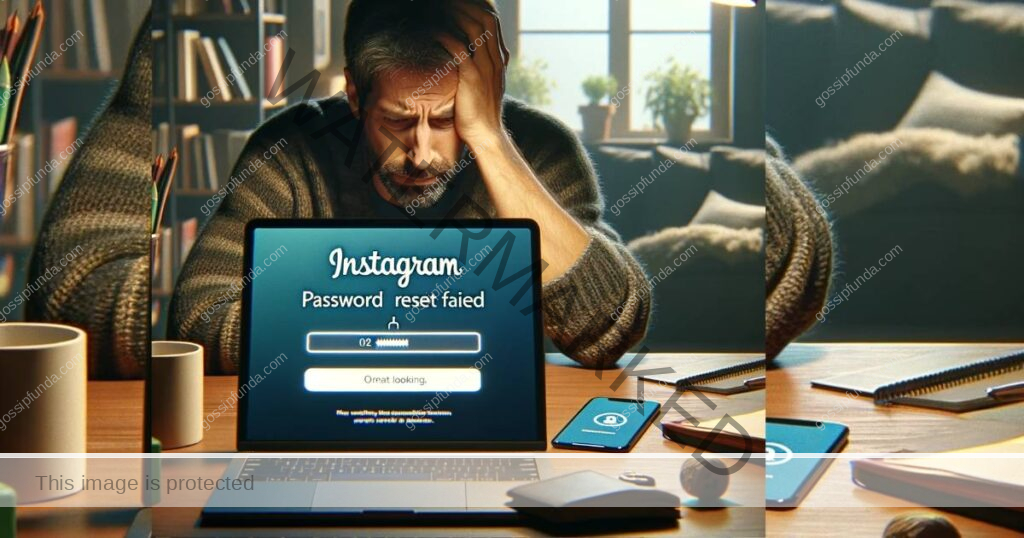
Understanding the Problem
Instagram users often report difficulties in resetting their passwords. This issue can arise due to various reasons, including technical glitches, outdated app versions, or problems with the user’s device or internet connection.
Cause of the error
Certainly, here are the common causes for the Instagram password reset not working, broken down into steps:
- Outdated Instagram App: Using an older version of the app can cause compatibility issues with the password reset feature.
- Internet Connection Issues: A weak or unstable internet connection can prevent the password reset email or SMS from being sent or received.
- Incorrect Email or Phone Number: Entering an email or phone number that is not linked to your Instagram account will prevent you from receiving the reset link.
- Browser Issues: Problems with your web browser, like cache and cookies, can interfere with opening the password reset link.
- Spam or Junk Email Filters: The password reset email from Instagram might be redirected to your spam or junk folder.
- VPN or Proxy Interference: Using a VPN or proxy server can sometimes cause issues with accessing Instagram’s password reset feature.
- Server Issues at Instagram: Occasionally, Instagram’s own servers might have issues, affecting the password reset process.
- Account Compromise: If your account has been compromised, the attacker might have changed the email or phone number associated with your account.
- App Glitches: Temporary glitches in the Instagram app can sometimes prevent the password reset process from working correctly.
How to fix Instagram password reset not working
If you’re facing issues with Instagram password reset not working, there are several detailed solutions you can try to resolve the problem:
Request a New Password Reset Link:
- Open the Instagram app or website and go to the login page.
- Click on ‘Forgot password?’ or ‘Trouble logging in?’
- Enter your username, email, or phone number linked to your Instagram account.
- Choose to receive the password reset link via email or SMS.
- Check your email or SMS for the reset link. If it doesn’t appear, check your spam or junk folder.
Check Your Internet Connection:
- Ensure you have a stable internet connection as a poor connection can disrupt the password reset process.
- Try resetting your modem or router, or switch to a different Wi-Fi network or mobile data.
Update Instagram App:
- Outdated apps can sometimes cause functionality issues.
- Go to the App Store (iOS) or Google Play Store (Android) and check if there’s an update available for Instagram.
- Download and install any available updates.
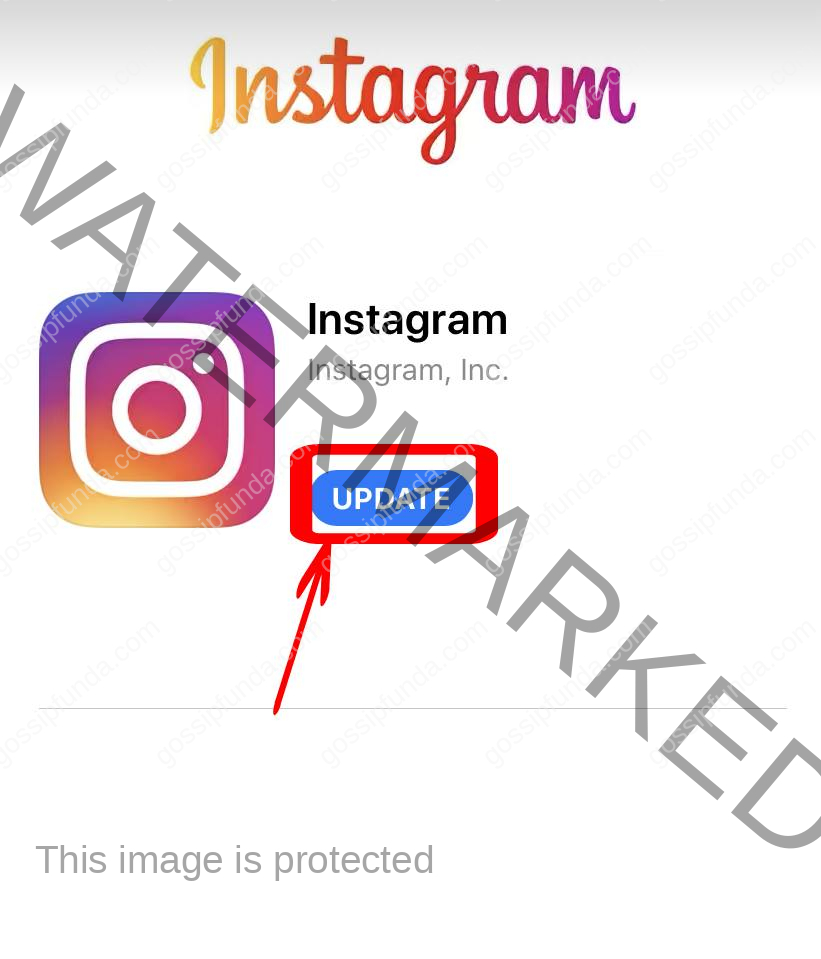
Access the Link in Incognito Mode:
- If the reset link does not work in the regular browser mode, try opening it in an incognito or private browsing window.
- Copy the reset link from your email or SMS and paste it into the incognito window’s address bar.
Clear Browser Cache and Cookies:
Here’s a general guide on how to clear cache and cookies in some of the most popular web browsers:
- Open browser and click on the three dots in the top-right corner.
- Go to Settings > Privacy and security.
- Click on Clear browsing data.
- Choose the time range (to clear everything, select “All time”).
- Check the boxes next to “Cookies and other site data” and “Cached images and files.”
- Click Clear data.
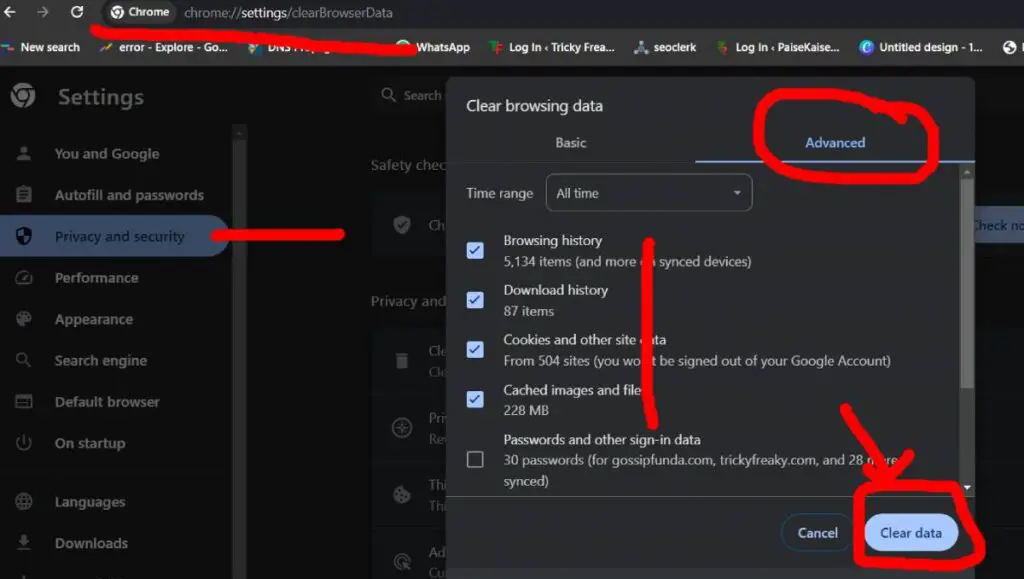
Use a Different Device or Browser:
Attempt to reset your password using a different device or browser, as some devices or browsers may have compatibility issues with the reset process.
Don’t miss: Instagram DMs not showing up
Disable VPN or Proxy:
Disabling a VPN or proxy server can be necessary for various reasons, including resolving connectivity issues with certain websites or services. The process of disabling these services can vary depending on the type of software or settings used. Here are general instructions for disabling VPNs or proxy servers on common operating systems and browsers:
Disabling VPN
- Windows:
- Go to Settings > Network & Internet.
- Click on VPN.
- Select the active VPN connection and click Disconnect.
- macOS:
- Open System Preferences and click on Network.
- Select your VPN service from the list and click Disconnect.
- iOS:
- Go to Settings and select General.
- Tap on VPN.
- Toggle off the status switch for the active VPN.
- Android:
- Go to Settings and navigate to Network & Internet or Wireless & Networks.
- Tap on VPN.
- Tap on the gear icon next to the VPN name and select Disconnect.
Disabling Proxy
- Windows:
- Open Settings and go to Network & Internet.
- Click on Proxy in the sidebar.
- Turn off the toggle under “Automatically detect settings” and “Use a proxy server”.
- macOS:
- Open System Preferences and select Network.
- Choose the network you are connected to and click on Advanced.
- Go to the Proxies tab and uncheck any proxies that are enabled.
- In Web Browsers:
- Google Chrome:
- Go to Settings > Advanced > System.
- Click on Open your computer’s proxy settings and disable any proxy settings.
- Mozilla Firefox:
- Open Options > General.
- Scroll down to Network Settings and click on Settings.
- Select “No Proxy” or adjust settings accordingly.
- Microsoft Edge:
- Go to Settings > System and Performance > Open your computer’s proxy settings.
- Turn off any enabled proxy settings.
- Google Chrome:
- iOS and Android:
- Generally, proxy settings on mobile devices are tied to specific Wi-Fi networks.
- Go to Wi-Fi settings, tap the connected network, and adjust proxy settings or turn them off.
Reinstall Instagram App:
Reinstalling the Instagram app can be a useful step in troubleshooting various issues, including problems with logging in, loading content, or functionality errors. Here’s a step-by-step guide to reinstalling the Instagram app on both iOS and Android devices:
For iOS (iPhone/iPad)
- Uninstall the Instagram App
- Locate the Instagram app on your home screen.
- Press and hold the app icon until a menu appears.
- Tap on “Remove App” or “Delete App”.
- Confirm by tapping “Delete”.
- Reinstall the Instagram App
- Open the App Store.
- Tap the search icon and type “Instagram”.
- Find Instagram in the search results and tap “Get” to download and install it.
For Android
- Uninstall the Instagram App
- Open the App Drawer or find Instagram on your home screen.
- Press and hold the Instagram icon.
- Drag the app to the “Uninstall” bin at the top of the screen, or select “Uninstall” from the options menu.
- Confirm the uninstallation.
- Reinstall the Instagram App
- Open the Google Play Store.
- Search for “Instagram” using the search bar.
- Tap on “Install” to download and install the app.
Check Email Address or Phone Number:
- Make sure you are entering the correct email address or phone number associated with your Instagram account.
- If you have multiple emails or phone numbers, try different combinations.
Log in via Facebook:
Certainly, here are the steps for logging in to Instagram via Facebook:
- Open Instagram: Launch the Instagram app or visit the Instagram website.
- Navigate to Login Screen: Go to the login page where you usually enter your Instagram credentials.
- Choose ‘Log in with Facebook’: Select the option for logging in via Facebook.
- Enter Facebook Credentials: If not logged in, enter your Facebook email or phone number and password. If already logged in, just confirm your identity.
- Access Instagram: Upon successful login with Facebook, you will be redirected to your Instagram account.
- Reset Instagram Password (Optional): In your Instagram settings, consider changing your password for direct logins in the future.
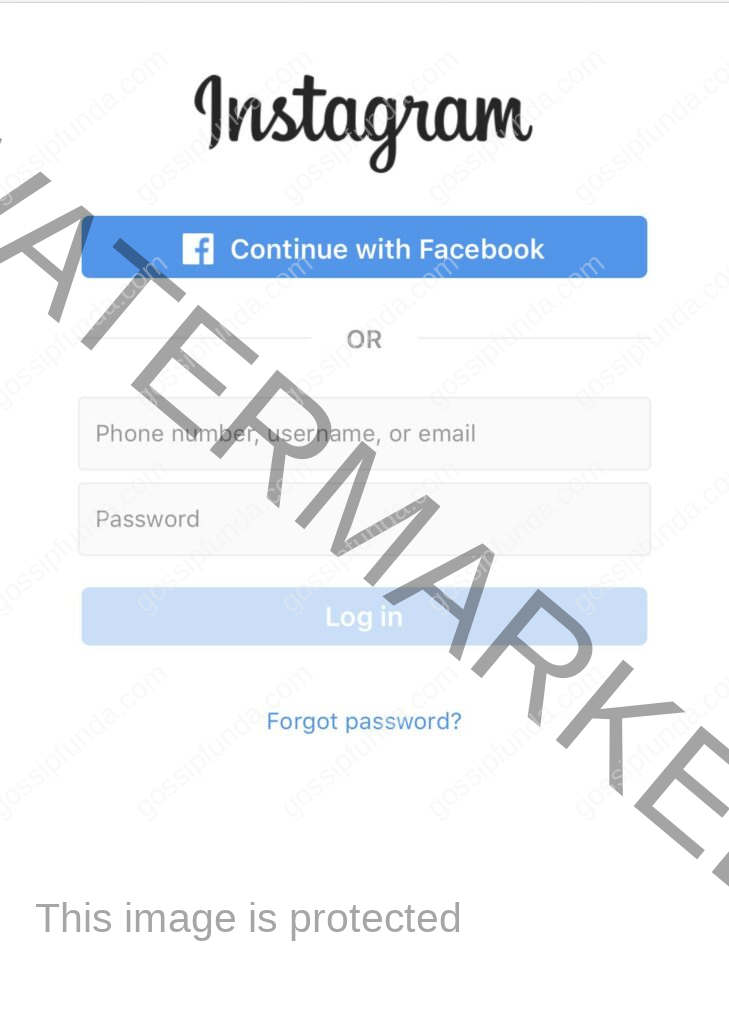
Contact Instagram Support:
- If none of the above solutions work, you may need to contact Instagram’s support team.
- Go to the Instagram Help Center and look for options to report your issue.
Security Tips:
- Once you regain access, it’s recommended to set a strong, unique password.
- Consider enabling two-factor authentication for added security.
Conclusion
Password reset issues on Instagram can be resolved through a series of systematic checks and solutions. By understanding the common causes and following the recommended steps, users can regain access to their accounts and continue enjoying their Instagram experience. For more persistent issues, contacting Instagram’s customer support is advisable for tailored assistance.
Rahul Kumar is a passionate tech journalist and gaming expert with a knack for breaking down complex game mechanics into easy-to-follow guides. With years of experience covering multiplayer shooters and strategy games, he specializes in troubleshooting gaming errors, optimizing performance, and enhancing the overall gaming experience. When he’s not diving into the latest co-op titles, you’ll find him testing new hardware, exploring hidden gaming tricks, or engaging with the gaming community to bring the most effective solutions. Follow Rahul for in-depth gaming insights, practical fixes, and all things action-packed! 🚀🎮