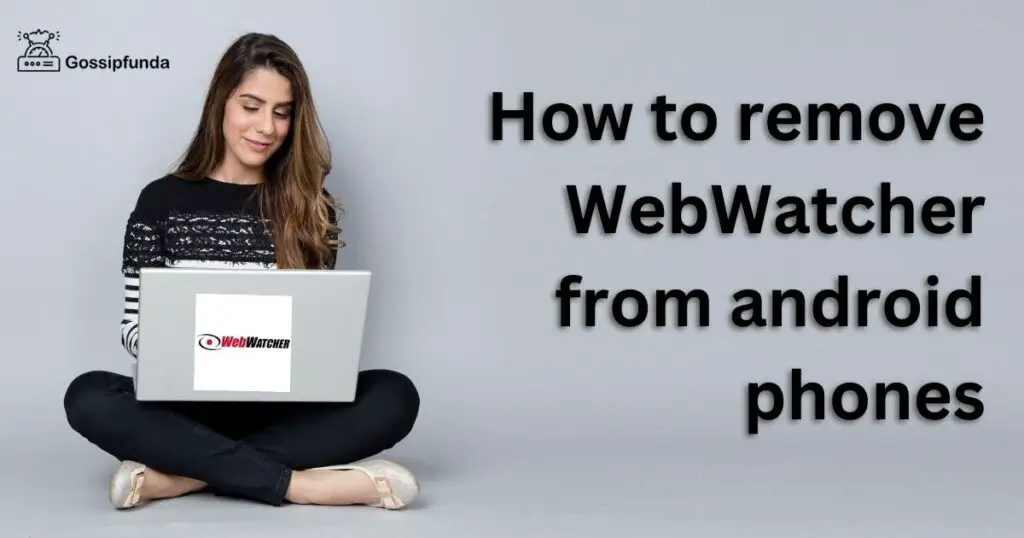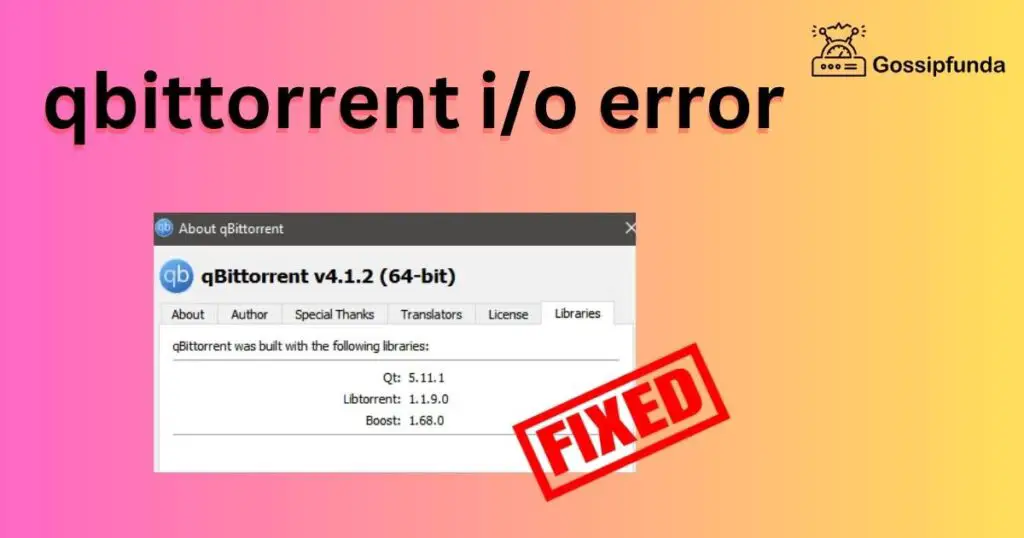In the realm of computer customization and performance optimization, Corsair’s iCUE software stands as a powerful tool. It lets users manage RGB lighting, monitor system performance, and customize various Corsair peripherals effortlessly. However, encountering the issue of iCUE not working can be frustrating, disrupting your system’s aesthetics and functionality. This article delves into the common reasons behind this problem and provides detailed solutions to restore iCUE’s seamless operation. Whether you’re a seasoned PC enthusiast or a casual user, this comprehensive guide aims to help you troubleshoot and fix iCUE-related issues, allowing you to regain control over your Corsair devices.

Common reasons behind iCUE not working
When Corsair’s iCUE software refuses to cooperate, the frustration can be palpable. Unraveling the mysteries behind this issue requires delving into several common culprits. Let’s spotlight these reasons:
- 1. Incompatible Software and Drivers: Outdated drivers or incompatible software can send iCUE into a tailspin. Failure to stay updated on these fronts can disrupt the harmony between iCUE and your system.
- 2. USB Port Glitches: Don’t underestimate the power of USB ports. Faulty connections or insufficient power supply can cause iCUE to sputter and stall.
- 3. Corrupted Software or Profiles: Corruption is a silent enemy. If iCUE’s software or profiles become corrupted, it can throw a wrench into its seamless operation.
- 4. Background Application Clashes: The background isn’t always peaceful. Clashes with other applications, especially those controlling RGB lighting or system monitoring, can rattle iCUE’s cage.
- 5. Firmware in Need of Update: Peripherals’ outdated firmware might be the root of the problem. Communication hiccups between iCUE and devices can arise from overlooked firmware updates.
- 6. Windows Services and Updates: Windows updates aren’t always friends. They can unwittingly mess with iCUE’s settings or permissions, affecting its performance.
- 7. Sneaky Background Services and Drivers: Unseen background services and drivers can wield considerable power. Conflicting ones might be sabotaging iCUE’s functionality.
- 8. Radical Reinstallation: Sometimes, the ultimate solution is a fresh start. Reinstalling iCUE from scratch can vanquish lurking issues that evade simpler fixes.
By identifying these reasons, you’re on your way to regaining the upper hand and putting iCUE back on the path to smooth operation.
Read more: Madden 24 solo battles not working
How to fix iCUE not working?
Fix 1: Update Software and Drivers
When iCUE throws a tantrum, outdated software and drivers might be the culprits. Follow these steps to bring them up to speed:
- 1. Check Operating System Updates: Start by ensuring your operating system is up to date. For Windows users, go to Settings > Update & Security > Windows Update and click “Check for updates.”
- 2. Update GPU Drivers: Graphics drivers play a pivotal role. Visit your GPU manufacturer’s website (like NVIDIA or AMD) and download the latest drivers for your graphics card.
- 3. Refresh Motherboard Drivers: The motherboard’s drivers can also impact iCUE’s performance. Head to your motherboard manufacturer’s website and download the most recent drivers.
- 4. Corsair Device Firmware: Don’t forget about your Corsair peripherals. Check Corsair’s official website for firmware updates for your devices. Install them as instructed.
- 5. Restart Your System: After updating software and drivers, give your system a restart to let the changes take effect.
By ensuring your software and drivers are up to date, you create a solid foundation for iCUE to function harmoniously.
Fix 2: USB Port Troubleshooting
USB ports might be small, but their role is mighty. Here’s how to troubleshoot USB-related issues:
- 1. Change USB Ports: Plug your Corsair peripherals into different USB ports on your computer. Some ports might provide more stable power than others.
- 2. Avoid USB Hubs: If possible, avoid using USB hubs. Connecting devices directly to your computer’s USB ports can help prevent power supply issues.
- 3. Test on Another Computer: If the problem persists, test your Corsair devices on another computer. This can help determine if the issue lies with the devices themselves.
By addressing USB port issues, you eliminate a potential hurdle to iCUE’s smooth operation.
Fix 3: Reinstall iCUE and Recreate Profiles
When software corruption rears its head, a clean slate might be the answer. Here’s how to do it:
- 1. Uninstall iCUE: Go to Control Panel > Programs > Uninstall a program. Right-click on iCUE and select “Uninstall.”
- 2. Download the Latest iCUE Version: Visit Corsair’s official website and download the latest version of iCUE.
- 3. Install iCUE: Run the installer and follow the on-screen instructions to install iCUE.
- 4. Recreate Profiles: Rather than importing old profiles, create new ones from scratch. This minimizes the risk of carrying over corruption.
- 5. Test and Monitor: After setting up iCUE and profiles, test its functionality and monitor for any issues.
This fix provides a fresh start, leaving behind the ghosts of corrupted software and profiles.
Fix 4: Manage Background Applications
Background applications can disrupt the harmony within your system. Here’s how to manage them:
- 1. Identify Culprit Applications: Determine which applications might be conflicting with iCUE. These could include RGB control software or system monitoring tools.
- 2. Close Unnecessary Applications: Temporarily close any identified conflicting applications and observe iCUE’s behavior.
- 3. Test One at a Time: To pinpoint the exact culprit, reopen each closed application one at a time and check for conflicts.
By taming the background application chaos, you pave the way for iCUE to shine.
Fix 5: Update Firmware
Firmware acts as a bridge between iCUE and your Corsair devices. Here’s how to ensure it’s working seamlessly:
- 1. Visit Corsair’s Website: Go to Corsair’s official website and locate the firmware updates section.
- 2. Check Device Compatibility: Confirm that your devices are listed and eligible for firmware updates.
- 3. Follow Instructions: Download the necessary firmware updates and carefully follow the provided instructions to apply them.
By ensuring your peripherals’ firmware is up to date, you create a smoother pathway for communication with iCUE.
Fix 6: Windows Updates and Services
Windows updates can sometimes wreak havoc. Here’s how to keep them in check:
- 1. Regularly Update Windows: Keep your operating system updated by checking for and installing the latest Windows updates.
- 2. Review Services: Access the Windows Services application and review the services running on your system. Ensure none of them conflict with iCUE.
- 3. Adjust Permissions: If required, adjust permissions for iCUE and related services to ensure smooth operation.
By managing Windows updates and services, you prevent unforeseen disruptions to iCUE’s performance.
Fix 7: Tame Background Services and Drivers
Background services and drivers can either harmonize or clash. Here’s how to ensure they cooperate:
- 1. Device Manager Check: Open the Windows Device Manager and review the drivers associated with your peripherals.
- 2. Update or Uninstall Conflicting Drivers: If you find drivers that might be conflicting, update or uninstall them as needed.
- 3. Background Service Management: Access the Task Manager and review background services. Disable any that could interfere with iCUE.
By taking control of background elements, you set the stage for iCUE to work without interruptions.
Fix 8: Complete Reinstallation
When all else fails, starting anew might be the answer. Here’s how to perform a full iCUE reinstallation:
- 1. Uninstall iCUE: Completely remove iCUE from your system through the Control Panel’s uninstall feature.
- 2. Restart Your Computer: Give your system a restart to clear any remnants of iCUE.
- 3. Download and Install iCUE: Visit Corsair’s official website and download the latest version of iCUE. Follow installation prompts.
- 4. Test Thoroughly: After reinstalling, thoroughly test iCUE’s performance with your Corsair devices.
This radical step ensures you’re leaving no stone unturned when it comes to resolving iCUE issues.
Preventing iCUE issues: Tips for Seamless Operation
While troubleshooting is essential, preventing iCUE issues in the first place is even better. Here are some proactive tips to keep iCUE running smoothly:
- 1. Regular Software and Driver Updates: Make it a habit to regularly update your operating system, GPU drivers, motherboard drivers, and Corsair device firmware.
- 2. Mindful USB Practices: Whenever possible, connect your Corsair peripherals directly to your computer’s USB ports rather than using USB hubs.
- 3. Prudent Software Management: Be cautious about installing too many third-party applications that control RGB lighting or monitor system performance.
- 4. Controlled Firmware Updates: Periodically check Corsair’s official website for firmware updates for your devices and apply them as necessary.
- 5. Consistent Windows Oversight: Set your operating system to receive automatic updates to ensure you’re always running the latest version.
- 6. Vigilant Background Monitoring: Regularly review the background services running on your system and ensure none of them conflict with iCUE.
- 7. Cautious Driver Handling: Keep an eye on the drivers associated with your peripherals using the Windows Device Manager.
- 8. Methodical Profile Creation: Rather than importing old profiles, take the time to create new ones to minimize the risk of corruption.
By embracing these preventive measures, you’ll be setting yourself up for a smoother experience with iCUE and your Corsair devices.
Conclusion
In the intricate realm of computer customization and optimization, Corsair’s iCUE software is a valuable asset. However, encountering the issue of iCUE not working can be exasperating. This article elucidated the key reasons behind iCUE’s malfunction and presented detailed solutions to rectify them. From incompatible software and USB port issues to corrupted profiles and background conflicts, each problem was dissected, followed by step-by-step solutions. By following these comprehensive troubleshooting steps, users can restore the functionality of iCUE and resume seamless control over their Corsair peripherals. Keep your system up to date, manage background applications, and ensure that drivers and firmware are current—these practices will not only fix existing issues but also contribute to a smoother computing experience overall.
FAQs
Outdated drivers or incompatible software might clash with iCUE. Keep everything updated.
Surprisingly, yes. Faulty USB ports can cause disruptions in iCUE’s performance.
Corrupted software can silently sabotage iCUE, causing unexpected problems.
Background apps, especially those controlling RGB or monitoring systems, can trigger conflicts.
Absolutely! Outdated firmware can disrupt communication between iCUE and Corsair devices.
Sometimes, Windows updates unintentionally alter settings, affecting iCUE’s performance.
Prachi Mishra is a talented Digital Marketer and Technical Content Writer with a passion for creating impactful content and optimizing it for online platforms. With a strong background in marketing and a deep understanding of SEO and digital marketing strategies, Prachi has helped several businesses increase their online visibility and drive more traffic to their websites.
As a technical content writer, Prachi has extensive experience in creating engaging and informative content for a range of industries, including technology, finance, healthcare, and more. Her ability to simplify complex concepts and present them in a clear and concise manner has made her a valuable asset to her clients.
Prachi is a self-motivated and goal-oriented professional who is committed to delivering high-quality work that exceeds her clients’ expectations. She has a keen eye for detail and is always willing to go the extra mile to ensure that her work is accurate, informative, and engaging.