This warning, which reads “HTTPS BOOT FAILED TO FIND IP ADDRESS,” is quite upsetting for everyone. People will see the notification described above whenever they attempt to connect with a third-party wireless network, and the connection will take some time to establish. Is this notice giving you a lot of trouble or bother? Would you want to remove it? Read this post to learn about various solutions to the problem of WIFI failing to receive an IP address. When you join a new wireless network, using Gossipfunda may make it easier for you to get IP addresses for your devices.
How to Fix an Error That Says “Https boot failed to find IP Address.”
We’ll outline 11 potential ways to correct the error:
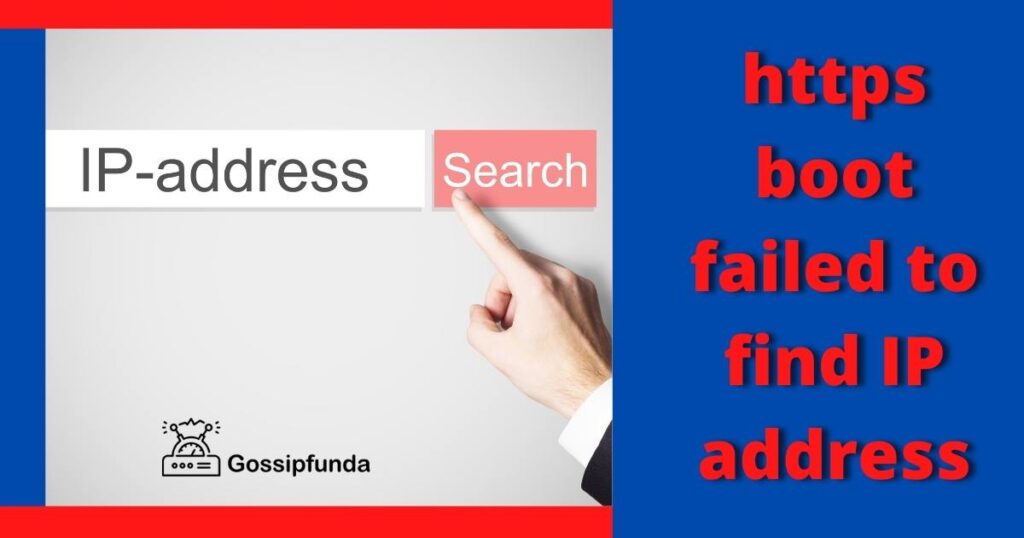
Reboot the wireless router.
If you see an error message that says “Https boot failed to find IP Address” on either your Android phone or your computer, restarting the wifi Router should let you receive the IP address. You will need to restart your mobile device first if you are using a mobile device that is not linked to a router. To reiterate, you should also try other solutions if this one does not resolve the issue.
Rename your device
Renaming may appear like a stupid idea. However, people have noticed and commented on changes in it. In our other post titled “Changing Your Devices Name, ” you may get more information on this topic.”
- There is no mobile network access.
- What may be causing my internet to disconnect and then reconnect constantly?
- It’s Possible That Internet Won’t Be Available.
Modify the computer’s IP address:
Changing the user’s IP address might provide them with a new beginning in locating wireless networks and tracking them down more simply. To modify the IP address, follow the procedures that are listed below. The systems will, in all likelihood, be somewhat similar from one mobile phone model to the next. There is just a very tiny shift seen. Therefore, anyone using a mobile device would benefit from reading this.
- Proceed to the settings.
- Be sure you choose Network and Internet.
- Simply toggling the button, your wireless connection may be activated.
- You will see a list of available network connections in your immediate vicinity. Choose the person or people you want to connect them.
- After that, go to other alternatives or press and hold that specific Network’s name.
- Choose the “modify” option from the menu.
- Choose the advanced settings menu option there.
- Choose IP settings.
- Alter the default configuration so that it uses static settings rather than DHCP.
- After entering the IP address, click the finished button.
- When prompted to fill in your IP address, you may use any digits between 1 and 225. But before erasing your previous IP address. Please make a note of it since repeating the same IP address will not do anything helpful in this procedure.
Remove bloatware
The IP system is sometimes disrupted by bloatware such as chocoEUkor, coolEUkor, and roseEUkor, which results in a notice that reads, “HTTPS boot failed to find IP address.” The problem may be fixed by removing the bloatware in question.
Forget Network
When your mobile device has a problem, you will be prompted to restart it to observe an energetic impact. Getting an IP address from the original provider may also be accomplished by uninstalling the pre-installed Network and connecting to a different one.
Proceed to the settings.
- Select the “network and internet” option.
- Choose the wifi option, then press and hold the Network to which you want to connect.
- Select the option to forget about the Network.
- Please close the Settings app and then do a device refresh.
- Re-authenticate yourself using the same network connection.
Use airplane mode
- Disconnect your Wifi connection on your phone.
- Turn on airplane mode.
- Wait for about half a minute to a minute and a half, then set it away so it won’t be used.
- Take your device off airplane mode and ensure the wireless connection is turned on.
- Using the second connection might make it simpler for you to re-establish a direct link.
Utilization of Encryption
The encryption that the user is now maintaining is very crucial. Strong security may be provided by adhering to the advanced encryption standard.
The United States federal government uses encryption to safely store sensitive information about cyber security, official statistics, and data. The general public should not use this encryption since it is too secure and qualified. Because of this, the majority of users choose to turn it off. In a similar vein, TKIP is regarded as one-of-a-kind encryption since it combines a variety of symbols, letters, and punctuation marks. The degree of effort placed into decoding these works may be increased with even a tiny amount of additional encoding effort. AES and TKIP-like encryptions are somewhat more challenging to decipher, and even if only very slight mistakes are made, it will be impossible to retrieve an IP address. Similar to AES encryption, TKIP is an unnecessary layer of security that is frowned upon for widespread use. It is strongly suggested that you embrace the use of WPA2-PSK.
- Launch the wireless configuration utility for your router.
- Proceed to the choice of wireless security.
- A significant number of fields, including authentication mode, encryption mode, and the WPA pre-shared key. Choose the encryption mode from those available.
- When you tap the symbol with the drop-down arrow, a list of available choices will emerge, including AES, TKIP, and WPA2-PSK. Keep in mind the mode the router is operating in at the moment.
- Replace WPA2-PSK with a different kind of encryption. If the WPA2-PSK method is an option, go with that one. Once again, if just AES and TKIP are available, the best option is to pick the one chosen in the previous step. If AES was already decided and the router was operating in that encryption mode, then change to TKIP mode; If TKIP was enabled, change it to AES; It is recommended to utilize the WPA2-PSK encryption mode since it will not anticipate a complex decoding method. It is because cracking a wireless network password using AES and TKIP takes some time.
- Select “Save” from the drop-down menu.
MAC censor (blocklist and allowlist)
Mac filter is a technique for wifi connection security. The filtering program generates two lists. It aids the user in classifying network connections that may be permitted to make contact with their device. The list of IP addresses prohibited from connecting to the user’s device is known as the “blacklist.” The IP addresses granted access to the network connection is included on the allowlist. If certain wireless connections are accidentally placed on the blocklist, the user may not be able to get an IP address and establish a network connection.
Therefore, attempt this option if a dialogue box warning about failing to get an IP address pops up for a successful outcome. Check to see whether your Network is on the allowlist and, if it is, remove your IP address from the blocklist. Add it right away if it isn’t already on the allowlist. It is due to the possibility of a sluggish connection when a connection is not included in the allowlist. The gadget can mistake it for a brand-new one and fail to request a new IP address. Consider deactivating the MAC filter if your device couldn’t get an IP address even after being on the allowlist. If the MAC filter is the cause of the inability to get an IP address, this is the sole remedy. If not, the alternatives listed below may be of assistance.
How can MAC filtering be turned off?
- Navigate to the router’s settings.
- “MAC filter configuration” should be chosen.
- Click and hold the disabled symbol.
Delete the cache for Google Play Services
You may wonder how IP address identification is aided by emptying cache using Google Play services. The cause is that when you download applications, Google Play Services, a system program, saves unnecessary data and memory as a cache. This cache interferes with the user’s attempts to connect to any other kind of internet source. It may seem like a little factor, but it has the power to make a difference.
- Click on settings.
- Application selection.
- Enter “google play services” in the search box.
- Select “clean cache” on the menu.
Removing malware from the device
Similar to a cache, malware serves the same purpose. The distinction is that caching is undesirable and interferes with operations using device resources. When thinking about malware, that would include spyware and software viruses that interfere with mobile functionality. Even such spyware is deployed with a select number of the necessary software.
- Avast antivirus: This program is entirely free and has few in-app purchases. Most of the things this app provides are free and don’t cost money. Malware and ransomware defenses have been implemented. There is a pro version that offers more perks. A device scanner feature is available to find devices linked to the user’s phone’s wifi. To prevent such dangerous online surfing, alerts are given when users access any unlawful or unknown website. When a user’s previously linked gadget is missing, monitoring its whereabouts aids in finding it. This software offers microphone and camera protection services.
- 360-degree security: The 360-degree security program offers customers alternatives like garbage removal and cache cleaning services. There are options for CPU cooling and phone boosting. The virus detection feature aids in locating any malware or ransomware that may be on the system. The notification service is available to remind you of routine trash collection.
When connecting to public wifi in locations like coffee shops and libraries, use a VPN to avoid infection. Keep strong passwords, but there’s no need for solid encryption overall. For a simple user, WPA2-PSK is more than sufficient. Otherwise, keeping a password manager handy may help you control your programs securely. Regularly update your applications from official sources – avoid using strange URLs.
Wifi factory reset fails to get the IP address.
Your device can benefit from being reset to factory settings so that it can be revitalized and function more efficiently. After a factory reset, all third-party apps running and using the device’s resources are terminated immediately or deleted entirely. You should do a factory reset if you cannot determine the problem. It must be the option that is chosen in the end.
- Choose the options menu.
- Tap the system field to act.
- Select the “reset” option from the “advanced” menu.
- Select “delete all data” from the menu’s list of choices.
- Now is the time to reset your mobile device.
- Fix the problem when you see HTTPS boot failed to find IP address.
Conclusion:
Therefore, give the recommended corrections a shot. To find a solution to this issue, the first step is to determine what is causing it in the first place. Examine how well your gadget stacks up against the arguments given above concerning your device. Use the offered solution if you think two things are the same. Your mobile gadget will also be given a new lease of life after this problem has been fixed. When you install a malware protection tool and do regular checks, you are not only providing yourself with instant network security.
Frequently Asked Questions
Ans- Reasons Behind the Android Error Message “Https boot failed to find IP Address.”
Problems with routers are by far the most typical cause of the problem. Either the connection issue was done to prevent you from using your device, or a fault caused it with the router. There is also the possibility that the network hardware or software on your Android itself is failing or is faulty.
Ans- When attempting to connect to a wifi network, whether it is new or one you have stored on your smartphone, the “Failed to get IP address” problem often appears. This error message indicates that your device is not receiving an IP address from the router.
Ans- Alter your network settings and restart your router. Go to System Preferences, click on Network, and then choose wifi when the router has restarted. Select Advanced. Click the Renew lease button under the TCP/IP tab.
My self Jean Acker, an SEO specialist. MS from the reputed college MIT. I am an innovative person, as well as have a sound interface with tech. Honestly, I easily supervise my meditations as well as my experimentation with Android and iOS.


