In the vast expanse of the Starfield universe, encountering glitches can be a gamer’s worst nightmare. Among the known glitches, Vasco not firing his weapon stands out. Is this glitch affecting your gameplay? Fear not! Dive into this guide to get Vasco back on track and ensure smooth sailing in your galactic journey.
Understanding the Vasco Glitch
Starfield has taken the gaming world by storm, but it’s not without its bugs. Among them is Vasco, the dependable ally, who at times, decides to keep his weapon holstered. As a player, this can hinder progress and become frustrating. So, what’s behind Vasco’s reluctance to shoot?
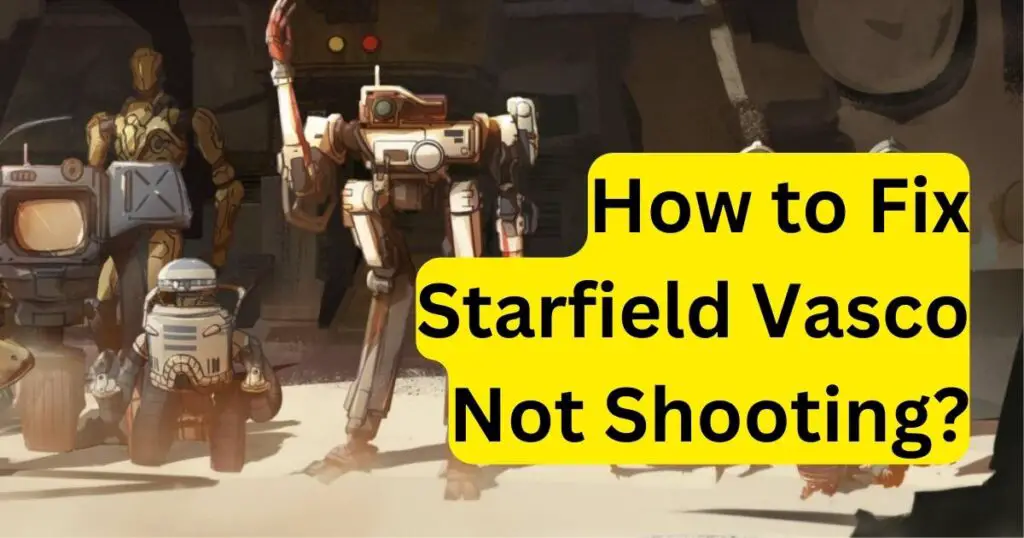
While the information you provided earlier doesn’t explicitly state the causes of the “Starfield Vasco Not Shooting” glitch, based on typical causes for in-game glitches and bugs in other games, the following reasons can be postulated:
- Coding Issues: The most common cause of glitches in games stems from errors or oversights in the game’s code. Even a minor mistake can lead to significant in-game problems.
- Ammo Inventory Mechanics: If Vasco’s ammo inventory isn’t managed correctly in the game’s logic, it can result in him not shooting.
- Companion AI Behavior: The AI governing companion characters’ behaviors might sometimes fail to trigger specific actions, like Vasco shooting during combat.
- Corrupted Game Files: Damaged or corrupted files can lead to unexpected in-game behaviors. This is why verifying the game cache or reinstalling the game can sometimes resolve such issues.
- Conflicting Game Mods: If players use mods in “Starfield,” there could be conflicts between the game’s original code and the mod’s code, leading to glitches.
- Platform-Specific Issues: Sometimes, a game might work perfectly on one platform but experience issues on another due to differences in hardware or software configurations.
- Game Update Issues: An update meant to fix other issues or introduce new features can inadvertently introduce new bugs or glitches.
- Memory Overflow: Games require a certain amount of RAM and GPU memory to run smoothly. Overflow or overuse of these resources can cause unexpected behaviors.
Remember, these are generalized reasons and might not directly apply to the “Starfield Vasco Not Shooting” glitch. The exact cause would require an in-depth analysis by the game’s developers, who can access the underlying code and mechanics.
How to Fix Starfield Vasco Not Shooting?
Fix 1: Addressing Coding Issues in Starfield
In the digital world of gaming, coding stands as the backbone. It’s what breathes life into every character, every quest, and every bullet fired. However, a minor misstep in the code can disrupt the entire experience. If Vasco’s shooting problem in “Starfield” arises from a coding glitch, then addressing this issue becomes paramount. Let’s delve deeper into the steps to fix coding-related glitches:
- Identify the Issue: Before diving into code, it’s crucial to pinpoint the problem. Is Vasco not shooting at all enemies, or just specific ones? Does the problem persist throughout the game or only in certain scenarios? These insights will narrow down the search area within the game’s vast code.
- Access the Game’s Code: This step is predominantly for game developers or modders with experience in game coding. Using specialized software, dive into “Starfield’s” code. Look for scripts or functions related to Vasco’s combat behavior.
- Review the Companion AI Behavior: Within the code, there will be a section dedicated to companion AI behavior. This segment governs how characters like Vasco respond in combat scenarios. Check for any anomalies or missing triggers that could cause him to withhold fire.
- Test in a Controlled Environment: Once potential issues are spotted and adjusted, it’s essential not to apply changes directly. Use a controlled testing environment, or a ‘sandbox’, to see if the fix works without introducing new problems.
- Document Changes: Always maintain a detailed record of any changes made to the code. This documentation will be invaluable for future references or if the fix needs adjustments.
- Release a Patch (for Developers): If you’re a developer or part of the “Starfield” team, and you’ve confirmed the fix, it’s time to release a patch. Inform the gaming community about the update, highlighting the changes and the issues they address.
- Seek Feedback: Once the patch is out, gather feedback from players. They’re the end-users and will provide insights into whether the fix was successful or if further tweaks are needed.
- Continuous Monitoring: Stay vigilant. Monitor forums, community feedback, and gameplay to ensure the problem remains resolved and doesn’t recur in different forms.
Remember, coding is intricate, and even the best developers can overlook tiny details. The key is persistence, thorough testing, and open communication with the gaming community to ensure a smooth experience for all players.
Don’t miss: EA Game App Error Code 10005: Here’s Your Guide to Fix it
Fix 2: Resolving Game Mod Conflicts in Starfield
The beauty of modern gaming is the ability for players and independent developers to create mods. These modifications can enhance gameplay, introduce new elements, or even fix existing issues. However, at times, they can also conflict with the game’s original coding and result in glitches like Vasco not shooting. Let’s explore how to address potential game mod conflicts:
- Recognize the Conflict: When Vasco doesn’t shoot, and you have mods installed, it’s plausible that one or more mods interfere with his AI behavior. Recognizing this possibility is the first step.
- List Active Mods: Document all active mods for “Starfield”. This list will help determine which ones might affect companion behaviors, particularly Vasco’s shooting mechanics.
- Disable All Mods Temporarily: The quickest way to check if mods are the culprits is to disable all of them and run the game. If Vasco starts shooting, it’s clear one or more mods are conflicting with his actions.
- Enable Mods One by One: Reactivate each mod one at a time, checking Vasco’s behavior after each. This step is a tad tedious but is the best way to pinpoint the exact mod causing the issue.
- Update the Problematic Mod: Once identified, see if there’s an updated version of the problematic mod. Mod developers often release fixes when conflicts are reported.
- Reach Out to the Mod Developer: If no update is available, consider reaching out to the mod’s creator. They may not be aware of the conflict and could work on a solution once informed.
- Consider Alternative Mods: Sometimes, certain mods may not be compatible with game updates or other mods. If this is the case, look for alternative mods that offer similar features without causing conflicts.
- Create a Mod Load Order: In many games, the order in which mods load can impact their functionality. Organize the mod load order to ensure core gameplay mods load first, followed by additional content and aesthetic mods.
- Regularly Review Mod Compatibility: With every game update or new mod installation, always review mod compatibility. It keeps the gameplay experience smooth and free from unexpected glitches.
Mods enhance the gaming experience but require meticulous management. By actively monitoring and updating your mods, you’ll not only fix issues like Vasco’s reluctance to shoot but also ensure a richer and more stable “Starfield” journey.
Fix 3: Addressing Memory Overflow Issues in Starfield
When a game pushes the computer’s hardware to its limit, especially in terms of RAM and GPU memory, glitches can emerge. Memory overflow or resource saturation can be the subtle culprits behind Vasco not pulling the trigger. Here’s how to tackle this:
- Monitor Resource Usage: Use task management tools or software like MSI Afterburner to observe RAM and GPU memory usage while playing “Starfield”.
- Lower Game Settings: Reduce graphic settings, resolution, or effects in the game. Lower settings require fewer resources, possibly resolving overflow issues.
- Close Background Applications: Running other apps simultaneously can hog memory. Ensure unnecessary applications are closed to free up memory for “Starfield”.
- Upgrade Hardware: Consider investing in additional RAM or a more powerful GPU if your current setup frequently reaches its limits.
- Clear Cache: Regularly clear the game’s cache and temp files. Over time, accumulated cache might interfere with smooth gameplay.
Fix 4: Platform-Specific Adjustments for Starfield
Sometimes, the platform on which you play can contribute to game anomalies. Here’s a tailored approach based on common platforms:
- Console Cache Clearance: For Xbox or PlayStation users, clearing the console cache can help. This involves turning off the console, unplugging it for a few minutes, and then restarting.
- Graphics Driver Update: For PC users, outdated graphics drivers can lead to gameplay issues. Ensure your GPU drivers are up-to-date with the latest version.
- Platform-specific Patches: Sometimes, developers release patches targeted at specific platforms. Always check for the latest patches for your specific gaming system.
- Storage Check: Ensure your console or PC has adequate free storage. Running games on nearly full drives can sometimes lead to glitches.
Fix 5: Reinstallation and Game Integrity Checks
If Vasco’s glitch persists, it may be time for more drastic measures:
- Backup Save Files: Before any major change, always backup your game saves. This ensures you don’t lose progress if something goes wrong.
- Reinstall “Starfield”: Completely uninstall the game and then reinstall it. A fresh installation can clear up many lingering issues.
- Verify Game Files: On platforms like Steam, you can verify the game’s file integrity. This process checks for corrupted files and replaces them.
- Avoid Early Game Versions: If you’re playing a beta or early access version of “Starfield”, consider switching to the full release. Early versions might have unresolved issues.
By taking a systematic approach to each potential cause, you’ll increase your chances of finding a solution. Whether it’s hardware adjustments or game-specific tweaks, persistence is key in ensuring a glitch-free Starfield experience.
Fix 6: Optimize Game Settings and Configuration
Diving into the game’s settings can sometimes yield solutions to unexpected glitches:
- Adjust Graphics Settings: Tweaking graphical options like shadow quality, texture resolution, or post-processing can sometimes resolve issues that arise due to graphics rendering.
- Modify Audio Settings: On rare occasions, audio bugs can interfere with game mechanics. Switching from stereo to surround or adjusting audio channels might help.
- Change Control Settings: Ensure no key bindings or controller configurations are conflicting with Vasco’s shooting actions.
- Play in Windowed Mode: For PC users, switching between full-screen and windowed mode can sometimes bypass graphical glitches.
Fix 7: Check for External Software Conflicts
Sometimes, it’s not just the game but external software that can cause conflicts:
- Disable Overlays: Software like Discord, Steam, or NVIDIA GeForce Experience have overlays that might interfere with gameplay. Try disabling these.
- Antivirus & Firewall: Ensure “Starfield” is whitelisted on your antivirus and firewall. Overzealous security software might block certain game functions.
- Update Operating System: Keeping your OS updated ensures compatibility with the latest game versions.
- Close Resource-Hungry Applications: Programs consuming high CPU or memory might hinder the game’s performance. Make sure to close them before launching “Starfield”.
Fix 8: Connect with the Community
The game’s community can be a goldmine of solutions and workarounds:
- Join Forums: Platforms like Reddit, Bethesda’s official forums, or Steam discussions often have players discussing glitches and their fixes.
- Watch Tutorials: Search for YouTube videos or tutorials. Chances are someone might have faced the Vasco shooting issue and shared a solution.
- Multiplayer Sync: If playing in a cooperative mode, ensure all players have the same game version. Mismatched versions can lead to unexpected glitches.
- Report to Developers: If all else fails, reporting the glitch directly to Bethesda can be a step towards a potential future fix.
By exploring a combination of game settings, external software checks, and leveraging the vast knowledge of the gaming community, you can navigate around many glitches that might crop up during your “Starfield” adventures.
Conclusion
In the sprawling universe of Starfield, seamless gameplay is paramount for an immersive experience. Encountering issues like Vasco not shooting can momentarily disrupt this space odyssey. However, as we’ve explored, a plethora of potential fixes exist, ranging from adjusting game settings and addressing memory overflow, to examining mod conflicts and engaging with the game’s vibrant community. Whether you’re playing on PC, console, or any platform, the key is systematic troubleshooting.
Each fix we’ve discussed provides a unique angle of resolution, ensuring that players have a comprehensive toolkit at their disposal. Remember, gaming glitches, however frustrating, are but temporary obstacles. With patience, persistence, and the collective wisdom of the gaming community, you’re just steps away from restoring Vasco’s combat prowess and diving back into the mesmerizing realms of “Starfield.” Dive in, explore, and let no glitch deter your cosmic journey!
FAQs
It’s a game bug where Vasco, an ally, doesn’t fire his weapon in combat.
Yes, some mods might conflict with Vasco’s AI, hindering his shooting actions.
Equip Vasco with “3KV LRZ CARTRIDGE” and ensure he has both laser ammo types.
Prachi Mishra is a talented Digital Marketer and Technical Content Writer with a passion for creating impactful content and optimizing it for online platforms. With a strong background in marketing and a deep understanding of SEO and digital marketing strategies, Prachi has helped several businesses increase their online visibility and drive more traffic to their websites.
As a technical content writer, Prachi has extensive experience in creating engaging and informative content for a range of industries, including technology, finance, healthcare, and more. Her ability to simplify complex concepts and present them in a clear and concise manner has made her a valuable asset to her clients.
Prachi is a self-motivated and goal-oriented professional who is committed to delivering high-quality work that exceeds her clients’ expectations. She has a keen eye for detail and is always willing to go the extra mile to ensure that her work is accurate, informative, and engaging.


