FiveM is a popular modification framework for Grand Theft Auto V, allowing players to enjoy customized multiplayer experiences. However, like any software, users may encounter authentication errors while trying to access servers or connect to the game. These errors can be frustrating, but fear not, as we have prepared a detailed guide to help you troubleshoot and resolve FiveM authentication error. In this article, we will explore the common reasons behind FiveM authentication issue and provide step-by-step solutions to fix them. Whether you’re a seasoned player or new to FiveM, this guide will equip you with the knowledge to overcome these hurdles and get back to enjoying your multiplayer adventures.
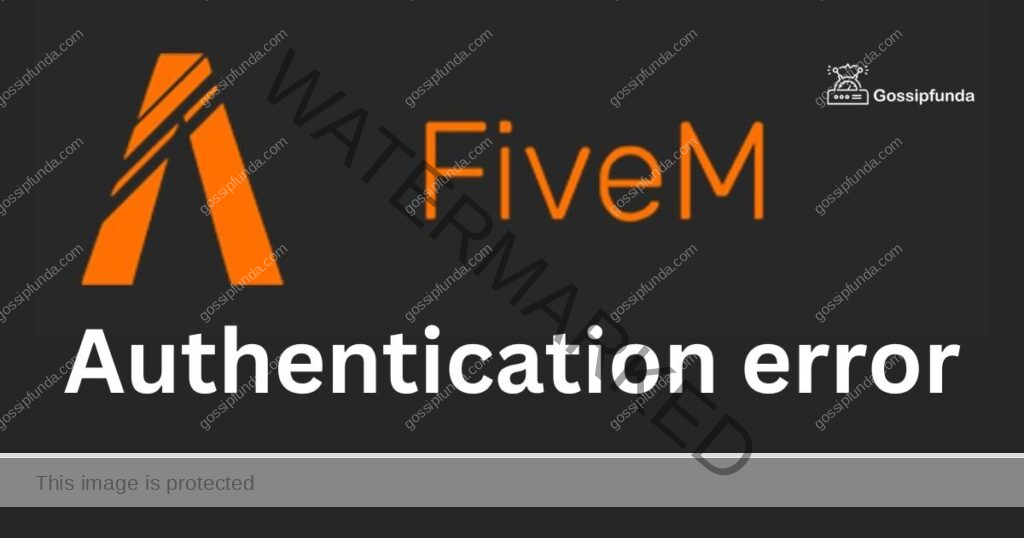
Common reasons behind FiveM authentication error:
- Server Overload: When a FiveM server experiences a high volume of players trying to connect simultaneously, the authentication system may become overwhelmed, resulting in authentication errors.
- Incorrect Credentials: Entering the wrong login details, such as username or password, can lead to authentication failures when attempting to connect to FiveM servers.
- Outdated Game Files: Running outdated or corrupted game files can disrupt the authentication process, preventing players from accessing the game servers.
- Firewall and Antivirus Restrictions: Overly restrictive firewall or antivirus settings on the user’s computer can block the necessary authentication requests, causing login issues.
- VPN and Proxy Interference: Connecting to FiveM servers through a VPN or proxy service may interfere with the authentication process, leading to authentication errors.
- Third-Party Mods Conflict: Certain mods installed by players might conflict with FiveM’s authentication system, resulting in authentication failures.
Understanding the reasons behind FiveM authentication errors is crucial to effectively troubleshoot and resolve these issues. Whether it’s server overload, incorrect credentials, outdated game files, firewall and antivirus restrictions, VPN or proxy interference, or conflicts with third-party mods, knowing the root cause empowers players to take the appropriate steps to fix the problem and enjoy uninterrupted multiplayer gaming experiences.
How to fix FiveM authentication error?
Fix 1: Verify Login Credentials and Server Status
The first step to resolving FiveM authentication errors is to ensure that you have entered the correct login credentials and check the status of the server you are trying to connect to. Follow these detailed steps:
- Check Your Login Details: Double-check the username and password you are entering. Pay close attention to any uppercase or lowercase letters, as login credentials are case-sensitive.
- Reset Your Password (If Needed): If you are unsure of your password or suspect that it might be incorrect, consider resetting it. Visit the FiveM website or the server’s website to initiate a password reset.
- Verify Server Status: Before attempting to log in, make sure the server you want to join is online and operational. Some servers undergo maintenance or may experience temporary downtime.
- Check the Server’s Website or Discord: Server owners often communicate maintenance schedules or outages on their websites or Discord channels. Check for any announcements regarding the server’s status.
- Test Another Server: If the server you are trying to access is indeed experiencing issues, try connecting to a different FiveM server. This step can help determine if the problem is specific to the server or a broader authentication issue.
- Contact Server Administrators: If you encounter issues with a particular server, reach out to the server administrators for assistance. They may provide insights or updates on the server’s status and any ongoing authentication problems.
By verifying your login credentials and confirming the server’s status, you can eliminate potential errors caused by simple typos or temporary server issues. If the problem persists, proceed to the next fix for further troubleshooting.
Fix 2: Update Your Game Files
Outdated or corrupted game files can often lead to FiveM authentication error. To resolve this issue, follow these detailed steps to update your game files:
- Open Steam or Rockstar Games Launcher: Launch either Steam or the Rockstar Games Launcher, depending on where you have purchased and installed Grand Theft Auto V.
- Select “Grand Theft Auto V” or “GTAV”: In the game library, find “Grand Theft Auto V” or “GTAV” and right-click on it to reveal a drop-down menu.
- Choose “Properties”: From the drop-down menu, click on “Properties” to access the game’s properties settings.
- Navigate to “Local Files” or “Verify Integrity of Game Files”: In the properties window, look for the “Local Files” tab or a similar option, such as “Verify Integrity of Game Files.”
- Click “Verify Integrity” or “Verify Integrity of Game Files”: Click on the option to verify the integrity of the game files. This process may take some time as it scans and compares your game files with the latest versions available.
- Wait for the Process to Complete: Allow the verification process to complete without interruption. If any corrupted or outdated files are found, the launcher will automatically replace or download the correct versions.
- Restart FiveM and Try Logging In: Once the verification process is complete, close the launcher, restart FiveM, and attempt to log in again. The updated game files should now allow for a smoother authentication process.
Updating your game files through Steam or the Rockstar Games Launcher ensures that you have the latest, uncorrupted files necessary for FiveM authentication. If this fix doesn’t resolve the issue, proceed to the next step for additional troubleshooting.
Fix 3: Check Firewall and Antivirus Settings
Overly restrictive firewall or antivirus settings on your computer can block FiveM’s authentication requests, leading to authentication errors. To address this, follow these detailed steps to check and adjust your firewall and antivirus settings:
- Disable Firewall and Antivirus Temporarily: Access your computer’s firewall and antivirus settings and temporarily disable them. Keep in mind that this step is only temporary and meant for diagnostic purposes.
- Launch FiveM and Attempt to Log In: With the firewall and antivirus temporarily turned off, launch FiveM and try logging in again. If the authentication error is resolved, it indicates that the firewall or antivirus was blocking the necessary communication.
- Add FiveM to Firewall and Antivirus Exceptions: Rather than keeping your security software disabled, add FiveM as an exception or allowed application in both your firewall and antivirus settings. This action permits FiveM’s authentication requests to pass through without hindrance.
- Refer to Firewall and Antivirus Documentation: Each firewall and antivirus software may have different steps for adding exceptions. Consult the documentation or support resources provided by your security software for specific instructions.
- Restart Your Computer: After making changes to your firewall and antivirus settings, restart your computer to ensure that the adjustments take effect.
- Reattempt Logging In: Launch FiveM once again, and try logging in to check if the authentication error is now resolved.
By checking and adjusting your firewall and antivirus settings, you can prevent them from interfering with FiveM’s authentication process while still maintaining your computer’s security. If the issue persists, proceed to the next fix for further troubleshooting.
Fix 4: Disable VPN and Proxy Connections
Using a Virtual Private Network (VPN) or proxy servers can sometimes interfere with FiveM’s authentication process, leading to authentication errors. To resolve this issue, follow these detailed steps to disable VPN and proxy connections:
- Disconnect from VPN or Proxy: If you are currently connected to a VPN or proxy server, disconnect from it before attempting to log in to FiveM.
- Disable VPN or Proxy Software: If you have VPN or proxy software installed on your computer, disable it temporarily. This action prevents any potential conflicts during the authentication process.
- Reset Network Settings (Optional): If you have used a VPN or proxy in the past and are experiencing authentication errors, consider resetting your network settings. Go to your system settings and select the option to reset network settings. Please note that this step will remove any network-related customizations, so proceed with caution.
- Restart FiveM and Try Logging In: After disconnecting from VPN or proxy and/or resetting network settings, restart FiveM and attempt to log in again.
- Check for Server Restrictions: Some FiveM servers may have restrictions in place, preventing players from connecting while using certain VPN or proxy services. If you suspect this might be the case, refer to the server’s website or contact its administrators to inquire about any VPN or proxy restrictions.
- Contact VPN or Proxy Support (If Necessary): If you encounter authentication issues even after disabling VPN or proxy connections, reach out to the VPN or proxy service’s support team for assistance. They may provide insights or adjustments to ensure compatibility with FiveM.
By disabling VPN and proxy connections, you can eliminate potential sources of interference and allow FiveM’s authentication process to function smoothly. If the issue persists, proceed to the next fix for further troubleshooting.
Fix 5: Remove Conflicting Mods
Certain mods installed by players might conflict with FiveM’s authentication system, causing authentication errors. To resolve this issue, follow these detailed steps to remove conflicting mods:
- Locate Your Mods Folder: Open the directory where you have installed FiveM and locate the “mods” folder. This folder usually contains all the installed mods.
- Create a Backup (Optional): Before proceeding, consider creating a backup of your “mods” folder to preserve your existing mods in case you want to use them later.
- Remove All Mods: In the “mods” folder, remove all the installed mods by deleting or moving them to another location on your computer.
- Verify Integrity of Game Files (Optional): If you suspect that some mods may have altered core game files, you can perform a verification of the game files through Steam or the Rockstar Games Launcher (as described in Fix 2). This step will ensure that your game files are in their original state.
- Restart FiveM and Try Logging In: After removing the conflicting mods, restart FiveM and attempt to log in again. Without the conflicting mods present, the authentication process should proceed without errors.
- Reinstall Mods Carefully (If Desired): If you wish to use mods, reinstall them one at a time, and carefully observe how each mod affects FiveM’s authentication process. This way, you can identify any specific mods causing conflicts.
- Seek Help from Mod Creators (If Needed): If you encounter issues with a particular mod, reach out to the mod’s creator or support community for assistance. They may offer guidance on resolving compatibility issues with FiveM.
By removing conflicting mods, you can ensure a smoother authentication process and enjoy FiveM without any authentication errors caused by mod conflicts. If the issue persists, consider reaching out to FiveM’s support team for further assistance.
Fix 6: Flush DNS Cache
Clearing the DNS cache can help resolve connection-related issues, including FiveM authentication error. Follow these detailed steps to flush the DNS cache:
- Open Command Prompt or Terminal: Depending on your operating system, open the Command Prompt on Windows or Terminal on macOS and Linux. You can usually find them by searching for “cmd” (Windows) or “Terminal” (macOS/Linux) in the Start menu or Applications folder.
- Run Command as Administrator (Windows): If you are using Windows, right-click on the Command Prompt and select “Run as Administrator” to ensure you have the necessary permissions for flushing the DNS cache.
- Type the Command: In the Command Prompt or Terminal window, type the following command:
bashCopy code
ipconfig /flushdns
For macOS and Linux users, the command is:
Copy code
sudo dscacheutil -flushcache; sudo killall -HUP mDNSResponder
- Press Enter: After typing the appropriate command, press Enter to execute it. You may need to enter your administrator password (macOS/Linux) or confirm the action (Windows).
- Wait for the Process to Complete: The DNS cache flush process is usually quick. Once it’s done, you’ll receive a confirmation message.
- Restart FiveM and Try Logging In: After flushing the DNS cache, close and reopen FiveM, and attempt to log in again. The authentication process should now proceed smoothly without any DNS-related errors.
Flushing the DNS cache clears outdated DNS entries, ensuring that your computer can access the correct and up-to-date authentication servers for FiveM. If the authentication error persists, consider trying other troubleshooting steps or reaching out to FiveM’s support for further assistance.
Fix 7: Check for Server-Side Issues
If you have exhausted all client-side troubleshooting steps and still encounter FiveM authentication errors, the problem might be on the server-side. Follow these steps to check for server-side issues:
- Visit Server Status Websites: Some FiveM servers have external websites or status pages that display real-time server information, including online status and potential issues. Visit these websites to check if the server you are trying to connect to is experiencing any reported problems.
- Check Server Discord or Forums: Many FiveM servers have Discord channels or forums where players can discuss issues and seek support. Check these platforms for any announcements or discussions related to authentication errors.
- Ask Other Players: Reach out to other players on the server or in the community to see if they are experiencing similar authentication issues. Collaborating with others can help identify if the problem is isolated or widespread.
- Contact Server Administrators: If you suspect that the authentication error is related to the server’s configuration, contact the server administrators. They may be aware of the issue or provide specific instructions to resolve it.
- Be Patient and Wait for Fixes: If server-side issues are confirmed, be patient while the server administrators work on resolving them. Keep an eye on server announcements or updates for information about the progress of fixes.
- Try Other Servers (Temporary): While waiting for the server-side issue to be fixed, consider trying other FiveM servers that are known to be operational. This way, you can continue enjoying your multiplayer experience while the issue is being addressed.
By checking for server-side issues, you can rule out any potential problems on your end and ensure that you are taking the appropriate steps to address FiveM authentication issue. Remember, server administrators play a crucial role in maintaining server functionality and resolving any server-specific issues that might cause authentication errors.
Fix 8: Contact Server Administrators or FiveM Support
If you have tried all the previous fixes and are still experiencing authentication errors in FiveM, it may be time to seek help from the server administrators or the official FiveM support team. Follow these steps for effective communication and assistance:
- Collect Information: Before reaching out for help, gather relevant information about the authentication errors you are experiencing. Take note of any error messages, error codes, or specific actions that trigger the problem.
- Visit Server Website or Discord: If the authentication errors are specific to a particular server, visit the server’s website or Discord channel (if available). Server administrators often post announcements and troubleshooting tips for common issues.
- Check FiveM Forums or Community: Explore FiveM’s official forums or community platforms where players share their experiences and solutions. You might find others who have faced similar authentication errors and discovered workarounds.
- Contact Server Administrators: If the issue seems server-specific, consider contacting the server administrators directly. They may have insights into any server-side settings or configurations that could be causing the authentication errors.
- Submit a Support Ticket to FiveM: If the authentication errors persist or affect multiple servers, it’s time to contact FiveM’s official support. Go to the FiveM website and look for their support or contact section. Submit a detailed support ticket, explaining the issue, the troubleshooting steps you’ve tried, and any error messages received.
- Be Patient and Responsive: While awaiting a response from server administrators or FiveM support, be patient and responsive to any queries they may have. They may require additional information to diagnose and resolve the issue effectively.
- Try Alternative FiveM Servers: In the meantime, try connecting to other FiveM servers to check if the authentication errors are specific to a single server or a broader issue.
Reaching out to server administrators or the FiveM support team ensures that you receive specialized assistance tailored to your authentication errors. They may identify underlying problems or provide specific solutions to help you enjoy uninterrupted gameplay on FiveM.
Preventing FiveM Authentication Error:
FiveM no authentication can be frustrating, but you can take proactive measures to avoid encountering them in the future. Here are some preventing tips to ensure a smooth and seamless gaming experience:
1. Keep Game and Mods Updated:
Regularly update your Grand Theft Auto V game and any installed mods. Outdated or incompatible mods can cause conflicts and lead to authentication errors. Check for updates through the Steam or Rockstar Games Launcher, and only use reputable and up-to-date mods.
2. Save Mod Configurations:
Before installing new mods or making changes, save the configurations of your existing mods. This way, you can easily revert to a stable setup if a new mod causes authentication issues.
3. Use Trusted Servers:
Join servers with a good reputation and active administration. Reputable servers are less likely to have authentication problems and are better equipped to handle any issues that arise.
4. Disable Unnecessary Mods:
If you encounter authentication errors, disable all unnecessary mods and try logging in again. This will help you identify if a specific mod is causing the problem.
5. Check VPN and Proxy Compatibility:
Before using a VPN or proxy, ensure they are compatible with FiveM. Some services may trigger authentication errors due to their configurations or IP addresses.
6. Review Firewall and Antivirus Settings:
Configure your firewall and antivirus to allow FiveM and its associated processes. Adding exceptions for FiveM can prevent security software from blocking authentication requests.
7. Keep Network Stable:
Maintain a stable and reliable internet connection. Unstable connections can cause login failures and disrupt the authentication process.
8. Regularly Clear DNS Cache:
Flush your DNS cache periodically to prevent any potential DNS-related issues that might affect FiveM authentication.
9. Report Server-Specific Issues:
If you encounter authentication errors on a specific server, report the issue to the server administrators. They can investigate and address the problem promptly.
10. Report Bugs to FiveM Support:
If you experience recurring authentication errors not related to specific servers, report the issue to FiveM support. Providing detailed information will help them identify and fix potential bugs.
By following these preventive tips, you can minimize the likelihood of facing authentication errors in FiveM and enjoy a hassle-free multiplayer gaming experience. Remember, staying proactive and informed is the key to an enjoyable and seamless FiveM journey.
Conclusion
FiveM authentication error can be vexing, but with our comprehensive troubleshooting guide, you now have the tools to overcome them. By understanding the causes and following the step-by-step solutions, you can get back to enjoying seamless multiplayer experiences. Remember to verify login credentials, update game files, check firewall settings, and disable VPNs or conflicting mods. If issues persist, try advanced troubleshooting steps or seek assistance from server administrators. Now, go ahead and dive back into the thrilling world of FiveM without worrying about authentication errors! Happy gaming!
FAQs
FiveM authentication error occurs when login credentials can’t be verified during the login process.
Authentication errors can happen due to server overload, incorrect credentials, outdated game files, or conflicting mods.
Double-check login details and reset your password if needed before trying to log in again.
Verify the server’s status on their website or Discord and wait for it to come online.
Use Steam or Rockstar Games Launcher to verify the integrity of game files for updates.
Temporarily disable firewall and antivirus or add FiveM as an exception to resolve the issue.
VPNs can interfere with authentication; disable them to log in successfully.
Prachi Mishra is a talented Digital Marketer and Technical Content Writer with a passion for creating impactful content and optimizing it for online platforms. With a strong background in marketing and a deep understanding of SEO and digital marketing strategies, Prachi has helped several businesses increase their online visibility and drive more traffic to their websites.
As a technical content writer, Prachi has extensive experience in creating engaging and informative content for a range of industries, including technology, finance, healthcare, and more. Her ability to simplify complex concepts and present them in a clear and concise manner has made her a valuable asset to her clients.
Prachi is a self-motivated and goal-oriented professional who is committed to delivering high-quality work that exceeds her clients’ expectations. She has a keen eye for detail and is always willing to go the extra mile to ensure that her work is accurate, informative, and engaging.


