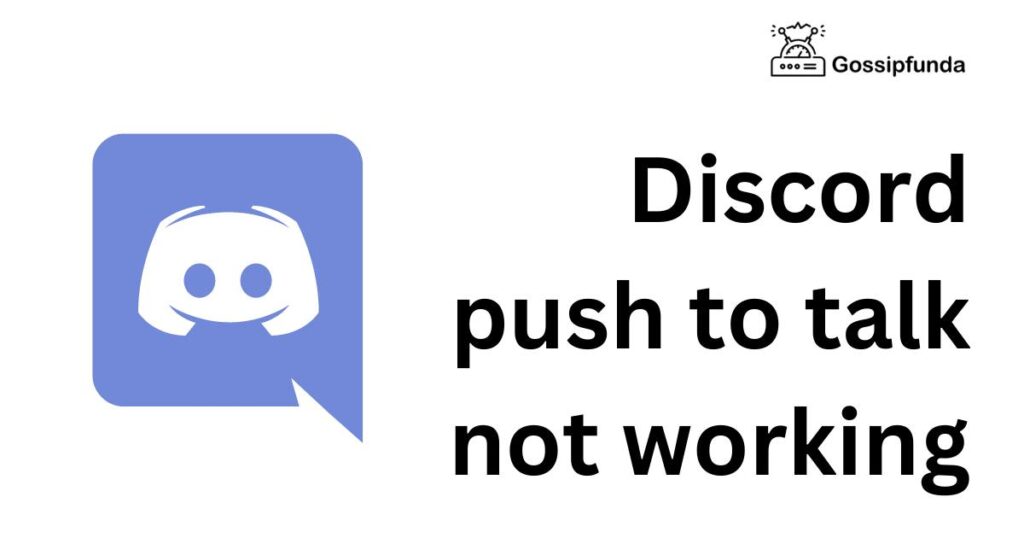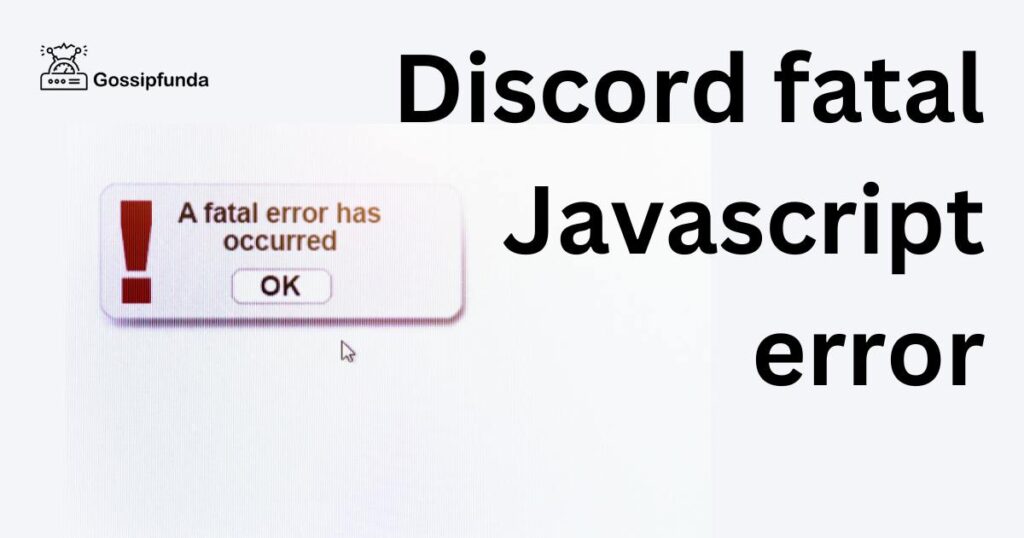In today’s fast-paced digital world, communication has transcended traditional boundaries, thanks to applications like Discord. However, there are times when even the most reliable apps encounter glitches. If you’ve found yourself frustrated with the ‘Discord app not working’ issue, fear not – this comprehensive troubleshooting guide is here to help. We’ll delve into common reasons behind this problem and provide step-by-step solutions to get you back to seamless chatting and gaming with your friends and communities.
Common Reasons Behind the Discord App Not Working issue
If you’re encountering the frustrating ‘Discord app not working’ problem, several factors could be causing this disruption in your communication and gaming experience. Let’s delve into the prominent reasons that might be behind this issue:
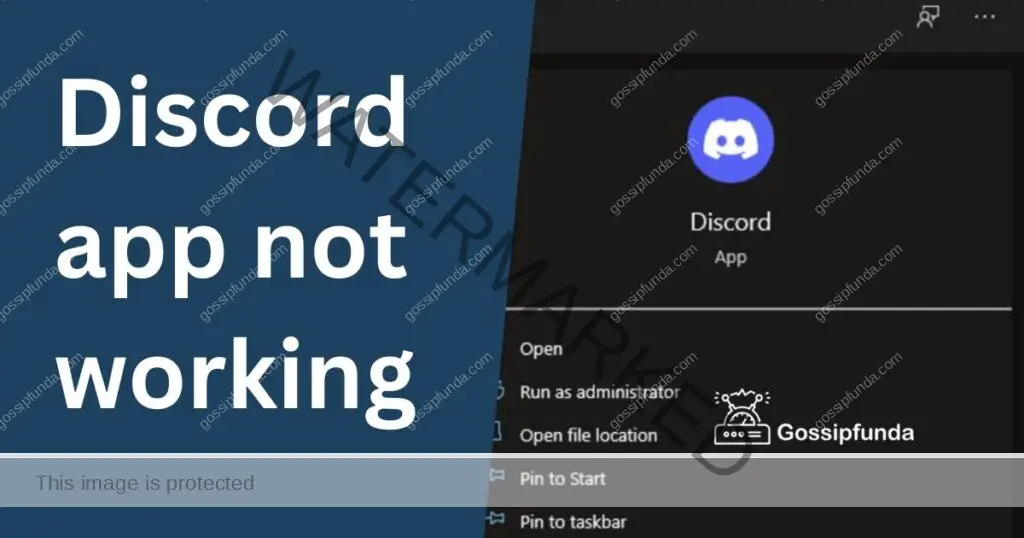
- 1. Network Connectivity Problems: A stable internet connection is paramount for Discord to function smoothly. If your internet is fluctuating or experiencing frequent dropouts, the app’s performance can be severely compromised.
- 2. Server Outages: Discord relies on its servers to facilitate communication between users. Server outages can occur due to maintenance or technical glitches on Discord’s end, causing disruptions in app functionality.
- 3. Outdated App Version: An outdated Discord app version might not be compatible with the latest features and security updates. Using an older version could lead to various glitches and malfunctions.
- 4. Cache and Data Buildup: Accumulated cache and app data can lead to conflicts within the app, resulting in malfunctioning features or crashing issues. Clearing this accumulated data might be necessary to restore optimal performance.
- 5. Firewall and Antivirus Restrictions: Overly strict firewall or antivirus settings on your device can prevent Discord from accessing the internet or communicating with its servers. These security measures might block essential connections.
- 6. VPN Interference: While Virtual Private Networks (VPNs) provide privacy, they can sometimes cause interference with Discord’s communication. The VPN might disrupt the connection between your device and Discord’s servers.
- 7. Background Applications Overload: Running multiple memory-intensive background applications simultaneously can strain your device’s resources. Discord might struggle to function correctly when it’s competing for limited resources.
- 8. Audio and Video Configuration Issues: Distorted sound or video problems might not be Discord-specific but rather stem from improper audio and video configurations on your device. Misconfigured settings can affect multimedia performance.
- 9. Operating System Compatibility: If your device’s operating system is outdated or incompatible with the Discord app’s requirements, you might encounter various issues, including crashes or unresponsiveness.
- 10. Third-Party Software Conflicts: Some third-party applications might conflict with Discord’s functioning. Software that utilizes similar resources or interacts with network settings can lead to clashes and disruptions.
- 11. Insufficient Device Resources: If your device lacks the necessary hardware resources to run Discord, you might experience slow performance, freezing, or crashes when attempting to use the app.
- 12. Account-Related Problems: In some cases, account-related issues, such as incorrect login credentials or an account suspension, can prevent you from accessing Discord’s services properly.
- 13. Geographical Restrictions: Certain geographical restrictions might affect Discord’s functionality in specific regions due to legal or regulatory reasons. These restrictions could lead to app malfunctions.
- 14. Bugs and Glitches: Despite rigorous testing, apps can have unforeseen bugs and glitches that impact their performance. These issues might require developers to release patches or updates to resolve them.
- 15. Device-Specific Problems: Incompatibility with specific devices or models can result in device-specific problems where the app might not work correctly on certain hardware configurations.
Identifying the root cause of the ‘Discord app not working’ issue is the first step towards finding an effective solution. By understanding these potential reasons, you’ll be better equipped to troubleshoot and resolve the problem, ensuring a seamless and enjoyable Discord experience.
Read more: Discord gifs not working
How to fix Discord app not working?
Fix 1: Check and Ensure Network Connectivity
One of the primary reasons for encountering the ‘Discord app not working’ issue is unstable network connectivity. Follow these detailed steps to address this problem:
- Step 1: Restart Your Router:
- Unplug the power cable from your router.
- Wait for about 10-15 seconds.
- Plug the power cable back in and let the router reboot.
- Once the router is fully operational, try using the Discord app again to see if the issue is resolved.
- Step 2: Switch to a Wired Connection:
- If you’re using Wi-Fi, consider switching to a wired Ethernet connection if possible.
- Connect an Ethernet cable from your router to your computer or device.
- This can provide a more stable and reliable connection, potentially resolving any Wi-Fi-related issues.
- Step 3: Check Internet Speed:
- Perform a speed test on your internet connection using a reliable online tool.
- Ensure that you have sufficient download and upload speeds for using Discord effectively.
- If your internet speed is significantly lower than expected, contact your internet service provider to address the issue.
- Step 4: Disable Background Downloads:
- Pausing or stopping any ongoing background downloads on your device can free up bandwidth for Discord.
- Large downloads can consume a significant portion of your internet speed, leading to lag and connection problems.
- Step 5: Update Router Firmware:
- Access your router’s settings through a web browser (usually by entering the router’s IP address in the address bar).
- Check if there are any firmware updates available for your router.
- If updates are available, follow the manufacturer’s instructions to install them. Updated firmware can often improve network stability.
Fix 2: Clear Cache and Data
Accumulated cache and data can hinder Discord’s performance. Clearing these can potentially fix the issue. Here’s how:
- Step 1: Clear App Cache:
- On Android: Go to Settings > Apps > Discord > Storage > Clear Cache.
- On iOS: Reinstalling the app is the primary way to clear cache. Delete the app, then reinstall it from the App Store.
- Step 2: Clear App Data:
- On Android: Go to Settings > Apps > Discord > Storage > Clear Data. Note that this will reset your app settings, so be prepared to reconfigure them.
- On iOS: Reinstalling the app is the primary way to clear data. Delete the app, then reinstall it from the App Store.
- Step 3: Reopen Discord:
- After clearing cache and data, reopen the Discord app.
- You might need to log in again and configure any settings you had customized.
Fix 3: Update the Discord App
Running an outdated version of the Discord app can lead to compatibility issues. Ensuring that you have the latest version can often resolve these problems:
- Step 1: Check for Updates:
- Android: Open the Google Play Store, search for ‘Discord’, and see if an update is available.
- iOS: Open the App Store, navigate to the ‘Updates’ tab, and check if Discord has an available update.
- Step 2: Update the App:
- If an update is available, tap the ‘Update’ button next to the Discord app in the app store.
- Once the update is installed, launch the app and see if the issue is resolved.
By following these detailed steps, you can address network connectivity issues, clear cache and data, and ensure you have the latest version of the Discord app. These fixes target some of the most common reasons for the ‘Discord app not working’ problem, allowing you to enjoy uninterrupted communication and gaming on the platform.
Fix 4: Adjust Firewall and Antivirus Settings
Overly strict firewall or antivirus settings can block Discord’s communication. Here’s how to adjust these settings to ensure Discord’s access:
- Step 1: Check Firewall and Antivirus Settings:
- Open your computer’s firewall and antivirus settings.
- Look for any settings related to application permissions or network access.
- Step 2: Add Discord to Allowed Applications:
- Find an option to add or allow applications through the firewall or antivirus.
- Add Discord to the list of allowed applications or exceptions.
- Save the changes and restart your computer if necessary.
- Step 3: Test Discord:
- Open the Discord app and check if it’s now working properly.
- If you encounter no issues, the firewall or antivirus settings were likely the cause of the problem.
Fix 5: Disable VPN Temporarily
Virtual Private Networks (VPNs) can sometimes interfere with Discord’s connection. Temporarily disabling your VPN can help diagnose the issue:
- Step 1: Disconnect from VPN:
- If you’re using a VPN, disconnect from it temporarily.
- Follow the instructions provided by your VPN service to disconnect.
- Step 2: Test Discord Without VPN:
- Open the Discord app and check if it’s functioning correctly without the VPN.
- If the app works fine, your VPN might have been causing the problem.
- Step 3: Adjust VPN Settings:
- If Discord doesn’t work without the VPN, access your VPN settings.
- Look for options related to split tunneling or application-specific settings.
- Configure the VPN to allow Discord’s traffic while keeping your privacy intact.
Fix 6: Reinstall Discord App
If all else fails, a clean installation of the Discord app can often resolve persistent issues:
- Step 1: Uninstall Discord:
- On Windows: Go to Control Panel > Programs > Programs and Features. Find Discord, right-click, and select Uninstall.
- On Mac: Delete the Discord app from the Applications folder.
- On Android: Press and hold the Discord app icon, then select Uninstall.
- On iOS: Press and hold the Discord app icon, then tap the ‘X’ to delete.
- Step 2: Reinstall Discord:
- Visit the official Discord website or your device’s app store to download the latest version of the Discord app.
- Install the app and follow the setup instructions.
- Log in with your credentials and customize settings as needed.
- Step 3: Test Discord:
- Open the reinstalled Discord app and check if the issue has been resolved.
- This fresh installation should eliminate any corrupted files causing the problem.
By following these additional fixes, you can tackle problems related to firewall and antivirus settings, VPN interference, and even resort to a clean app reinstallation if necessary. These solutions provide a comprehensive approach to troubleshooting the ‘Discord app not working’ issue and ensuring a seamless experience with the platform.
Fix 7: Verify Operating System Compatibility
An outdated or incompatible operating system can lead to various app-related issues, including the ‘Discord app not working’ problem. Follow these steps to ensure your operating system is compatible:
- Step 1: Check Operating System Requirements:
- Visit Discord’s official website to find the system requirements for the app.
- Make sure your device’s operating system version matches the recommended or minimum requirements.
- Step 2: Update Your Operating System:
- If your operating system is outdated, navigate to your device’s settings.
- Look for the software update or system upgrade option.
- Install any available updates to bring your operating system up to date.
- Step 3: Test Discord:
- After updating your operating system, open the Discord app.
- Check if the issue persists. An updated operating system can often resolve compatibility problems.
Fix 8: Resolve Third-Party Software Conflicts
Sometimes, conflicts with other software on your device can affect Discord’s performance. Here’s how to identify and resolve such conflicts:
- Step 1: Identify Resource-Intensive Software:
- Make a list of resource-intensive applications you frequently use alongside Discord.
- These might include video editing software, games, or other memory-intensive apps.
- Step 2: Temporarily Disable Conflicting Apps:
- Close or disable the resource-intensive applications that you suspect might be causing conflicts.
- Keep Discord and any essential background processes running.
- Step 3: Test Discord:
- Open the Discord app and monitor its performance.
- If the issue is resolved or improved after disabling conflicting apps, you’ve identified the source of the problem.
Fix 9: Allocate Sufficient Device Resources
Insufficient device resources can lead to app crashes and poor performance. Ensure Discord has the necessary resources to function properly:
- Step 1: Close Background Applications:
- Close any unnecessary background applications that might be consuming system resources.
- This will free up memory and processing power for Discord.
- Step 2: Restart Your Device:
- Restart your computer or mobile device to refresh memory and clear temporary files.
- A fresh start can help allocate more resources to Discord.
- Step 3: Monitor Resource Usage:
- While using Discord, monitor your device’s resource usage (CPU, memory, etc.).
- Make sure Discord is not hogging resources or causing significant spikes.
By exploring these additional fixes, you can address problems related to operating system compatibility, third-party software conflicts, and insufficient device resources. Each solution contributes to a more comprehensive troubleshooting approach, helping you overcome the ‘Discord app not working’ issue and ensuring a smoother Discord experience.
Preventing the Discord App Not Working issue
To avoid the frustration of encountering the ‘Discord app not working’ problem in the future, it’s wise to implement preventive measures. Here are some essential tips to keep your Discord experience seamless and glitch-free:
Keep Your App Updated
- Regularly check for updates in your device’s app store.
- Update the Discord app as soon as new versions are available to ensure compatibility and access to bug fixes.
Monitor Network Stability
- Maintain a stable internet connection while using Discord.
- Use a wired connection when possible to minimize connectivity issues.
Use Trusted Networks
- Avoid using public Wi-Fi networks, as they can be unreliable and potentially compromised.
- Opt for secure and trusted networks to ensure a smoother Discord experience.
Optimize Device Resources
- Close unnecessary background applications to free up resources for Discord.
- Regularly restart your device to clear temporary files and refresh memory.
Configure Firewall and Antivirus Settings
- Adjust firewall and antivirus settings to allow Discord’s communication.
- Add Discord to the list of allowed applications to prevent future connectivity issues.
Use VPNs Wisely
- If you use a VPN, make sure it’s compatible with Discord and doesn’t interfere with its connection.
- Configure your VPN settings to ensure Discord’s traffic is not disrupted.
Regularly Clear Cache and Data
- Periodically clear cache and app data to prevent conflicts and slowdowns.
- This helps maintain optimal performance within the Discord app.
Avoid Resource-Intensive Tasks
- Refrain from running heavy resource-intensive applications alongside Discord.
- This prevents conflicts that can lead to crashes and performance issues.
Stay Informed About Server Outages
- Follow Discord’s official channels on social media for updates on server outages.
- Being aware of possible disruptions can help you stay patient during technical hiccups.
Check for Operating System Updates
- Regularly update your device’s operating system to ensure compatibility with Discord.
- This prevents potential issues caused by outdated software.
By following these preventative tips, you can significantly reduce the likelihood of encountering the ‘Discord app not working’ problem. A proactive approach ensures that you’ll enjoy a seamless communication and gaming experience on the Discord platform, free from unexpected disruptions.
Conclusion
Technology enriches our lives, but occasional hiccups like the ‘Discord app not working’ issue can leave us perplexed. By following the steps outlined in this troubleshooting guide, you can regain control over your Discord experience. From checking your internet connection to adjusting firewall settings, these solutions cover a wide spectrum of potential problems. Remember, patience and systematic problem-solving are your allies. Stay connected, communicate seamlessly, and let nothing interrupt your Discord adventures.
FAQs
Network issues, outdated app versions, firewall settings, and background apps could be reasons.
Check Discord’s Twitter or outage tracking websites for official updates on server disruptions.
Visit your app store to update the Discord app for bug fixes and improvements.
Yes, accumulated cache and data can lead to app glitches. Clear them in settings.
Overly strict firewall settings might hinder Discord’s connection. Adjust them to allow access.
Yes, VPNs can interfere with Discord’s communication. Disable it temporarily to check if it’s the cause.
Check your device’s audio and video settings for proper configuration to resolve these problems.
Prachi Mishra is a talented Digital Marketer and Technical Content Writer with a passion for creating impactful content and optimizing it for online platforms. With a strong background in marketing and a deep understanding of SEO and digital marketing strategies, Prachi has helped several businesses increase their online visibility and drive more traffic to their websites.
As a technical content writer, Prachi has extensive experience in creating engaging and informative content for a range of industries, including technology, finance, healthcare, and more. Her ability to simplify complex concepts and present them in a clear and concise manner has made her a valuable asset to her clients.
Prachi is a self-motivated and goal-oriented professional who is committed to delivering high-quality work that exceeds her clients’ expectations. She has a keen eye for detail and is always willing to go the extra mile to ensure that her work is accurate, informative, and engaging.