Discord has become an essential platform for communication and community-building, enriched by features like GIFs that add an extra layer of expression. However, there might be times when you find yourself frustrated with Discord GIFs not working. Don’t worry – this article will delve into the common reasons behind this issue and provide step-by-step solutions to get those GIFs back in action.
Common Reasons Behind Discord GIFs Not Working
- Slow or Unstable Internet Connection: A sluggish or unstable internet connection can hinder the smooth loading of GIFs on Discord.
- Outdated Discord App or Browser: Using an outdated version of the Discord app or browser can lead to compatibility issues with GIFs.
- Server Issues: Discord’s servers might experience problems, causing GIFs not to load or function properly.
- Incompatible Media Format: If GIFs are not in the supported format, Discord won’t display them correctly.
- Third-Party Interference: Third-party applications, especially overlays, can interfere with Discord’s ability to showcase GIFs.
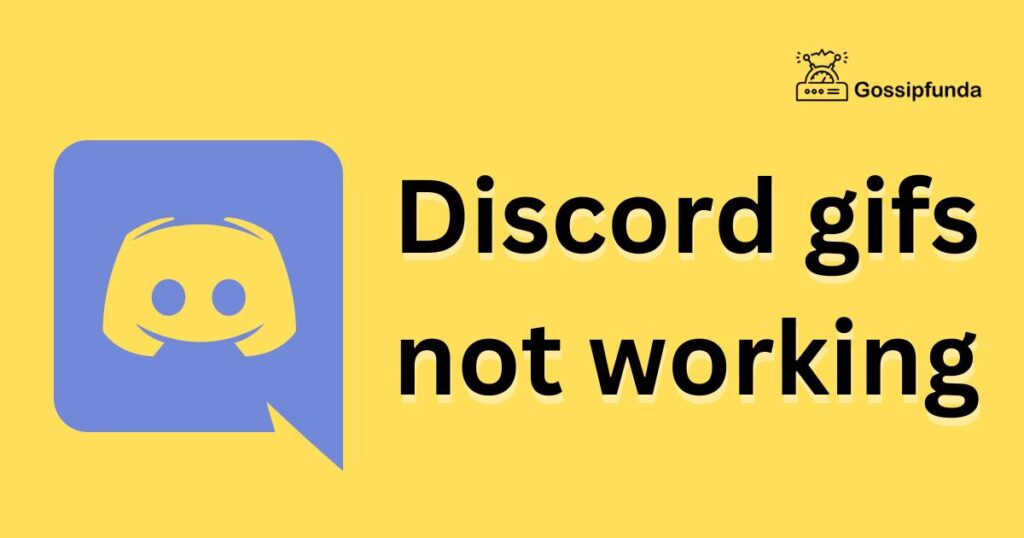
By identifying these reasons, you can take targeted steps to resolve the issue of Discord GIFs not working.
How to fix discord gifs not working?
Fix 1: Check Your Internet Connection
A stable internet connection is essential for seamless GIF loading on Discord. If you’re facing issues with GIFs not working, consider following these steps to address potential connectivity problems:
- Switch to a Wired Connection: If you’re using Wi-Fi, consider switching to a wired connection for better stability. Ethernet connections generally offer a more consistent and reliable network.
- Check Your Internet Speed: Slow internet speeds can lead to GIFs not loading properly. Use an online speed testing tool to determine your current internet speed. If it’s below the recommended threshold, contact your Internet Service Provider (ISP) for assistance.
- Restart Your Router: Sometimes, a simple router restart can resolve connectivity issues. Unplug your router from the power source, wait for about 30 seconds, and then plug it back in. This can help refresh the connection and potentially resolve GIF loading problems.
- Contact Your ISP: If you consistently experience slow or unreliable internet connection, it’s advisable to reach out to your ISP. They can diagnose any underlying issues and provide necessary solutions.
By addressing your internet connection, you can significantly enhance the performance of GIFs on Discord and enjoy a smoother communication experience.
Fix 2: Update Discord
Outdated versions of the Discord app can lead to various glitches, including GIFs not working as expected. To ensure your Discord is up to date and functioning optimally, follow these steps:
- Visit the Official Website or App Store: Open your preferred web browser or the app store on your device.
- Search for Discord: In the search bar, type “Discord” and locate the official Discord app.
- Check for Updates: If there’s an available update, you’ll see an “Update” button next to the Discord app. Click or tap on it to initiate the update process.
- Install the Update: Depending on your device, the update might require you to confirm permissions or enter your device’s passcode. Follow the on-screen prompts to complete the update installation.
- Restart Discord: Once the update is installed, close Discord completely and then reopen it. This ensures that the changes take effect.
By keeping your Discord app up to date, you can avoid compatibility issues that might cause GIFs to malfunction and enjoy a more seamless communication experience.
Read more: WhatsApp gif not working
Fix 3: Clear Discord Cache
Over time, cached data can accumulate within the Discord app, potentially leading to performance issues, including GIFs not working properly. Clearing the cache can often resolve these issues. Here’s how:
- Access User Settings: Open the Discord app and click on the gear icon located at the bottom left corner. This will open the User Settings menu.
- Navigate to App Settings: In the User Settings menu, scroll down and click on the “App Settings” option.
- Appearance Settings: Under the App Settings section, locate the “Appearance” category.
- Toggle Off Hardware Acceleration and Developer Mode: Within the Appearance settings, you’ll find options like “Hardware Acceleration” and “Developer Mode”. Toggle both of these options to the off position.
- Restart Discord: After toggling off the mentioned options, exit the settings menu and fully close Discord. Restart the application to apply the changes.
Clearing the cache and disabling hardware acceleration can often improve Discord’s performance, allowing GIFs to load and function correctly.
Fix 4: Verify GIF Compatibility
In some cases, the GIFs you’re trying to share on Discord might be in an incompatible format, causing them to not display properly. To ensure GIF compatibility, follow these steps:
- Use Standard GIF Formats: Stick to common and widely supported GIF formats like “.gif” or “.gifv”. These formats are more likely to work seamlessly on Discord.
- Convert GIFs if Necessary: If your GIFs are in an unsupported format, consider converting them to a compatible format using online conversion tools. Look for tools that specifically mention GIF conversion and follow their instructions.
- Check GIF Properties: Right-click on the GIF file and select “Properties” (Windows) or “Get Info” (Mac). Ensure the format is indeed one of the supported types.
- Test with Different GIFs: If you’re experiencing issues with specific GIFs, try sharing different GIFs to see if the problem persists. This can help determine whether the issue lies with the GIF format or some other factor.
By using appropriate GIF formats, you can ensure that your GIFs are viewable on Discord and prevent any compatibility-related problems.
Fix 5: Disable Third-Party Overlays
Third-party applications and overlays, especially those used for gaming or screen capturing, can sometimes interfere with Discord’s functionality, causing GIFs to not display correctly. To address this issue, you can try the following steps:
- Access User Settings: Open Discord and click on the gear icon located at the bottom left corner to access the User Settings menu.
- Navigate to Overlay Settings: Within the User Settings menu, find the “Overlay” category.
- Toggle Off the Overlay Switch: You’ll see a switch that allows you to enable or disable the overlay feature. Toggle this switch to the off position.
- Close Background Applications: Additionally, close any other background applications, especially those related to gaming or screen capturing, that might conflict with Discord’s functionality.
- Restart Discord: After making these changes, fully exit Discord and then reopen it to apply the settings.
Disabling third-party overlays can often resolve conflicts and ensure that GIFs display properly on Discord, providing you with a smoother communication experience.
Fix 6: Check Discord Server Status
Sometimes, the issue with GIFs not working might be due to problems on Discord’s end. To determine if the server is causing the problem, follow these steps:
- Visit Discord’s Status Page: Open your web browser and go to Discord’s official status page. This page provides real-time information about the status of Discord’s servers.
- Check for Ongoing Issues: On the status page, you’ll see a list of Discord’s services. Look for any services marked as “Degraded” or “Outage”. These indicate ongoing problems that could affect GIF functionality.
- Wait for Resolution: If you find that Discord is experiencing server issues, it’s best to wait until the problem is resolved on their end. Keep an eye on the status page for updates.
By keeping track of Discord’s server status, you can determine whether the issue with GIFs not working is temporary and caused by server-related problems.
Fix 7: Restart Discord and Your Device
A simple restart can often solve various technical glitches, including problems with GIFs on Discord. Follow these steps:
- Close Discord: Exit the Discord application completely on your device.
- Restart Your Device: Restart your computer, smartphone, or other device you’re using to access Discord.
- Open Discord: After your device has restarted, open the Discord application again.
- Check GIF Functionality: Test whether the GIFs are now working as expected. Share a GIF in a chat to see if it loads and displays correctly.
Restarting both Discord and your device can refresh the application and system settings, potentially resolving any temporary issues causing GIFs not to work properly.
Fix 8: Reinstall Discord
If none of the previous solutions have worked and GIFs are still not working on Discord, you might consider reinstalling the application. Here’s how:
- Uninstall Discord: On your computer or mobile device, uninstall the Discord application. The steps might vary depending on your operating system.
- Clear Leftover Files: After uninstalling, search your device for any leftover Discord files or folders. Delete them to ensure a clean installation.
- Download the Latest Version: Visit the official Discord website or app store to download the latest version of Discord.
- Install Discord: Install the downloaded application and follow the installation prompts.
- Log In and Test GIFs: Open Discord, log in to your account, and try sending GIFs to see if the issue has been resolved.
Reinstalling Discord can often fix underlying issues that might not be resolved by other troubleshooting methods. Just ensure you back up any important settings or data before uninstalling.
Preventing Discord GIFs Not Working: Tips for a Smoother Experience
To avoid encountering issues with GIFs not working on Discord in the future, consider implementing these preventative measures:
- Tip 1: Keep Discord Updated: Regularly update the Discord application on your device to ensure you’re using the latest version with improved compatibility and bug fixes.
- Tip 2: Optimize Internet Connection: Maintain a stable and fast internet connection to prevent GIF loading problems. Use a wired connection if possible, and periodically check your internet speed.
- Tip 3: Use Compatible GIF Formats: Always use standard and widely supported GIF formats (such as .gif and .gifv) to ensure compatibility with Discord.
- Tip 4: Limit Third-Party Overlays: If you use third-party overlays for gaming or other applications, consider disabling them while using Discord to prevent conflicts.
- Tip 5: Clear Cache Regularly: Periodically clear the cache in your Discord app to prevent the accumulation of unnecessary data that could affect performance.
- Tip 6: Monitor Discord Status: Stay informed about Discord’s server status by checking their official status page. This will help you identify if the issue is on their end.
- Tip 7: Avoid Overloading Servers: In large servers, avoid excessive GIF usage that could potentially strain the server’s capacity and lead to performance issues. By following these preventative tips, you can minimize the chances of encountering GIF-related problems on Discord and ensure a smoother communication experience.
Conclusion
GIFs add vibrancy and fun to Discord conversations, but when they’re not working, it can be frustrating. By understanding the potential causes and applying the right solutions, you can easily tackle this issue. Whether it’s an internet connection problem, an outdated app, or a server glitch, this guide has provided you with the tools to troubleshoot and enjoy uninterrupted GIF-sharing on Discord. Remember, technology hiccups are normal, but with a bit of know-how, you’ll be back to expressing yourself with GIFs in no time.
FAQs
Slow internet, outdated app, server glitches, or incompatible formats could be reasons.
Use an online tool to test speed or switch to wired connection for stability.
Update the app from official sources to fix compatibility issues.
Yes, check Discord’s status page for ongoing server issues.
Slow internet might lead to pixelated GIFs; improve your connection.
Stick to standard formats like .gif or .gifv; verify before sharing.
Yes, overlays can conflict with Discord’s functionality; try disabling them.
Prachi Mishra is a talented Digital Marketer and Technical Content Writer with a passion for creating impactful content and optimizing it for online platforms. With a strong background in marketing and a deep understanding of SEO and digital marketing strategies, Prachi has helped several businesses increase their online visibility and drive more traffic to their websites.
As a technical content writer, Prachi has extensive experience in creating engaging and informative content for a range of industries, including technology, finance, healthcare, and more. Her ability to simplify complex concepts and present them in a clear and concise manner has made her a valuable asset to her clients.
Prachi is a self-motivated and goal-oriented professional who is committed to delivering high-quality work that exceeds her clients’ expectations. She has a keen eye for detail and is always willing to go the extra mile to ensure that her work is accurate, informative, and engaging.


