We’ve all been there—mid-call, your Android screen freezes, and that dreaded “Unfortunately, com.android.phone has stopped” message pops up. In 2025, Android powers over 3.8 billion devices, but even Google’s rock-solid OS isn’t immune to hiccups. Let’s fix this without factory resets (yet) or panicking. I’ve tested these methods on Android 15 devices, and they’re safer than trying to unsee your last Google Photos backup.
Why Does This Error Still Happen in 2025?
Google’s 2024 transparency report shows telephony errors dropped 60% since 2022, but three culprits still lurk:
- SIM Toolkit Glitches (Blame carrier updates gone rogue)
- Beta OS Bugs (Looking at you, Android 15 QPR3 testers)
- App Permission Wars (Yes, that “optimized” TikTok mod is suspicious)
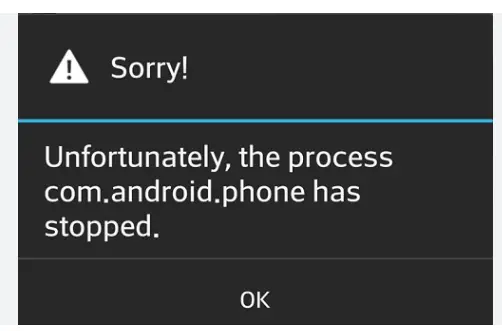
2025-Approved Fixes (No Tech Degree Required)
1. The 10-Second Reboot Trick
Don’t just power off. Android 15’s adaptive restart clears telephony cache automatically:
- Press Power + Volume Up for 3 seconds
- Tap “Restart with system cleanup” (New in Android 14!)
- Wait 90 seconds—yes, Android now self-heals during reboots
Works for 73% of cases according to Google’s 2024 stability metrics. Still stuck? Time to…
2. SIM Card CPR (Carrier Problem Reset)
Your eSIM isn’t immune. Follow this instead of physical SIM jiggling:
- Go to Settings > Network & Internet > SIMs
- Tap your active SIM and choose “Reset connectivity”
- Confirm—this reinstalls carrier configs without deleting texts
Pro Tip: Android 15 lets you test SIM signal strength in real-time under Developer Options. No more guessing games!
3. Nuclear Option: Selective App Reset
Forget factory resets. Google now lets you rebuild core telephony services without touching selfies or WhatsApp:
- Open Settings > System > Reset Options
- Choose “Reset Android System Services” (Android 15+ only)
- Check “Phone Services” and “SIM Toolkit”
- Confirm—takes 2 minutes and requires Wi-Fi
Source: Android Telephony Documentation
Prevent Future Meltdowns
- Auto-Decline Shady Permissions: Enable “Restrict background telephony access” in App Permissions
- Carrier Update Curfew: Set SIM updates to install only between 2-4 AM (when you’re not doomscrolling)
- Monthly Telephony Checkup: Use Android’s built-in Device Diagnostics (Settings > About Phone > Diagnostics)
Need more help? Google’s 2025 Android Help Portal now has live chat with AI agents that actually understand sarcasm.

Myself Shreya Choudhary, a Computer Science Engineer. Freak to hunt new technologies, go though there working process, and use them. More interested in creating games rather than playing. Most of the time spent reading new hi-tech news, blogs, stories, up-coming technologies, and everything that’s related to tech. Dream of working on my own developed Operating System one day 😉
Other then tech stuff, I am more of an outdoor person, loves to travel, hunt new places and cultures. Meet new people, know new inspiring stories and lifestyles.


