In the era of swift digital banking, the Bank of America app serves as a lifeline for many to manage their finances smoothly. However, there are times when this crucial application hits a snag, and ‘Bank of America app not working’ becomes a trending distress signal among users. Understanding the reasons behind these glitches and knowing how to fix them can save you from a financial standstill and keep your banking activities uninterrupted.
Reasons behind bank of america app not working
When the Bank of America app is not working, users can find themselves facing a range of issues, each with its own set of causes. Here are some of the most common reasons that may lead to trouble with the app:
- Outdated App Version: Using an outdated version of the Bank of America app can lead to functionality issues. App developers regularly update their software to patch bugs, enhance security, and introduce new features. Without these updates, the app may not perform optimally or could cease to work altogether.
- Poor Internet Connection: A poor internet connection is a frequent culprit behind the app’s performance problems. Mobile banking requires a stable and robust internet connection. Without it, the app may not load properly, transactions could fail, or the app may appear frozen.
- Server Maintenance or Outage: At times, the issues may be due to Bank of America’s servers. Scheduled maintenance or unexpected outages can render the app non-functional temporarily. During these periods, users might experience difficulties in logging in or completing transactions.
- Incompatible Device Software: If your smartphone’s operating system is not up to date, it might not meet the app’s system requirements. Compatibility is crucial for the app to function, and older software versions can prevent the app from opening or cause frequent crashes.
- Insufficient Storage Space: Insufficient storage on a device can also be a factor. Mobile apps need adequate space to operate correctly. If your device is low on space, the Bank of America app might not be able to update or even perform basic functions.
- Corrupted App Data: Corrupted app data can result in the app behaving erratically. This can occur due to flawed updates, incomplete installation processes, or when data gets corrupted due to unexpected errors.
- Incorrect App Permissions: Mobile apps often need certain permissions to access various functions of the device. If the Bank of America app does not have the necessary permissions, it may not work as expected.
- Phone’s Time and Date Settings: Incorrect time and date settings on your phone can interfere with the Bank of America app, especially if the app relies on these settings for time-sensitive actions like transactions or logins.
- Conflicting Applications: Sometimes, other applications on your device can conflict with the Bank of America app. Security apps, in particular, might see it as a threat and block its functions, leading to issues with its operation.
- User Account Issues: At times, the problem might be with the user account itself rather than the app. This can include issues with your banking credentials or security features that may lock access to the app for security reasons.
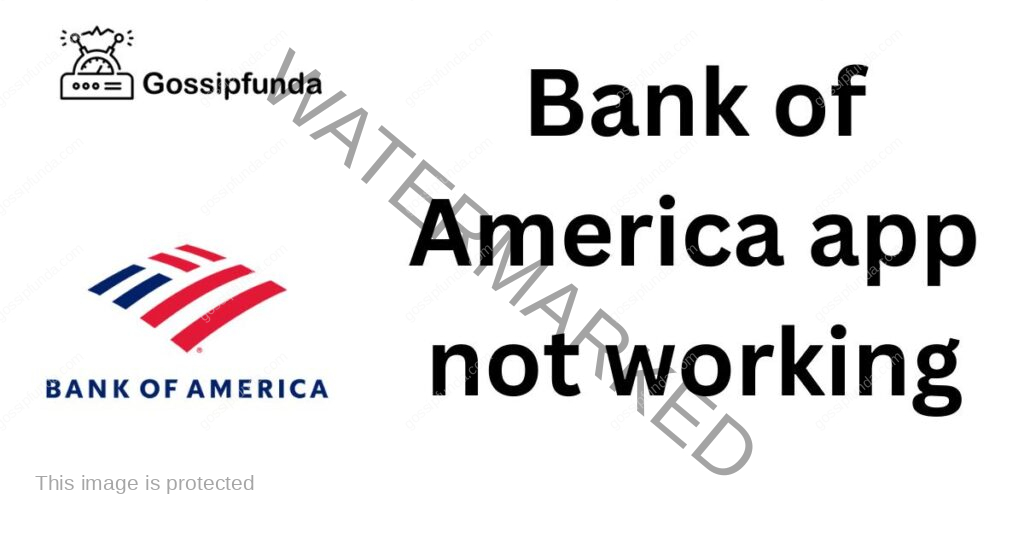
Identifying these reasons is a step toward resolving the Bank of America app issues. Each cause has its specific fix, and knowing where to start can help users quickly get back to their digital banking tasks with minimal disruption.
How to fix bank of america app not working?
Fix 1: Updating the Bank of America App
When the Bank of America app is not functioning as it should, one of the first troubleshooting steps is to ensure that the app is up to date. Outdated app versions can lead to security vulnerabilities, bugs, and compatibility issues. Here’s how to update your Bank of America app, step by step:
- Step 1: Check Your Internet Connection: Before attempting to update the app, ensure you have a stable and reliable internet connection. It’s best to use a Wi-Fi network to avoid data charges and ensure the download is not interrupted.
- Step 2: Open Your App Store: For iPhone users, open the App Store. If you’re on an Android device, launch the Google Play Store. These platforms are where updates are found and downloaded.
- Step 3: Go to the Updates Section: On the App Store, tap on your profile icon at the top right to see available updates. Android users can tap on the menu icon (three horizontal lines), then select ‘My apps & games’ to view apps that need updates.
- Step 4: Find the Bank of America App: Scroll through the list of apps until you find the Bank of America app. It should appear with an ‘Update’ button beside it if an update is available.
- Step 5: Update the App: Tap on the ‘Update’ button. If you’re prompted for your Apple ID password or Google account confirmation, provide the necessary information to proceed.
- Step 6: Wait for the Update to Complete: Once you tap update, the download will begin. It’s essential to wait until the update is fully downloaded and installed. Interrupting the update could cause further issues.
- Step 7: Open the Bank of America App: After the update is complete, open the Bank of America app to see if the issues have been resolved. The app should now work without the problems that were being caused by an outdated version.
- Step 8: Restart Your Device (If Needed): If, after updating, the app still doesn’t work, try restarting your device. This can help refresh the system and clear out any minor software glitches that may be affecting the app.
- Step 9: Check for Further Updates: Occasionally, app fixes are released in quick succession. If the problem persists, it’s worth checking back for additional updates that may address any new issues.
Following these steps will usually resolve any issues caused by an outdated version of the Bank of America app. Regularly checking for updates can prevent many common problems and ensure that you have access to the latest features and security enhancements.
Don’t miss: Error Code 500 in Bancolombia’s Online Services
Fix 2: Improving Internet Connectivity
A stable internet connection is paramount for the Bank of America app to function correctly. A weak or unstable connection could result in the app not working, failing to load, or crashing unexpectedly. Here’s what you can do to fix connectivity issues:
- Step 1: Check Your Wi-Fi Connection: Make sure your device is connected to a Wi-Fi network. You can quickly check the Wi-Fi icon in your device’s status bar to gauge signal strength. If the signal is weak, move closer to the router or consider resetting the router if you have access to it.
- Step 2: Switch to Mobile Data: If Wi-Fi isn’t available or reliable, switch to mobile data. Ensure that you have adequate data allowance and signal strength. Remember, using mobile data may incur charges based on your carrier’s plan.
- Step 3: Disable and Re-enable Your Connection: Sometimes, simply toggling your device’s airplane mode or the Wi-Fi switch can refresh your connection. Turn off Wi-Fi or enable airplane mode, wait for a few seconds, and then turn it back on.
- Step 4: Forget and Reconnect to the Wi-Fi Network: If you’re on Wi-Fi, go to your device’s settings, select the Wi-Fi network, and choose to forget it. Afterwards, reconnect by entering the password again. This can often resolve connectivity issues.
- Step 5: Restart Your Device: If the above steps don’t help, a restart can help reset your device’s network connections.
By ensuring a solid internet connection, you can eliminate connectivity as the reason for the Bank of America app’s issues.
Fix 3: Clearing the Cache and Data
Sometimes, the Bank of America app can be hindered by corrupted cache files or data. Clearing these might solve the problem. Here’s how you can clear the cache and data for the app:
- Step 1: Open Your Device’s Settings: Navigate to the Settings menu on your device. This is where you can manage installed applications and their storage.
- Step 2: Access the Apps or Application Manager: Scroll down and select ‘Apps’ or ‘Application Manager’ (the naming might differ based on your device).
- Step 3: Locate the Bank of America App: In the list of installed apps, find and select the Bank of America app.
- Step 4: Go to Storage: Once you have the app’s info up, look for a section named ‘Storage’. Tapping this will show you the options to clear data and cache.
- Step 5: Clear Cache: First, try clearing the cache by tapping on ‘Clear Cache’. This will not affect your login data or personal settings in the app.
- Step 6: Clear Data (If Needed): If clearing the cache doesn’t help, you can go back and select ‘Clear Data’ or ‘Clear Storage’. Be mindful that this will remove all data from the app, including login details, and you’ll have to sign in again.
- Step 7: Restart the App: After clearing the cache and data, restart the app to see if the problem has been resolved.
- Step 8: Restart Your Device: If the app still isn’t working correctly, try restarting your device to ensure the changes take effect.
Clearing cache and data can effectively resolve problems caused by corrupted temporary files and is a common fix for many app-related issues. It’s a good practice to do this regularly for optimal app performance.
Fix 4: Checking for Server Issues
Server-side problems can cause the Bank of America app to stop working correctly. If the servers are down, the app may fail to load or function as intended. Here’s what you can do:
- Step 1: Visit the Bank of America Website: Check the Bank of America website for any alerts or messages that notify users about scheduled maintenance or current outages.
- Step 2: Use Social Media and Down Detectors: Social media platforms can be valuable resources for real-time updates. Bank of America may post server status updates on their channels. Additionally, websites like DownDetector can provide insight into whether other users are experiencing similar issues.
- Step 3: Wait for Official Updates: If there is a confirmed server outage or maintenance, the only option is to wait for an official update from Bank of America regarding the resolution of the issue.
- Step 4: Try Accessing at a Later Time: Server issues are generally resolved by the bank’s technical team swiftly. Attempt to access the app after some time has passed.
Keeping track of server status is crucial and can save time by avoiding unnecessary troubleshooting for issues that can only be fixed from the server side.
Fix 5: Ensuring Compatibility with Device Software
If the Bank of America app is not working, it might be due to incompatibility with your device’s operating system. Here are steps to ensure compatibility:
- Step 1: Update Your Device’s Operating System: Make sure your device’s operating system is up-to-date. Access the ‘Settings’ menu, navigate to ‘System’ followed by ‘Software Update’, and download any available updates.
- Step 2: Check App Compatibility: Review the Bank of America app’s details on the App Store or Google Play Store to see the required system minimum requirements. Ensure your device meets these specifications.
- Step 3: Consider Upgrading Your Device: If your device is significantly old and cannot support the latest operating system updates, it might be time to consider upgrading to a newer model that supports the current versions of the Bank of America app.
- Step 4: Contact Support If Issue Persists: If you’ve updated your device but the app still isn’t working, reach out to Bank of America’s support team for assistance. They can provide guidance specific to your situation.
Ensuring that your device’s software is up-to-date and compatible with the latest version of the app can often resolve many issues related to performance and functionality.
Implementing these fixes can address the majority of issues related to the Bank of America app not working. Regular maintenance of your device, such as software updates and cache clearing, along with checking for server-side issues, can help ensure a seamless mobile banking experience.
Fix 6: Resetting App Permissions
Incorrect app permissions can interfere with the functionality of the Bank of America app. Resetting permissions can sometimes resolve these issues:
- Step 1: Open Settings and Navigate to Apps: Go to your device’s Settings, then find the ‘Apps’ or ‘Applications’ menu, depending on your device.
- Step 2: Select the Bank of America App: Scroll through the list of apps until you find the Bank of America app and select it.
- Step 3: Tap on Permissions: Inside the app information, locate and tap on ‘Permissions’.
- Step 4: Review and Toggle Permissions: Turn off all permissions and then re-enable them. This can often reset any permission-related issues that could be causing the app to malfunction.
- Step 5: Restart the App: After resetting the permissions, close and restart the Bank of America app to see if the issue has been resolved.
Resetting the app permissions ensures that it has all the necessary access to your device’s features that it needs to operate correctly.
Fix 7: Reinstalling the Bank of America App
A fresh installation of the Bank of America app can clear up any issues that aren’t resolved by updates or cache clearing:
- Step 1: Uninstall the App: Locate the Bank of America app on your device and uninstall it. You can do this by long-pressing the app icon and selecting ‘Uninstall’ or ‘Remove’.
- Step 2: Restart Your Device: Once the app is uninstalled, restart your device to clear any temporary files that may be left behind.
- Step 3: Reinstall the App: Go to the App Store or Google Play Store, search for the Bank of America app, and download it again.
- Step 4: Log In to Your Account: After reinstallation, open the app and log in with your banking credentials.
A fresh install ensures you have the latest app version and a clean slate for the app’s operation.
Fix 8: Disabling Conflicting Apps
Other apps on your device, especially security or VPN apps, can interfere with the Bank of America app:
- Step 1: Identify Potential Conflicts: Think about any apps you have recently installed that might conflict with banking apps, like VPNs or ad blockers.
- Step 2: Disable or Uninstall Conflicting Apps: Temporarily disable or uninstall any apps that might be causing conflicts to see if this resolves the issue with the Bank of America app.
- Step 3: Restart Your Device: After disabling or uninstalling, restart your device to ensure all changes take effect.
- Step 4: Test the Bank of America App: With potential conflicts removed, open the Bank of America app to check for proper functionality.
Disabling conflicting apps can prevent them from interfering with the Bank of America app’s network connections and permissions, allowing for smoother operation.
These additional fixes can further help in resolving the issues with the Bank of America app not working. It’s important to approach each fix methodically, checking to see if the problem is resolved before moving on to the next step. If you’ve gone through all the troubleshooting steps and the app still isn’t working, contacting Bank of America’s customer support or visiting a local branch may be the best course of action.
Conclusion
While encountering issues with the Bank of America app can be frustrating, most problems have straightforward fixes. By staying informed about common issues and their solutions, you can ensure that your digital banking experience is as seamless as possible. Keep this guide handy, and the next time your app falters, you’ll be well-prepared to tackle the issue head-on.
FAQs
Your app might need an update or there could be a server issue. Check your internet connection too.
Go to your device’s app store, search for the app, and tap ‘Update’ if available.
Yes, server outages can prevent the app from working. Check Bank of America’s website or social media for updates.
Clearing the cache removes temporary files that could be causing the app to perform poorly.
Prachi Mishra is a talented Digital Marketer and Technical Content Writer with a passion for creating impactful content and optimizing it for online platforms. With a strong background in marketing and a deep understanding of SEO and digital marketing strategies, Prachi has helped several businesses increase their online visibility and drive more traffic to their websites.
As a technical content writer, Prachi has extensive experience in creating engaging and informative content for a range of industries, including technology, finance, healthcare, and more. Her ability to simplify complex concepts and present them in a clear and concise manner has made her a valuable asset to her clients.
Prachi is a self-motivated and goal-oriented professional who is committed to delivering high-quality work that exceeds her clients’ expectations. She has a keen eye for detail and is always willing to go the extra mile to ensure that her work is accurate, informative, and engaging.

