In today’s age, our devices hold unparalleled significance. We store memories, manage tasks, and handle everyday operations with them. But as with all tech, glitches can occasionally hamper smooth operations. One such hiccup iPhone users might stumble upon is the AKAuthentication Error -7005. If you’re struggling with this error, don’t fret. We’ve dived deep into its causes and remedies to help you out.
Understanding the AKAuthentication Error -7005
Before troubleshooting, it’s crucial to understand what we’re dealing with. The AKAuthentication Error -7005 is primarily linked with Apple’s authentication system. When your iPhone fails to validate certain actions, this error pops up. This could happen during app downloads, software updates, or, as many have reported, during device resets.
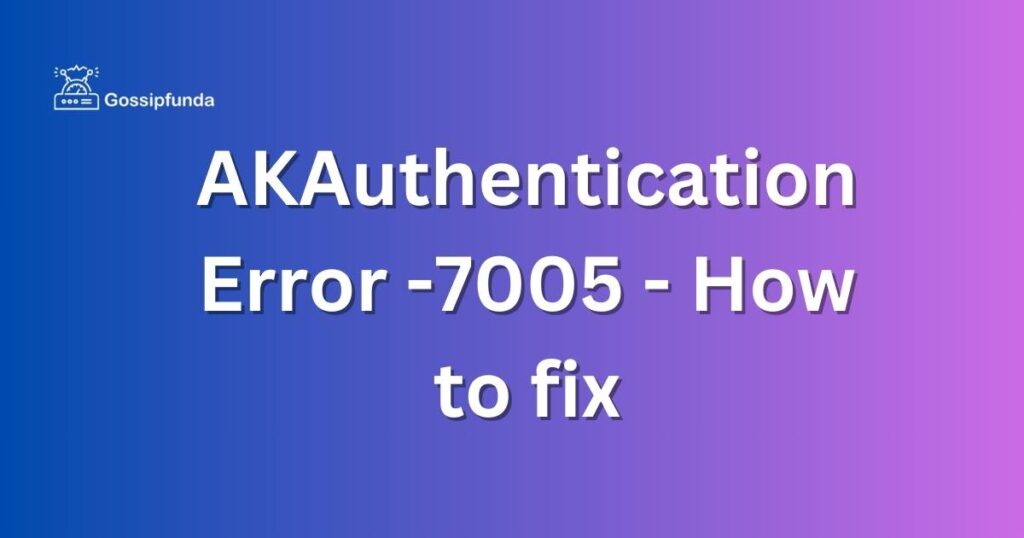
Reasons Behind the AKAuthentication Error -7005
- Unstable Internet Connection: Our devices heavily rely on stable internet connections. When this link becomes weak or inconsistent, errors like AKAuthentication Error -7005 can manifest.
- Apple ID Discrepancies: Your Apple ID plays a pivotal role in the ecosystem. Issues, mismatches, or conflicts related to Apple ID can easily trigger authentication errors.
- Software Glitches: Even the most refined software can sometimes encounter glitches or hiccups. Such minor anomalies might be behind this error.
- Outdated iOS: An older version of iOS can be a source of many issues. With each update, Apple introduces bug fixes and enhancements, and not updating can leave room for errors.
- Network Settings Conflict: Stored network settings, if corrupt or incompatible, can cause conflicts, resulting in the dreaded authentication error.
- Issues from Apple’s End: Sometimes, the problem isn’t with the user’s device but with Apple’s servers. Service interruptions or maintenance on Apple’s end can lead to such errors.
- Cache or Temporary Data Issues: Accumulation of cache or temporary data over time might disrupt authentication processes, leading to the AKAuthentication Error -7005.
- Third-party Apps: Some third-party apps that require authentication or access to Apple services might conflict with Apple’s native systems, leading to errors.
- Device Restrictions: Certain restrictions or profiles set on the device, especially in organizational or educational setups, can interfere with regular operations, causing authentication errors.
- Hardware Issues: While rare, certain hardware malfunctions related to the device’s memory or internal storage can result in such authentication problems.
How to Fix AKAuthentication Error -7005?
Fix 1: Stabilizing the Internet Connection
Your iPhone, like all smart devices, is intricately designed to operate optimally with a strong and stable internet connection. An unstable or weak connection can lead to various issues, one of which is the AKAuthentication Error -7005. Here’s a detailed guide to ensure your internet connection is solid and reliable:
- Check Your Wi-Fi Strength: First and foremost, take a glance at the Wi-Fi icon in the top-right corner of your screen. If the bars are not full, you might be too far from the router or there could be physical obstructions.
- Reconnect to Your Network:
- Open Settings on your iPhone.
- Tap on Wi-Fi. Here, you’ll see the network you’re connected to.
- Tap on the info icon (an ‘i’ inside a circle) next to your connected network.
- Choose Forget This Network.
- After a few moments, tap on your network’s name again from the list and reconnect by entering the password.
- Restart Your Router:
- Unplug your router’s power cord.
- Wait for about 60 seconds. This waiting period allows residual memory to clear.
- Plug the power cord back in.
- Wait for the router to completely restart and the lights to stabilize, then try connecting your iPhone again.
- Disable Mobile Data Temporarily:
- Sometimes, having both Wi-Fi and mobile data active can cause confusion for some apps.
- Go to Settings.
- Tap on Cellular or Mobile Data and toggle it off.
- Now, check your operation on Wi-Fi alone.
- Renew Lease:
- Go to Settings and tap on Wi-Fi.
- Click on the info icon next to your connected network.
- Tap on Renew Lease. This will refresh your iPhone’s IP address which can sometimes resolve connectivity issues.
- Use Another Network: If possible, connect to a different Wi-Fi network. This will help ascertain if the issue is with your primary network or the device itself.
- Update Router’s Firmware: Routers, like all tech devices, receive firmware updates. These updates improve performance and fix known issues. Check the manufacturer’s website or app for guidance on this.
- Seek Expert Help: If all else fails, consider contacting your internet service provider. There might be larger issues at play or specific configurations that need adjustments.
By ensuring a robust internet connection, you’re not only fixing potential AKAuthentication errors but also enhancing the overall performance of your iPhone.
Don’t miss: Apple releases iOS 17.0.1
Fix 2: Addressing Apple ID Discrepancies
The Apple ID is the cornerstone of your experience within the Apple ecosystem. From downloading apps to syncing data across devices, it’s all tethered to this singular identity. However, discrepancies or issues with the Apple ID can manifest in errors, like the AKAuthentication Error -7005. To navigate through and resolve these discrepancies, follow the steps below:
1. Verify Apple ID Details:
- Begin by ensuring you are using the correct Apple ID.
- Navigate to Settings and tap on your name at the top.
- Here, you can view the Apple ID currently in use. Make sure this is the one associated with your device and the tasks you’re trying to perform.
2. Sign Out and Sign In:
- Sometimes, refreshing the Apple ID session can clear out potential glitches.
- In Settings, tap on your name.
- Scroll down and select Sign Out.
- After a few moments, sign back into your Apple ID by re-entering your credentials.
3. Reset Apple ID Password:
- Occasionally, resetting the password can solve authentication issues.
- Visit Apple’s official iForgot website.
- Follow the instructions to reset your password. Once reset, login to your device with the new password.
4. Update Payment Details:
- Expired or incorrect payment information can sometimes trigger authentication errors, especially when attempting purchases.
- Navigate to Settings > [Your Name] > Payment & Shipping.
- Update or validate your payment details as necessary.
5. Check for Account Restrictions:
- Ensure there are no restrictions or holds on your Apple ID.
- Go to the Apple ID website and log in.
- Review the account for any notifications or required actions.
6. Two-Factor Authentication (2FA):
- If 2FA is enabled, ensure you’re inputting the verification code sent to your trusted devices.
- If not already enabled, consider turning on Two-Factor Authentication for added security. This can sometimes rectify authentication issues.
7. Review App-Specific Passwords:
- Some third-party apps require app-specific passwords for enhanced security.
- Visit the Apple ID management website.
- Under the Security section, generate an app-specific password if needed.
8. Contact Apple Support:
If the aforementioned steps don’t resolve the issue, it might be time to get in touch with Apple’s support team. They can offer insight into any potential issues specific to your account or recent activities.
Addressing Apple ID discrepancies meticulously not only helps in circumventing the AKAuthentication Error -7005 but also ensures a smoother and more secure user experience across the Apple universe.
Fix 3: Navigating Software Glitches
Software glitches can unexpectedly creep in, even in a highly optimized ecosystem like Apple’s. Such anomalies can often result in errors, including the AKAuthentication Error -7005. Here’s a step-by-step guide on how to navigate and possibly resolve software-related glitches:
- Simple Restart:
- One of the easiest and often most effective fixes for minor software glitches is a straightforward restart.
- Press and hold the side button (or the top button on certain models) until the slide to power off slider appears. Slide it off, wait a few moments, and then turn your device back on.
- Update iOS:
- Keeping your device updated ensures you have the latest bug fixes and optimizations.
- Go to Settings > General > Software Update. If an update is available, download and install it.
- Clear Out Storage:
- Overloaded storage can sometimes cause software hiccups.
- Navigate to Settings > General > [Device] Storage. Review the recommendations for freeing up space and act accordingly.
- Check for App Updates:
- Outdated apps can sometimes conflict with newer iOS versions.
- Open the App Store and tap on your profile icon in the top right corner. Update any apps that have pending updates.
- Reset All Settings:
- If software configurations are causing the glitch, resetting settings might help.
- Go to Settings > General > Reset > Reset All Settings. This will revert all settings to their defaults but won’t delete any personal data.
- Inspect Third-party Apps:
- Some third-party apps might interfere with Apple’s authentication system.
- Consider uninstalling recently added or suspicious apps to see if they might be causing the error.
- Backup and Restore:
- As a last resort, you can backup your iPhone and then restore it.
- Connect your iPhone to a computer, open iTunes (or Finder on macOS Catalina and later). Choose your device, create a backup, and then select Restore iPhone. After the process, you can restore your data from the backup.
- Opt for Beta Versions:
- Occasionally, the current public version of iOS might have a glitch that’s fixed in a beta release.
- Join Apple’s Beta Software Program to get early access to the latest beta versions. But remember, beta versions can have their own set of bugs.
- Seek Expert Advice: If the software glitch persists, consider making an appointment at the Apple Genius Bar. Their experts might identify specific software issues unique to your device.
Addressing potential software glitches is a meticulous process. While the AKAuthentication Error -7005 can be pesky, systematically troubleshooting software issues often leads to a smoother, glitch-free experience. Remember, every device is unique, so what works for one might vary for another. Stay patient and methodical in your approach.
Fix 4: Tackling Outdated iOS Issues
An outdated iOS can be a silent culprit behind various errors, with the AKAuthentication Error -7005 being one of them. Apple regularly pushes updates not just to introduce new features, but more crucially, to fix known bugs and vulnerabilities. Keeping your software updated can often be the fix to several issues. Here’s how to ensure your iOS is up-to-date and the steps to tackle any related challenges:
- Check for Updates: Navigate to Settings > General > Software Update. Your device will automatically check for updates. If one is available, it will prompt you to download and install.
- Ensure Ample Storage:
- iOS updates often require a significant amount of space.
- If you’re running low on storage, visit Settings > General > [Device] Storage and consider removing unnecessary files or apps to make space for the update.
- Use a Stable Internet Connection:
- As with most online processes, a stable Wi-Fi connection is crucial for a smooth update.
- Ensure you’re connected to a reliable network, preferably one that won’t disconnect midway through the update.
- Update via iTunes: If you’re having trouble updating directly on your device, you can use iTunes as an alternative.
- Connect your iPhone to a computer.
- Launch iTunes (or Finder on macOS Catalina and later).
- Select your device and click on Check for Update. If an update is available, proceed to download and install.
- Disable VPN:
- If you’re using a VPN, it might hinder the update process.
- Consider temporarily disabling it by going to Settings > VPN and toggling it off.
- Check Apple’s System Status:
- Sometimes, the issue might be on Apple’s end, with their servers being temporarily down.
- Check Apple’s System Status webpage to ensure the iOS update service is operational.
- Reset Network Settings:
- Network hiccups can interfere with the update process.
- Head to Settings > General > Reset > Reset Network Settings. Remember, this will erase your saved Wi-Fi networks and passwords.
- Opt for Manual Installation: Advanced users can opt to download the iOS firmware manually and then install it using iTunes. Make sure to download the correct firmware for your device model from a trusted source.
- Seek Expert Guidance: If you’ve tried all the above steps and still can’t update, it might be time to reach out to Apple Support or visit an Apple Genius Bar. They can provide tailored advice or even update the device for you.
Keeping your iPhone updated is not just a good practice for preventing errors like the AKAuthentication Error -7005 but also ensures you have the latest security patches and feature enhancements. After all, in the fast-evolving world of tech, staying updated often equates to staying secure and efficient.
Fix 5: Addressing Network Settings Conflicts
Network settings, while typically working seamlessly in the background, can occasionally clash or become corrupt, resulting in various errors, including the AKAuthentication Error -7005. These settings encompass Wi-Fi, VPN configurations, cellular data preferences, and more. Addressing potential conflicts in this realm can lead to a smoother experience. Here’s how you can navigate through network settings issues:
- Toggle Airplane Mode: Swiping into Control Center and toggling Airplane Mode on and off can refresh your device’s network connections.
- Reset Network Settings:
- This action removes all stored Wi-Fi networks, passwords, and cellular settings.
- Go to Settings > General > Reset > Reset Network Settings. Confirm when prompted.
- Renew Wi-Fi Lease:
- This refreshes your device’s IP address on the network.
- Navigate to Settings > Wi-Fi.
- Tap the info icon next to your connected network and select Renew Lease.
- Test on Another Network: Connect to a different Wi-Fi network to check if the error persists. This will help determine if the issue is with the device or the specific network.
- Inspect VPN Configurations:
- If you have a VPN set up on your device, it could be causing conflicts.
- Go to Settings > VPN and toggle it off. If this resolves the issue, consider reviewing the VPN’s configuration or contacting the VPN provider.
- Disable Wi-Fi Networking Services:
- This option uses Wi-Fi to determine your approximate location.
- Go to Settings > Privacy > Location Services > System Services and turn off Wi-Fi Networking.
- Update Carrier Settings:
- Occasionally, cellular carriers push updates to enhance connectivity and performance.
- Navigate to Settings > General > About. If a carrier update is available, you’ll be prompted to update.
- Inspect DNS Settings:
- A faulty DNS server can impede network operations.
- Under Settings > Wi-Fi, tap on your connected network, find the DNS section, and consider switching to another server like Google’s (8.8.8.8, 8.8.4.4).
- Forget and Reconnect Wi-Fi Network:
- Go to Settings > Wi-Fi.
- Tap the info icon next to your network and select Forget This Network. Then, reconnect by selecting the network from the list and inputting the password.
- Seek Technical Support: If you’ve exhausted the steps and the issue remains, it might be a more technical problem. Consider reaching out to your internet service provider or visiting an Apple Genius Bar for expert help.
Network settings, although mostly operating unnoticed, can occasionally trip up even the most seasoned of tech users. By methodically working through potential conflicts and glitches, you’re not only likely to circumvent the AKAuthentication Error -7005, but also to ensure a more consistent and stable online experience on your device.
Fix 6: Clearing Cache and Temporary Data
Over time, as we use our devices, temporary data and cache accumulate. While they help in speeding up processes by recalling stored data instead of reloading it, they can sometimes become corrupted or bloated, leading to issues like the AKAuthentication Error -7005. Regularly clearing out this data can often remedy such errors. Let’s explore how you can tackle this:
- Clear Safari Cache:
- Safari often holds a lot of cache.
- Navigate to Settings > Safari.
- Scroll down and tap Clear History and Website Data.
- Offload Unused Apps:
- This action removes the app but retains its data.
- Go to Settings > General > [Device] Storage.
- Tap on any app from the list and select Offload App.
- Delete and Reinstall Apps:
- Some apps with significant cache might benefit from a fresh installation.
- Press and hold the app icon until options appear, then tap Remove App. Afterward, download it again from the App Store.
- Reset RAM Memory:
- This clears out the temporary memory.
- For iPhones with Face ID: Press the Volume Up button, then the Volume Down, and then hold the Side button until the Apple logo appears.
- For iPhones with a Home button: Press and hold the Home button and the Power button simultaneously until the Apple logo appears.
- Use Third-party Cleaner Apps: There are reputable apps on the App Store that assist in cleaning cache and temporary files. Consider using one after reviewing its permissions and ratings.
- Clear Messages Cache:
- Old messages, especially those with media attachments, can take up space.
- Open Messages, and delete old or unneeded conversations. Remember to also check the Unknown Senders tab.
- Regular Backups and Restores:
- Consider performing periodic backups to iCloud or iTunes, followed by a device restore. This can often lead to a smoother-running device.
- Remember to backup crucial data before any restore to avoid data loss.
- Optimize Photos Storage:
- High-resolution photos and videos can consume significant space and generate cache.
- Go to Settings > [Your Name] > iCloud > Photos and enable Optimize iPhone Storage.
- Clear App Store Cache:
- Open the App Store app.
- Tap any of the icons at the bottom 10 times in succession. This forces the App Store to reset and clear its cache.
- Seek Expert Assessment: If you believe cache issues persist and are causing significant performance problems, consider visiting an Apple Genius Bar. They can provide deeper diagnostics and potential solutions.
Clearing cache and temporary data is like giving your iPhone a rejuvenating spa day. Not only does it potentially resolve issues like the AKAuthentication Error -7005, but it also generally enhances device performance and responsiveness. Regular maintenance, combined with vigilance, can ensure a seamless and efficient user experience.
Fix 7: Dealing with Device Restrictions and Profiles
Device restrictions, especially on iPhones that might have been used in a corporate or educational environment, can occasionally conflict with standard operations. These restrictions or profiles can sometimes cause errors like the AKAuthentication Error -7005. Here’s how to address potential issues arising from these profiles:
- Inspect Installed Profiles:
- Navigate to Settings > General > Profiles & Device Management (the exact name might vary based on the iOS version).
- Here, you’ll see a list of configuration profiles installed on your device.
- Remove Unfamiliar or Unnecessary Profiles:
- Tap on a profile to view its details.
- If you identify a profile that seems irrelevant or potentially conflicting, tap on Remove Profile. Note: Do this only if you’re sure the profile is unnecessary. Removing work-related profiles might limit access to certain work resources.
- Check for Content Restrictions:
- Go to Settings > Screen Time > Content & Privacy Restrictions.
- Ensure that no unwanted restrictions are enabled. If they are, you can modify or turn them off after entering the Screen Time passcode.
- Factory Reset:
- If you believe a restriction or profile is deeply embedded and causing persistent issues, consider a factory reset.
- Backup your data first. Then, navigate to Settings > General > Reset > Erase All Content and Settings.
- Revisit Apps with Permissions:
- Some apps request and are granted permissions that can conflict with device operations.
- Go through apps under Settings and review the permissions given. Revoke permissions that seem excessive or unnecessary.
- Beware of MDM Solutions:
- Mobile Device Management (MDM) solutions are often used by organizations to manage and restrict device features.
- If your device was previously under an MDM, ensure it’s fully released from such a system. If you’re unsure, consult with your organization’s IT department.
- Update to the Latest iOS:
- Sometimes, older iOS versions can conflict with newer profiles or restrictions.
- Ensure you’re on the latest iOS by checking Settings > General > Software Update.
- Avoid Unauthorized Modifications:
- Jailbreaking or other unauthorized modifications can introduce conflicts and vulnerabilities.
- If your device is jailbroken, consider restoring it to an official iOS version for stability and security.
- Reach Out for Expertise: If you’re uncertain about a specific profile or restriction, or its implications, consider reaching out to Apple Support or visiting an Apple Genius Bar for guidance.
Device restrictions and profiles are meant to enhance security and tailor user experience. However, when they conflict or become outdated, they can pose challenges. Addressing these systematically and with caution can help you navigate potential pitfalls, ensuring your device functions as smoothly as intended.
Fix 8: Investigating Third-party App Interactions
Occasionally, third-party apps installed on your device might interfere with Apple’s native systems and processes, leading to errors like the AKAuthentication Error -7005. These apps might either clash with the iOS environment or modify specific settings. Here’s a guide to addressing potential conflicts stemming from third-party apps:
- Identify Recent Installations: Think back to any apps you installed just before encountering the error. These recent installations could be potential culprits.
- Update All Apps:
- Ensure all your apps are updated to their latest versions. Developers frequently release updates to fix bugs and improve compatibility.
- Open the App Store and tap on your profile icon to see and install available updates.
- Clear App Cache: Some apps allow you to clear their cache from within the app settings. This can free up space and potentially resolve conflicts.
- Revoke Permissions:
- Some apps might request permissions that can conflict with system operations.
- Review app permissions by going to Settings, scrolling down to individual apps, and ensuring they only have necessary permissions.
- Boot in Safe Mode:
- For iPhones, this involves a soft reset which can sometimes prevent third-party apps from auto-launching. This isn’t a typical “safe mode” like other platforms but can help in troubleshooting.
- Depending on your iPhone model, perform the necessary steps for a soft reset (usually holding the power button along with the volume up or down button until the Apple logo appears).
- Delete and Reinstall Suspect Apps:
- If you suspect a particular app is causing the error, delete it.
- Hold down the app icon until a menu appears, and select Remove App.
- Restart your device and reinstall the app from the App Store to see if the issue persists.
- Check for App Compatibility:
- Some older apps might not be fully compatible with newer iOS versions.
- Review app descriptions and user feedback on the App Store for any known issues.
- Monitor Background Processes:
- Some apps might run intensive tasks in the background that can cause system conflicts.
- Head to Settings > General > Background App Refresh and consider disabling it for apps that don’t require constant updates.
- Reset App Store Cache: Open the App Store and tap any of the bottom icons ten times in a row. This action resets the App Store cache which might help if the issue is related to app updates or installations.
- Consult Developer Support: If you pinpoint a specific app as the culprit, consider reaching out to the app developer. They might offer solutions or acknowledge a known issue.
- Seek Professional Assistance: If you believe a third-party app conflict is deep-seated and you’re unable to resolve it, consider consulting Apple Support or visiting an Apple Genius Bar.
Apps enrich our device’s capabilities but can occasionally be the source of conflicts. Regularly reviewing and managing third-party apps ensures not only a reduction in errors like the AKAuthentication Error -7005 but also a smoother, more streamlined user experience.
Preventing the AKAuthentication Error -7005
While we’ve delved deep into fixes, it’s always said that “prevention is better than cure.” Ensuring a smooth operation by sidestepping potential pitfalls can be highly advantageous. Here are some proactive tips to prevent running into the AKAuthentication Error -7005:
- Regular iOS Updates: Apple often releases updates to fix known bugs and improve overall system stability. Regularly updating your device ensures you’re shielded from many known issues.
- Manage Storage: Overloading your device’s storage can lead to performance hitches. Regularly monitor your storage via Settings > General > [Device] Storage and clear out redundant files or apps.
- Review App Permissions: Only grant necessary permissions to apps. Over-permissioned apps can sometimes lead to conflicts. Periodically review app permissions under Settings.
- Use Official Channels: Always download apps from the official App Store. This reduces the risk of installing apps with malicious intent or poor coding.
- Avoid Unauthorized Modifications: Stay away from jailbreaking or other unauthorized modifications. These can introduce system vulnerabilities and conflicts.
- Monitor Battery Health: A deteriorating battery can sometimes cause system anomalies. Check your battery’s health under Settings > Battery > Battery Health.
- Maintain Network Hygiene: Regularly refresh your network connections. Simple actions like toggling Airplane mode or restarting your router can prevent potential network-related issues.
- Use Trusted Wi-Fi Networks: Avoid connecting to public or unsecured Wi-Fi networks frequently. They can sometimes introduce system vulnerabilities or conflicts.
- Backup Regularly: Regular backups ensure that in case of any issue, you can revert to a stable state. Use iCloud or iTunes for periodic backups.
- Educate Yourself: Stay updated with common iOS issues and their resolutions. Apple forums, tech blogs, and news sites often discuss prevalent problems and solutions.
- Restrict Unnecessary Background Processes: Limit apps that continuously run in the background. This not only conserves battery but also reduces potential system clashes. Adjust these via Settings > General > Background App Refresh.
- Factory Reset Periodically: While it might seem drastic, doing an occasional factory reset followed by a restore from a backup can give your device a fresh start, free from lingering issues.
By following these preventive measures, you not only ward off the AKAuthentication Error -7005 but also ensure your device runs at its optimal best. Remember, regular maintenance and a proactive approach often lead to a hassle-free tech experience.
Conclusion
Errors like the AKAuthentication Error -7005 can be frustrating. However, understanding their root causes and knowing how to tackle them can save a lot of stress. Always start with the simplest solutions, like checking your internet connection or restarting your device. If all else fails, remember that Apple Support is just a call away. Technology might falter at times, but with the right know-how, there’s always a way around it.
FAQs
It’s an error linked to Apple’s authentication process.
Could be due to unstable internet, outdated iOS, or Apple ID issues.
Prachi Mishra is a talented Digital Marketer and Technical Content Writer with a passion for creating impactful content and optimizing it for online platforms. With a strong background in marketing and a deep understanding of SEO and digital marketing strategies, Prachi has helped several businesses increase their online visibility and drive more traffic to their websites.
As a technical content writer, Prachi has extensive experience in creating engaging and informative content for a range of industries, including technology, finance, healthcare, and more. Her ability to simplify complex concepts and present them in a clear and concise manner has made her a valuable asset to her clients.
Prachi is a self-motivated and goal-oriented professional who is committed to delivering high-quality work that exceeds her clients’ expectations. She has a keen eye for detail and is always willing to go the extra mile to ensure that her work is accurate, informative, and engaging.


