There’s nothing more frustrating than trying to snag your favorite Adidas release on the Confirmed app, only to face technical glitches. You’re not alone! Technical issues can crop up for a variety of reasons – from poor Internet connectivity to device compatibility issues, outdated app versions, or server problems on Adidas’ end. But fret not! We’ve got you covered. This comprehensive guide will arm you with effective fixes to get your Adidas Confirmed app back on track.
We also provide practical preventative measures to avoid future hiccups. The best part? You don’t need to be tech-savvy to follow our advice. So, let’s dive in and turn your Adidas Confirmed app experience around, shall we?
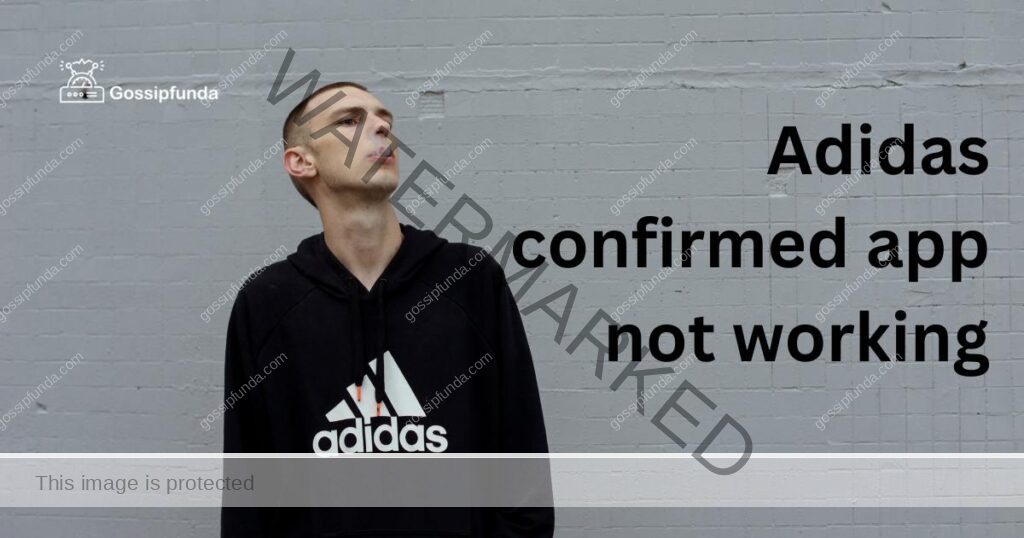
Reasons behind the Adidas Confirmed App not working
The reasons behind the Adidas Confirmed App not working are:
- Weak or Unstable Internet Connection: A weak or unstable internet connection can disrupt the functioning of the app. It requires a robust network for efficient operation.
- Outdated App Version: If you’re using an outdated version of the app, it may lead to functionality issues. Regular updates are released to fix bugs and enhance performance.
- Device Compatibility Issues: Not all devices are able to efficiently run all applications. If your device doesn’t meet the app’s minimum system requirements, this could lead to problems.
- Issues with Your Account: Any issues with your account details, or if your account has been suspended or deactivated, can cause the app to not work.
- App Glitches and Bugs: There may be unseen glitches or bugs within the app causing it to not function properly. This is often out of the user’s control.
How to Fix adidas confirmed app not working?
Fix 1: Resolve Weak or Unstable Internet Connection
A weak or unstable internet connection can disrupt the Adidas Confirmed app. Here’s how to fix this issue:
- Step 1: Check your internet connectivity. Open a web page or another app to see if it loads properly.
- Step 2: If the page or app doesn’t load, move closer to your router if you’re using Wi-Fi. This action can strengthen your connection.
- Step 3: If moving closer to the router doesn’t work, you may need to reset your router. Unplug it, wait for about 30 seconds, and then plug it back in.
- Step 4: If you’re using mobile data, turn off your data and then turn it back on. You can usually do this from your phone’s quick settings.
- Step 5: If these steps don’t work, try using a different Wi-Fi network or switching to mobile data (or vice versa).
Fix 2: Update the App Version
If your Adidas Confirmed app is outdated, it may not function correctly. Here’s how to update it:
- Step 1: Open your device’s app store. This could be the Google Play Store for Android devices or the Apple App Store for iOS devices.
- Step 2: Search for the Adidas Confirmed app in the search bar.
- Step 3: On the app’s page, if you see an “Update” button, tap on it. The app will start updating.
- Step 4: Once the update is complete, open the app to see if it’s working properly.
Fix 3: Address Device Compatibility Issues
If your device doesn’t meet the app’s minimum system requirements, the app may not work. Here’s how to check and address this:
- Step 1: Open the app store on your device and find the Adidas Confirmed app.
- Step 2: In the app’s description, look for the system requirements. This will tell you the minimum and recommended requirements for your device’s operating system.
- Step 3: Compare these with your device’s specifications. If your device doesn’t meet these requirements, you might need to upgrade your device’s OS or use a different device that does meet the requirements.
Fix 4: Rectify Issues with Your Account
Issues with your account can prevent the Adidas Confirmed app from working. Here’s how to rectify this:
- Step 1: Open the app and go to your profile.
- Step 2: Check that all your details are correct. This includes your name, email, and shipping address.
- Step 3: If your account has been suspended or deactivated, you will need to contact Adidas’ customer service. Explain your issue, and they should be able to assist you in reactivating your account.
Fix 5: Handle App Glitches and Bugs
App glitches and bugs can also cause the Adidas Confirmed app to stop working. Here’s how to address this issue:
- Step 1: Try restarting your device. This can often fix minor software issues.
- Step 2: If restarting doesn’t work, try uninstalling the app. You can do this by long-pressing the app icon and selecting “Uninstall” or “Remove”.
- Step 3: Once the app is uninstalled, go back to your device’s app store, search for the Adidas Confirmed app, and install it again.
- Step 4: If the issue persists, contact Adidas’ customer service or report the issue via the app store. They should be able to provide further assistance.
Sure, here are more potential solutions that could help if the Adidas Confirmed app is not working properly:
Fix 6: Clearing Cache and Data
Sometimes, stored data and cache can cause the app to malfunction. Here’s how to clear it:
- Step 1: Open your device settings.
- Step 2: Scroll down and find “Apps” or “Application Manager”. The exact name may vary based on your device.
- Step 3: Search for the Adidas Confirmed app in the list of your installed apps.
- Step 4: Tap on it and then select “Storage”.
- Step 5: You’ll see the options to “Clear Data” and “Clear Cache”. Click on both options, one at a time.
- Step 6: Restart the app to check if it’s working properly.
Fix 7: Check for System Updates
Your device’s operating system itself might need an update. Here’s how to check:
- Step 1: Go to your device settings.
- Step 2: Scroll down until you find the “System Update” or “Software Update” option.
- Step 3: Tap on it and then tap “Check for Updates”. Your device will start checking for any available system updates.
- Step 4: If an update is available, click on “Update Now” and wait for your device to update.
- Step 5: Once the update is complete, restart your device and then try opening the Adidas Confirmed app again.
Fix 8: Turn Off VPN
If you’re using a Virtual Private Network (VPN), it might be causing issues with the app:
- Step 1: Go to your device settings.
- Step 2: Locate the “VPN” or “Network & Internet” option.
- Step 3: If any VPN is connected, disconnect it.
- Step 4: Now, try opening the Adidas Confirmed app to see if it’s working correctly.
Fix 9: Reinstall the App
If all else fails, reinstalling the app might be your best option:
- Step 1: Long press the Adidas Confirmed app icon on your device and click on “Uninstall” or “Remove”.
- Step 2: After the app is uninstalled, restart your device.
- Step 3: Go to your device’s app store, search for the Adidas Confirmed app, and install it.
- Step 4: Open the reinstalled app to check if it’s working properly.
By following these comprehensive steps, you should be able to get the Adidas Confirmed app back up and running. Remember, if issues persist, reaching out to Adidas’ customer support can be a helpful step.
Read more: Chipotle app not working
Fix 10: Checking Server Status
Sometimes the issue might not be on your end. If Adidas’ servers are down, the app might not function correctly.
- Step 1: Search for a website that reports server status like Downdetector.
- Step 2: Check the status of Adidas’ servers. If there are numerous reports of issues, the problem might be with Adidas’ servers.
- Step 3: If the servers are down, wait for a while and try again later.
Fix 11: Disable Battery Saving Mode
Battery saving mode can sometimes restrict apps from functioning normally.
- Step 1: Open your device settings.
- Step 2: Search for “Battery” or “Power Saving Mode”.
- Step 3: If Battery Saving Mode is enabled, disable it.
- Step 4: Relaunch the Adidas Confirmed app and check if it’s working.
Fix 12: Close Background Apps
Too many apps running in the background can slow down your device and impact app performance.
- Step 1: Open your device’s recent apps menu. This is usually done by pressing the square or recent apps button on Android, or by swiping up from the bottom of the screen on iOS.
- Step 2: Close unnecessary apps running in the background.
- Step 3: Relaunch the Adidas Confirmed app and check if it’s working properly.
Fix 13: Reset App Preferences
Resetting app preferences will restore all app settings to their default, which can often resolve any issues.
- Step 1: Go to your device settings.
- Step 2: Find the “Apps” or “Application Manager” section.
- Step 3: In the upper right corner, tap on the three-dot menu and select “Reset App Preferences”.
- Step 4: Confirm your action. Please note, this will not delete any app data, but it will reset settings like permissions and restrictions.
- Step 5: Open the Adidas Confirmed app and see if it works properly.
Fix 14: Use a Different Device
If none of the solutions work, you might want to try accessing the Adidas Confirmed app from a different device.
- Step 1: Install the Adidas Confirmed app on another device.
- Step 2: Log in with your account.
- Step 3: Check if the app is working on this device.
These solutions should help you troubleshoot most issues related to the Adidas Confirmed app. If you’ve tried all these steps and the app is still not working, contacting Adidas’ customer service for further assistance is recommended.
Prevention Tip
- Prevention Tip 1: Regularly Update the App: Keep your app updated to the latest version. Updates often include bug fixes and improvements that can prevent issues.
- Prevention Tip 2: Maintain Stable Internet Connection: Ensure a stable internet connection when using the app. Unstable or weak networks can cause functionality issues.
- Prevention Tip 3: Keep Your Device Updated: Regularly update your device’s operating system. Outdated systems may not support certain features of the app and can cause it to malfunction.
- Prevention Tip 4: Clear Cache Regularly: Clearing the cache and data of the app on a regular basis can prevent accumulation of corrupted files that may cause the app to malfunction.
- Prevention Tip 5: Avoid Overloading Your Device: Close unnecessary background apps. Having too many apps open at once can slow down your device and affect the performance of other apps.
- Prevention Tip 6: Regularly Check Your Account Details: Ensure your account details are up to date. Errors in account details can sometimes cause problems with app functionality.
- Prevention Tip 7: Regular Device Restart: Periodically restart your device to clear out temporary files and free up system resources, which can help in the smooth functioning of the app.
Following these preventative measures can help ensure a smooth, hassle-free experience while using the Adidas Confirmed app.
Conclusion
It’s clear that there are a myriad of factors that can impact the functionality of the Adidas Confirmed app. From Internet connectivity and outdated app versions, to account issues and device compatibility, understanding the cause is the first step to resolving the issue. Fortunately, our guide provides an array of easy-to-follow solutions, including regular app updates, clearing cache and data, and even switching devices if necessary.
However, prevention is always better than cure. Regular maintenance of your device, keeping the app updated, ensuring a steady Internet connection, and routine check-ups on your account details can ward off most issues before they surface.
Remember, if you’ve exhausted all your options and the app still isn’t working, don’t hesitate to reach out to Adidas’ customer support. They’re there to ensure you have the best possible experience with the Adidas Confirmed app. We hope you found this guide helpful and wish you a seamless user experience going forward.
FAQs
There could be various reasons such as internet issues, an outdated app version, device incompatibility, account problems, or app glitches.
First, check your internet connection. Then, try updating the app, addressing device compatibility issues, fixing account problems, and resolving app bugs.
If none of the solutions work, try contacting Adidas’ customer support or report the issue via the app store for further assistance.
Keep the app updated, ensure a stable internet connection, maintain an updated device, regularly clear app cache, and check your account details frequently.
Try to note down the error message and search for it online or contact Adidas’ customer service for a resolution.
Yes, the Adidas Confirmed app can be used on multiple devices, as long as they meet the app’s minimum system requirements.
You can check server status on websites like Downdetector to see if the issue is with Adidas’ servers.
In such a case, use the ‘Forgot Password’ feature on the app’s login screen, or contact Adidas’ customer support for help.
Rahul Kumar is a passionate tech journalist and gaming expert with a knack for breaking down complex game mechanics into easy-to-follow guides. With years of experience covering multiplayer shooters and strategy games, he specializes in troubleshooting gaming errors, optimizing performance, and enhancing the overall gaming experience. When he’s not diving into the latest co-op titles, you’ll find him testing new hardware, exploring hidden gaming tricks, or engaging with the gaming community to bring the most effective solutions. Follow Rahul for in-depth gaming insights, practical fixes, and all things action-packed! 🚀🎮


