If you’ve ever encountered issues with the activation process on activate.apple.com while trying to activate your Apple device, you’re not alone. Activation problems can be frustrating, but fear not, as we’re here to help you understand the reasons behind these issues and guide you through the steps to resolve them. In this article, we will explore common reasons why activate.apple.com may not be working and provide you with effective solutions to get your Apple device activated smoothly.
Reasons for activate.apple.com not working
- Network Connectivity Issues: One of the primary reasons for activation troubles is poor network connectivity. If your device is not connected to a stable internet connection, it may fail to communicate with Apple’s activation servers, leading to activation failure.
- Server Overload: During peak times, when there is a high demand for activations, Apple’s servers may become overloaded. This can result in delays or errors while attempting to activate your device on activate.apple.com.
- Incorrect Apple ID or Password: Ensure that you are entering the correct Apple ID and password associated with your device. Typos or forgotten credentials can prevent successful activation.
- Software Issues: Outdated or incompatible software on your device can interfere with the activation process. It is essential to keep your device’s operating system up to date to avoid such compatibility issues.
- Security Software Interference: Third-party security software or firewall settings may block the necessary communication between your device and Apple’s activation servers. Temporarily disabling such software can help determine if they are causing the activation problem.
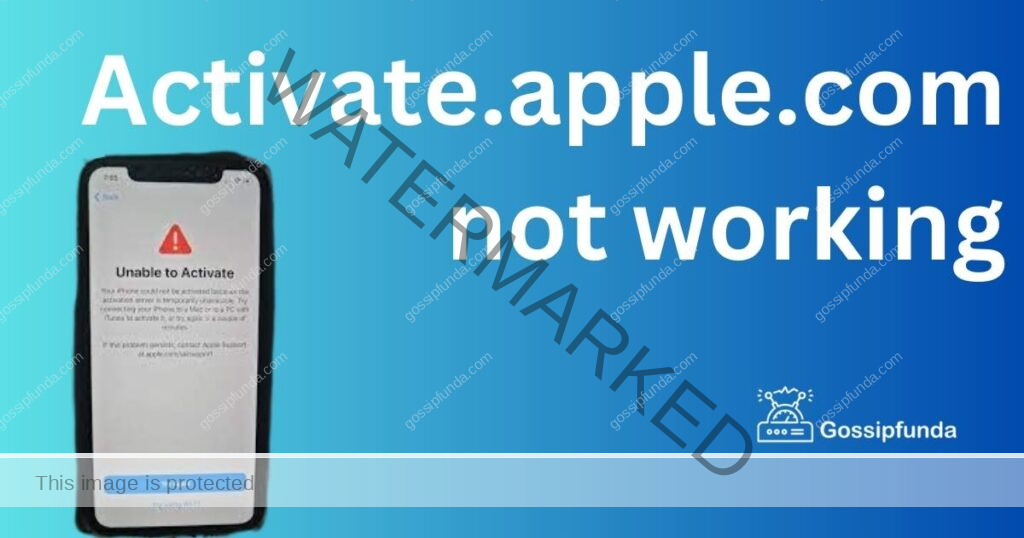
How to fix activate.apple.com issues?
Fix 1: Check Network Connection
To resolve activation issues with activate.apple.com, it’s essential to ensure a stable network connection. Follow these steps:
- Connect to a Reliable Network: Make sure your device is connected to a Wi-Fi network that provides a stable internet connection. Avoid public or weak networks that may hinder the activation process.
- Enable Cellular Data (if applicable): If you’re unable to connect to a Wi-Fi network, enable cellular data on your device. Go to “Settings,” tap on “Cellular” or “Mobile Data,” and toggle the switch to enable it. Remember that cellular data usage may incur charges based on your cellular plan.
- Restart Modem/Router: If you’re experiencing network issues, try restarting your modem or router. Unplug the power cord, wait for about 10 seconds, then plug it back in. Allow a few minutes for the modem/router to restart and establish a connection.
- Disable VPN or Proxy: If you are using a VPN (Virtual Private Network) or proxy server, temporarily disable them. VPNs and proxies can sometimes interfere with the activation process. Navigate to the settings of your VPN/proxy app and turn it off.
- Reset Network Settings: If all else fails, you can reset your device’s network settings. Keep in mind that this will erase saved Wi-Fi passwords and other network configurations. To do this, go to “Settings,” select “General,” then tap on “Reset.” Choose “Reset Network Settings” and enter your device’s passcode if prompted. Confirm the reset and wait for your device to reboot.
Once you have checked and ensured a stable network connection, proceed to the activation process on activate.apple.com again. If the issue persists, proceed to the next fix.
Fix 2: Retry Activation Process
If the initial attempt to activate your Apple device on activate.apple.com fails, try the following steps:
- Close and Reopen Activation Page: Close the activate.apple.com webpage or app you were using for activation. Wait for a few minutes, then reopen it and retry the activation process.
- Verify Apple ID and Password: Double-check that you are entering the correct Apple ID and password associated with your device. Pay close attention to uppercase and lowercase letters, and ensure there are no typos. If you’re unsure about your credentials, reset your Apple ID password through the Apple ID account recovery process.
- Disable VPN or Proxy: If you are using a VPN or proxy server, temporarily disable it before retrying the activation process. As mentioned earlier, VPNs and proxies can sometimes interfere with the activation.
- Use iTunes: If the activation issue persists on activate.apple.com, you can try activating your device using iTunes on a computer. Connect your device to the computer, open iTunes, and follow the on-screen instructions to activate your device.
Retry the activation process after implementing these steps. If you’re still encountering issues, move on to the next fix.
Fix 3: Update iOS
Updating your device’s operating system (iOS) can often resolve compatibility issues and improve the activation process. Follow these steps to update your iOS:
- Check for Updates: Go to “Settings” on your Apple device and select “General.”
- Software Update: Tap on “Software Update.” Your device will check for available updates.
- Download and Install: If an update is available, tap on “Download and Install.” Make sure you have a stable internet connection and sufficient battery life or connect your device to a power source.
- Enter Passcode: If prompted, enter your device passcode to proceed with the update.
- Agree to Terms and Install: Read the terms and conditions, then tap on “Agree” to proceed. The update will begin downloading and installing. It may take some time, so be patient and keep your device connected to power.
- Restart Your Device: After the update is complete, restart your device to finalize the installation.
Once your device restarts, attempt the activation process on activate.apple.com again. If the issue persists, proceed to the next fix.
Read more: Apple watch not showing notifications
Fix 4: Restore Your Device
If you have tried the previous fixes and are still unable to activate your Apple device on activate.apple.com, performing a device restore may help resolve the issue. Please note that this process will erase all data on your device, so it’s crucial to have a recent backup before proceeding. Follow these steps:
- Backup Your Device: Connect your device to a computer with iTunes installed or use iCloud to create a backup. This ensures you don’t lose any important data during the restore process.
- Put Your Device in Recovery Mode: Depending on your device model, enter recovery mode using the following steps:
- For iPhone 8 or later: Press and release the volume up button, press and release the volume down button, then press and hold the side button until the recovery mode screen appears.
- For iPhone 7 and iPhone 7 Plus: Press and hold the volume down button and the side button simultaneously until the recovery mode screen appears.
- For iPhone 6s and earlier, iPad, or iPod touch: Press and hold the home button and the side (or top) button simultaneously until the recovery mode screen appears.
- Restore Your Device: Launch iTunes on your computer (ensure you have the latest version). A message will appear, indicating that iTunes has detected a device in recovery mode. Choose the “Restore” option to initiate the restore process.
- Follow on-screen Instructions: iTunes will download the necessary software and restore your device to factory settings. Follow the on-screen instructions to complete the restore process.
- Set Up Your Device: After the restore is complete, your device will restart. Follow the on-screen instructions to set up your device as new or restore it from a backup.
- Retry Activation: Once the setup is complete, attempt to activate your device on activate.apple.com again.
Performing a device restore can often resolve stubborn activation issues. However, if the problem persists even after the restore, it is advisable to contact Apple Support for further assistance.
Fix 5: Contact Your Network Service Provider
If you’ve exhausted all the previous fixes and are still experiencing issues with activate.apple.com, it’s worth reaching out to your network service provider for assistance. Sometimes, the activation problem may be related to your network or SIM card. Follow these steps:
- Locate Contact Information: Find the customer support contact details for your network service provider. This information is usually available on their website or printed on your SIM card packaging.
- Explain the Issue: Contact your network service provider’s customer support and explain that you are facing difficulties activating your Apple device. Provide them with specific details such as error messages or any troubleshooting steps you have already taken.
- Follow Their Guidance: The customer support representative will guide you through additional troubleshooting steps or provide specific instructions based on your network and device configuration. Cooperate with them and follow their guidance accordingly.
- Verify SIM Card: In some cases, the issue may be related to your SIM card. The customer support representative might ask you to verify or replace your SIM card to rule out any potential SIM-related problems.
- Ensure Network Compatibility: Confirm with your network service provider that your device is compatible with their network. Some older devices may not support newer network technologies, causing activation issues.
- Seek Replacement or Repair: If the customer support representative determines that the issue is related to your device, they may recommend getting a replacement device or arranging a repair if your device is still under warranty.
By contacting your network service provider, you can ensure that all network-related aspects are thoroughly checked, allowing for a more targeted approach to resolving the activation problem.
Fix 6: Check Activation Lock Status
If you’re still encountering activation issues with activate.apple.com, it’s important to verify the activation lock status of your device. Activation Lock is a security feature that prevents unauthorized users from activating and using a lost or stolen device. Follow these steps to check the activation lock status:
- Visit iCloud Activation Lock Status Page: Open a web browser and go to Apple’s iCloud Activation Lock Status page.
- Enter Device IMEI or Serial Number: Locate the IMEI (International Mobile Equipment Identity) or serial number of your device. You can find it on the device’s original packaging, in the device settings, or by connecting the device to iTunes on your computer. Enter the IMEI or serial number in the designated field on the Activation Lock Status page.
- Verify Activation Lock Status: Click on the “Continue” or “Check” button to verify the activation lock status of your device. If the activation lock is enabled, it means the device is still associated with another Apple ID and cannot be activated until it is dissociated.
- Contact the Previous Owner (if applicable): If you purchased the device second-hand or received it from someone else, and it is still associated with their Apple ID, contact the previous owner and ask them to remove the device from their iCloud account. This can be done through the Find My app or iCloud settings.
- Contact Apple Support: If you are unable to contact the previous owner or need further assistance, reach out to Apple Support. Explain the situation and provide them with the necessary details, including the device’s IMEI or serial number. They will guide you through additional steps to resolve the activation lock issue.
By checking the activation lock status, you ensure that your device is not locked to another Apple ID, which can prevent successful activation. Resolving any activation lock issues is crucial for a smooth activation process on activate.apple.com.
Fix 6: Update Apple ID Settings
If you’re still experiencing activation issues on activate.apple.com, it’s worth checking and updating your Apple ID settings. Follow these steps to ensure that your Apple ID information is correct and up to date:
- Sign in to Apple ID Account: Open a web browser and visit the Apple ID account page (appleid.apple.com). Sign in using your Apple ID and password.
- Review Account Information: Once signed in, review your account information to ensure that all details, including your name, email address, and contact information, are accurate and up to date. Make any necessary changes if required.
- Verify Email Address: Check that the email address associated with your Apple ID is verified. If it hasn’t been verified, you should receive an email from Apple with instructions on how to verify it. Follow the provided steps to complete the verification process.
- Enable Two-Factor Authentication: Enable two-factor authentication for your Apple ID if it’s not already enabled. Two-factor authentication provides an extra layer of security for your account and can help in resolving activation issues. Follow the on-screen instructions to set up two-factor authentication for your Apple ID.
- Reset Apple ID Password: If you suspect that your Apple ID password might be incorrect or forgotten, reset it. On the Apple ID account page, select the option to reset your password and follow the instructions provided.
- Sign Out and Sign In Again: Sign out of your Apple ID on all devices and sign back in. This can refresh the connection between your device and Apple’s activation servers.
After updating your Apple ID settings, attempt the activation process on activate.apple.com once again. If the issue persists, consider contacting Apple Support for further assistance.
Fix 7: Perform a DFU (Device Firmware Update) Restore
If you’ve exhausted all previous fixes and are still unable to activate your Apple device on activate.apple.com, performing a DFU (Device Firmware Update) restore can help resolve complex software issues. Please note that this process erases all data on your device, so make sure you have a recent backup before proceeding. Follow these steps:
- Connect Your Device to a Computer: Use a Lightning cable to connect your Apple device to a computer with the latest version of iTunes installed.
- Force Restart Your Device: Depending on your device model, perform a force restart using the following steps:
- For iPhone 8 or later: Quickly press and release the volume up button, then quickly press and release the volume down button. Finally, press and hold the side button until the screen goes black and the Apple logo appears.
- For iPhone 7 and iPhone 7 Plus: Simultaneously press and hold the volume down button and the side button until the screen goes black and the Apple logo appears.
- For iPhone 6s and earlier, iPad, or iPod touch: Simultaneously press and hold the home button and the side (or top) button until the screen goes black and the Apple logo appears.
- Enter DFU Mode: Once the device restarts and shows the Apple logo, continue holding the side (or top) button while also pressing and holding the volume down button (for iPhone 8 or later, use the volume down button only). Release the side (or top) button after 10 seconds, but continue holding the volume down button until iTunes recognizes the device in DFU mode. You should see a message indicating that a device in recovery mode has been detected.
- Restore Your Device: In iTunes, click on the device icon to access the device summary page. Select the “Restore iPhone” (or “Restore iPad”/”Restore iPod”) option. Follow the on-screen instructions to confirm the restore and agree to the terms and conditions. iTunes will download the latest firmware for your device and install it.
- Complete Device Setup: After the restore process is complete, your device will restart. Follow the on-screen instructions to set up your device as new or restore it from a backup. Make sure to choose the appropriate options to complete the setup.
Once the setup is complete, attempt to activate your device on activate.apple.com again. If the issue persists, it is advisable to contact Apple Support for further assistance.
Fix 8: Contact Your Apple Authorized Service Provider
If you have exhausted all previous fixes and are still unable to activate your Apple device on activate.apple.com, it’s recommended to contact an Apple Authorized Service Provider for assistance. These professionals have in-depth knowledge of Apple products and can provide specialized support. Follow these steps:
- Find an Apple Authorized Service Provider: Visit the Apple Support website and use the “Find Locations” tool to locate an authorized service provider near you.
- Schedule an Appointment: Contact the service provider to schedule an appointment. Explain that you are experiencing activation issues and provide them with details about your device.
- Bring Your Device for Evaluation: Take your device to the authorized service provider at the scheduled time. They will thoroughly evaluate your device and troubleshoot the activation problem.
- Follow Professional Recommendations: Based on their evaluation, the service provider will provide you with specific recommendations and solutions to resolve the activation issue.
- Consider Professional Repair: If the service provider identifies any hardware issues during the evaluation, they may suggest a repair or replacement. Follow their advice to ensure the proper functioning of your device.
By reaching out to an Apple Authorized Service Provider, you can access specialized assistance and expertise to address complex activation issues. They have the necessary tools and knowledge to diagnose and resolve underlying problems that may be hindering the activation process.
Preventing Activation issues
To avoid activation issues in the first place and ensure a smooth activation process on activate.apple.com, consider implementing the following preventative tips:
1. Keep Your Device and Software Up to Date
Regularly update your device’s operating system and software to the latest versions available. This helps ensure compatibility with Apple’s activation servers and reduces the chances of encountering activation problems.
2. Maintain a Stable Network Connection
Ensure that you have a stable internet connection when activating your Apple device. Connect to a reliable Wi-Fi network or enable cellular data if necessary. A stable network connection is crucial for seamless communication with Apple’s activation servers.
3. Use a Reliable Apple ID
Ensure that you have a reliable Apple ID associated with your device. Create an Apple ID if you don’t have one and make sure to provide accurate and up-to-date information during the registration process.
4. Verify Device Purchase and Ownership
When purchasing a second-hand device, always verify its purchase and ownership history. Ensure that the device is not associated with someone else’s Apple ID or flagged as lost or stolen, which could lead to activation problems.
5. Take Proper Care of Your Device
Protect your device from physical damage and avoid unauthorized modifications or jailbreaking. Physical damage or unauthorized alterations can impact the device’s functionality, including the activation process.
6. Backup Your Device Regularly
Frequently create backups of your device’s data using iCloud or iTunes. Having a recent backup allows you to restore your data in case of any unforeseen issues during the activation process.
7. Seek Professional Assistance
If you encounter recurring activation issues or are unsure about troubleshooting steps, don’t hesitate to seek professional assistance from Apple Support. They have the expertise to guide you through any complications and provide solutions tailored to your specific situation.
By implementing these preventative tips, you can minimize the chances of experiencing activation issues and ensure a seamless activation process on activate.apple.com.
Conclusion
In conclusion, the activation issues on activate.apple.com can be resolved by following the provided solutions. Ensure a stable network connection, update software, verify Apple ID settings, and contact support if needed. By implementing these steps, users can overcome activation hurdles and enjoy their Apple devices without interruption. Stay proactive and follow the preventive tips to minimize future activation problems. Remember to keep the device and software up to date, maintain a reliable network connection, and seek professional assistance when necessary. With these strategies in place, users can optimize their activation experience and fully utilize the features of their Apple devices.
FAQs
Activation problems can occur due to network connectivity issues, server overload, incorrect Apple ID or password, and software conflicts.
First, check your network connection, retry the activation process, and ensure your Apple ID details are correct. Update your device’s software and disable any security software or firewall settings temporarily.
You can fix these issues by checking network connectivity, updating software, resetting network settings, and contacting Apple Support if needed.
Keeping your device’s software up to date is crucial for smooth activation and compatibility with Apple’s servers.
Prachi Mishra is a talented Digital Marketer and Technical Content Writer with a passion for creating impactful content and optimizing it for online platforms. With a strong background in marketing and a deep understanding of SEO and digital marketing strategies, Prachi has helped several businesses increase their online visibility and drive more traffic to their websites.
As a technical content writer, Prachi has extensive experience in creating engaging and informative content for a range of industries, including technology, finance, healthcare, and more. Her ability to simplify complex concepts and present them in a clear and concise manner has made her a valuable asset to her clients.
Prachi is a self-motivated and goal-oriented professional who is committed to delivering high-quality work that exceeds her clients’ expectations. She has a keen eye for detail and is always willing to go the extra mile to ensure that her work is accurate, informative, and engaging.



