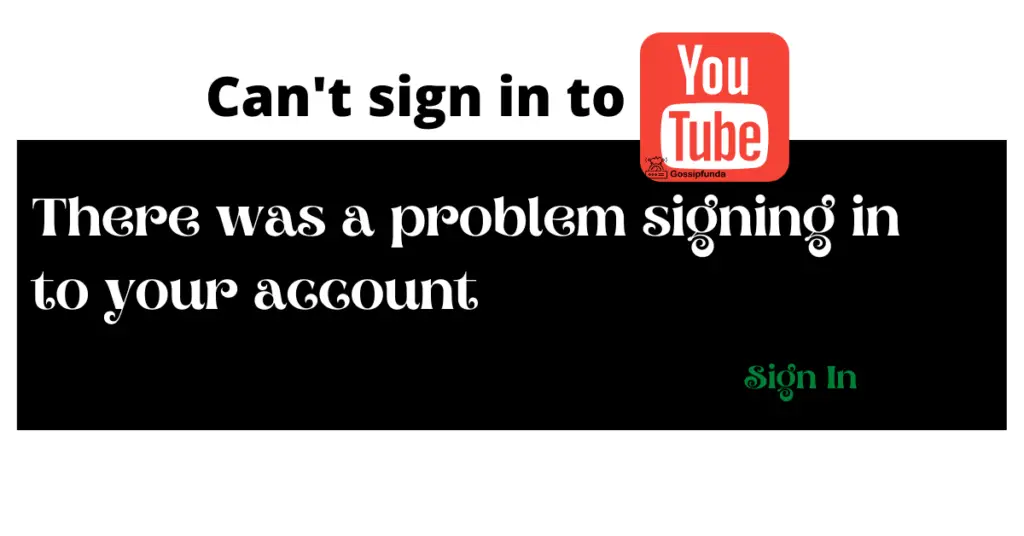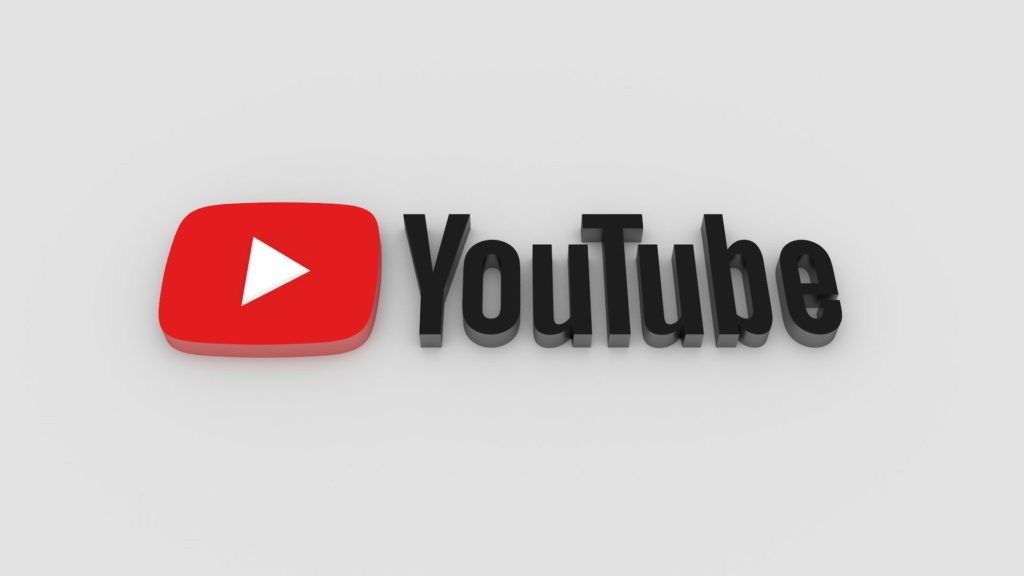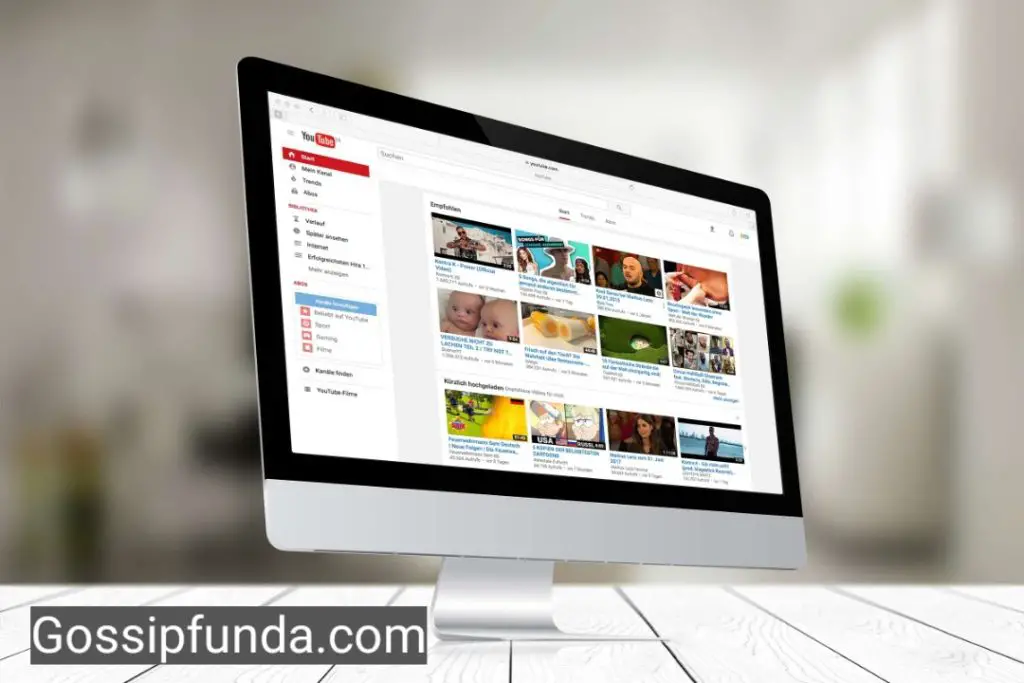We’ve all been there – settling down for a multi-channel viewing experience on YouTube TV, anticipating the joy of watching two of your favorite shows side by side. But then, something’s amiss. The split screen function, your trusty companion in multitasking entertainment, decides to take a day off. Frustrating, right? Don’t fret! We’re diving deep into the heart of this issue, uncovering why it happens and, most importantly, how to get it back in action. Welcome to the definitive guide on troubleshooting the elusive “YouTube TV split screen not working” conundrum.
Why is YouTube TV Split Screen Important?
Before diving into the fixes, let’s understand why so many users love the split screen function. In today’s fast-paced world, we want to multi-task. Imagine watching your favorite sports match on one half of the screen and a trending reality show on the other. The convenience! But, when it doesn’t work, it can be quite a bummer.
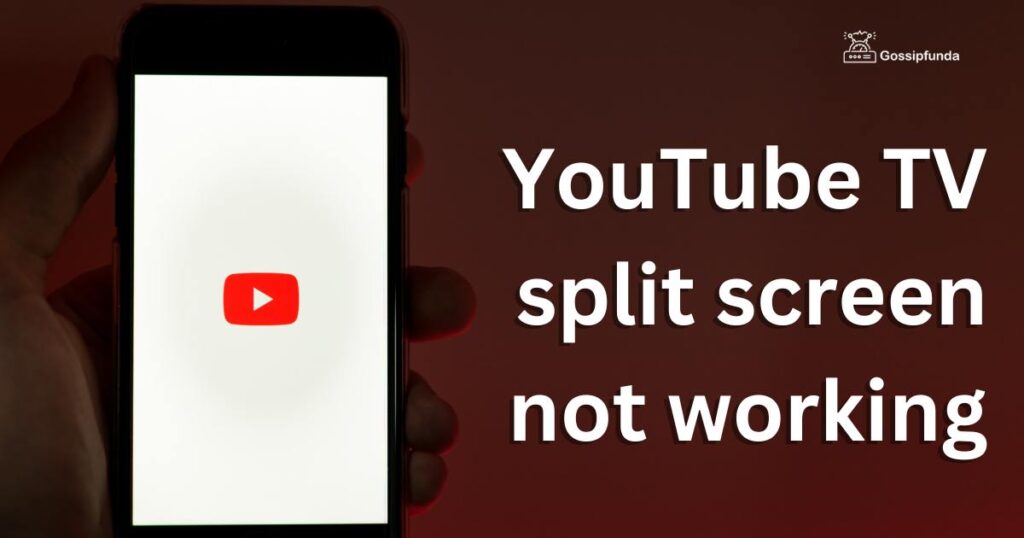
Common Reasons Why YouTube TV Split Screen May Not Work:
- Device Limitations: Not all devices support the split screen feature. If you’re trying this on an older model TV or a device that doesn’t support it, you might run into problems.
- Software Updates: Sometimes, an outdated app can cause glitches. Always make sure your YouTube TV app is up to date.
- Temporary Glitches: Just like any other tech, YouTube TV isn’t immune to occasional bugs and hiccups.
Don’t miss: tv.youtube tv/start enter code
Activate Youtube via youtube.com/activate
How to fix the YouTube TV Split Screen issue
Here’s how you can attempt to fix the issue:
- Check for Updates:
- Always ensure your YouTube TV app and device software are updated to the latest version. Manufacturers and app developers regularly release updates to fix bugs and improve performance.
- Restart the Device:
- Simply turning off your device and turning it back on can resolve a lot of issues. This refreshes the system and clears out any temporary glitches.
- Clear Cache and Data (on mobile devices and smart TVs):
- For Android: Go to Settings > Apps > YouTube TV > Storage > Clear Cache and then Clear Data.
- For iOS: You can’t clear cache directly. Instead, you might have to uninstall and reinstall the app.
- On smart TVs: The procedure varies, but look for an option in the settings to clear cache or data for apps.
- Reinstall the App:
- Uninstall the YouTube TV app from your device and then reinstall it. This can help remove any corrupted data causing the problem.
- Check for Device-Specific Issues:
- Some devices might have known issues with certain apps, including YouTube TV. Look for forums or the official website of your device manufacturer to see if this is a known problem and if there’s a specific solution.
- Adjust Video Settings:
- On some TVs and devices, there are settings related to the screen ratio or zoom. Ensure these are set correctly. If you’re unsure, you can try resetting your TV or device’s video settings to their default.
- Internet Connection:
- Ensure your internet connection is stable and fast enough for streaming. Sometimes, if the bandwidth drops, it might cause video playback problems.
- Disable Hardware Acceleration (mainly for PCs):
- If you’re using a web browser on your PC to watch YouTube TV, sometimes hardware acceleration can cause issues.
- For Chrome: Go to Settings > Advanced > System, and toggle off “Use hardware acceleration when available.”
- If you’re using a web browser on your PC to watch YouTube TV, sometimes hardware acceleration can cause issues.
- Change Browser (for PC): If you’re streaming YouTube TV through a web browser, try using a different browser to see if the problem persists.
- Contact Support:
- If you’ve tried all the above steps and still face the issue, consider reaching out to YouTube TV support. They might be aware of the problem and could provide a solution or at least more information.
- Check for External Factors:
- If you’re using an external device like Chromecast or any HDMI source, make sure the cables are connected securely. Also, try a different HDMI port on your TV.
Remember, the split-screen issue might also be due to a temporary problem on YouTube’s end, so if nothing works, waiting for a while and trying again later might be the solution.
Conclusion
The allure of the YouTube TV split screen feature is undeniable. It’s a testament to the evolving ways we consume content, offering a harmonious blend of choice, convenience, and customization. But like all technology, it’s not immune to occasional glitches. When faced with the hiccup of this feature not working, it’s essential to remember that solutions are often just a few steps away. As we continue to navigate this digital age, it’s not just about having advanced tools at our disposal, but also the resilience and know-how to troubleshoot when needed. So, whether you’re juggling two live events or pairing a documentary with a drama, the split screen function is a nod to our era’s viewing sophistication. And when it falters? Now, you’re better equipped to get it back on track. Happy streaming!
Rahul Kumar is a passionate tech journalist and gaming expert with a knack for breaking down complex game mechanics into easy-to-follow guides. With years of experience covering multiplayer shooters and strategy games, he specializes in troubleshooting gaming errors, optimizing performance, and enhancing the overall gaming experience. When he’s not diving into the latest co-op titles, you’ll find him testing new hardware, exploring hidden gaming tricks, or engaging with the gaming community to bring the most effective solutions. Follow Rahul for in-depth gaming insights, practical fixes, and all things action-packed! 🚀🎮