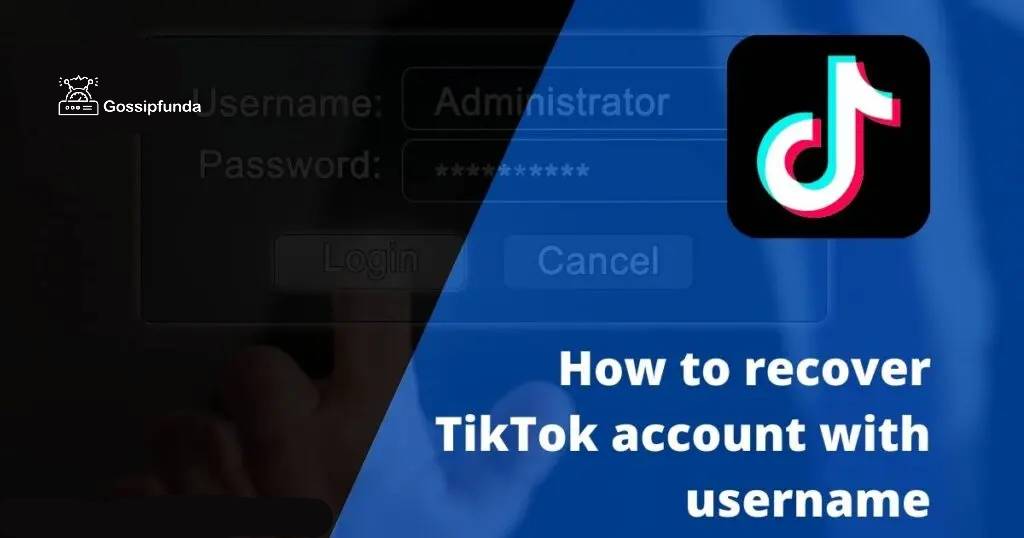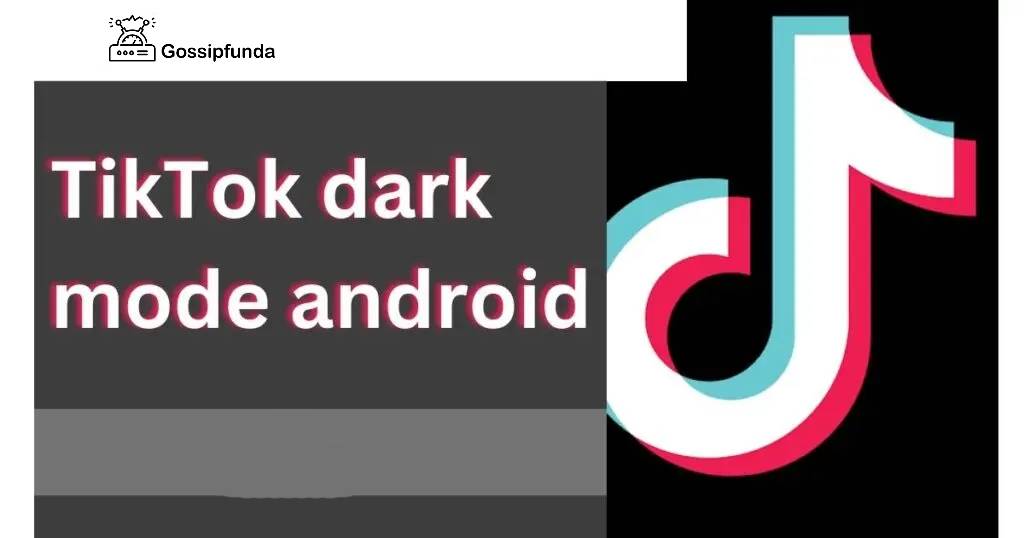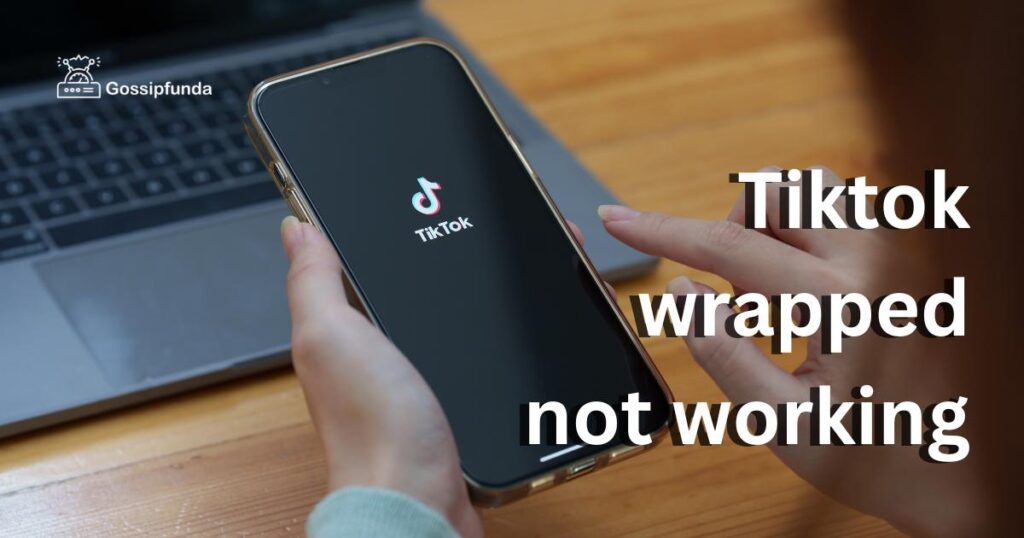Are your brilliant TikTok creations failing to make their debut on your PC? You’re not alone! Countless users face the vexing issue of TikTok uploads not working on their computers. Fear not, for this article holds the key to unraveling this digital enigma. Delve into a world of perplexity and discovery as we unearth the common reasons behind this conundrum and present an arsenal of solutions to set your videos free! Embark on a journey of knowledge as we shed light on the mysteries of outdated browsers and tricky internet connections.
Discover the secrets of file compression and the curious realm of unsupported formats. Prepare to traverse the territory of browser extensions and plugins, and their uncanny interference with TikTok’s grand stage. Stay tuned as we divulge the step-by-step procedures with a splash of captivating transition words, igniting your curiosity with every twist and turn. Get ready to conquer the TikTok upload conundrum and reignite your creative spark on your PC!
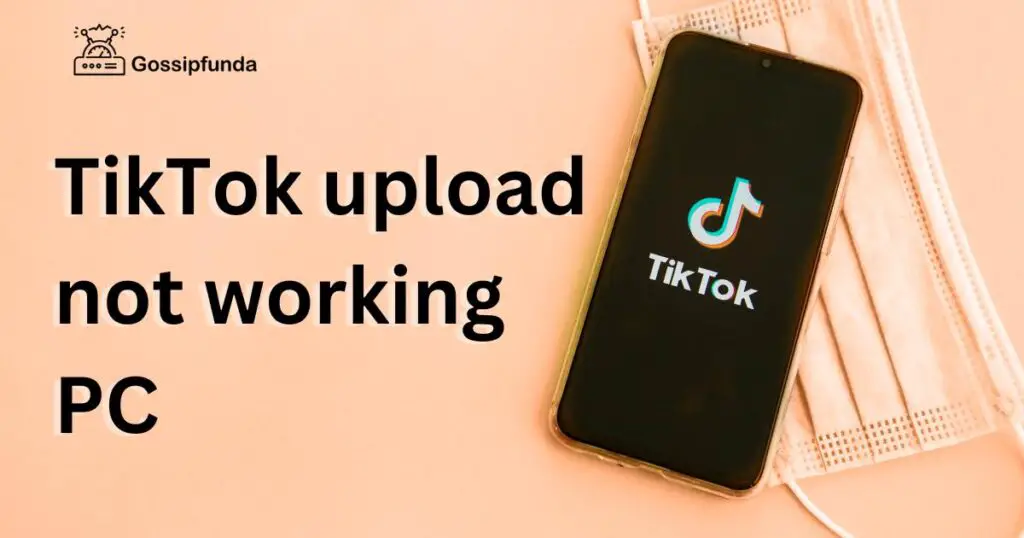
Reasons Behind TikTok Upload Not Working on PC
- Outdated Browser and TikTok App: Using an outdated browser or TikTok app can lead to compatibility issues and disruptions during uploads.
- Internet Connection Problems: A weak or unstable internet connection can cause upload failures or delays, impacting the sharing of your videos.
- Large File Size: Attempting to upload large-sized video files surpassing TikTok’s limits can result in upload errors.
- Browser Extensions and Plugins: Certain extensions or plugins may interfere with TikTok’s functionality, hindering successful uploads.
- Unsupported File Formats: TikTok supports specific video file formats, and uploading an unsupported format can lead to upload failures.
How to fix TikTok upload not working on PC?
Fix 1: Update Your Browser and TikTok App
Step 1: Check for Browser Updates
Before uploading your TikTok videos on your PC, ensure that your browser is up-to-date. An outdated browser may have compatibility issues with TikTok’s platform, leading to upload errors.
Step 2: How to Update Your Browser
To update your browser, follow these simple steps:
- Google Chrome: Click on the three vertical dots on the top right corner of the browser window. Then, go to “Help” > “About Google Chrome.” Chrome will automatically check for updates and install them if available.
- Mozilla Firefox: Click on the three horizontal lines on the top right corner, then select “Help” > “About Firefox.” Firefox will check for updates and update itself if needed.
- Microsoft Edge: Click on the three horizontal dots on the top right corner, go to “Settings” > “About Microsoft Edge.” Edge will check for updates and install them if necessary.
Step 3: Update TikTok App
For seamless uploads, ensure that your TikTok app is also up-to-date. Follow these steps to update the app:
- Android: Open the Google Play Store, tap on the three horizontal lines, go to “My apps & games.” Look for TikTok and click “Update” if available.
- iOS: Open the App Store, tap on your profile picture, then scroll down to find TikTok. Tap “Update” next to TikTok if there’s an update.
Updating both your browser and TikTok app will ensure smooth compatibility and enhance the upload process on your PC. Now you’re ready to share your incredible TikTok creations with the world!
Fix 2: Check Your Internet Connection
- Step 1: Verify Your Internet Connection: The first step to troubleshoot TikTok upload issues on your PC is to verify your internet connection. A weak or unstable connection can disrupt the uploading process.
- Step 2: Connect to a Stable Network: Ensure that you’re connected to a reliable Wi-Fi network. If possible, use an ethernet cable for a more stable connection, especially when uploading large video files.
- Step 3: Run an Internet Speed Test: Conduct an internet speed test to check if your connection meets the requirements for TikTok uploads. Several online tools, like Ookla Speedtest, can help you evaluate your connection’s stability and speed.
- Step 4: Contact Your ISP: If the speed test indicates issues with your internet connection, get in touch with your Internet Service Provider (ISP) for assistance. They can help troubleshoot and fix any problems on their end.
By ensuring a strong and stable internet connection, you’ll minimize upload disruptions, allowing your TikTok videos to be shared effortlessly from your PC. Now, it’s time to let your creativity shine on the TikTok stage!
Fix 3: Compress Your Video
- Step 1: Check Video File Size: If your TikTok upload isn’t working on your PC, it could be due to the video’s file size. Check the file size to see if it exceeds TikTok’s upload limits.
- Step 2: Use Video Compression Software: To reduce the video file size, employ video compression software. There are various free and paid options available online. Use these tools to compress your video without compromising its quality significantly.
- Step 3: Recommended Video Settings: For optimal uploads on TikTok, stick to the recommended video settings: resolution, frame rate, and bitrate. TikTok typically supports videos in 1080×1920 resolution and a frame rate of 30fps.
- Step 4: Trim Unnecessary Parts: Before compressing, consider trimming unnecessary parts from your video. This not only reduces the file size but also ensures your TikTok content is concise and engaging.
- Step 5: Reattempt the Upload: After compressing the video, reattempt the upload on TikTok from your PC. The compressed file should now meet TikTok’s requirements, allowing you to share your creative content seamlessly.
By compressing your video and adhering to TikTok’s recommended settings, you’ll overcome any file size limitations and conquer the upload issue on your PC. Prepare to showcase your exceptional talent and captivate audiences with your TikTok masterpieces!
Fix 4: Disable Browser Extensions and Plugins
- Step 1: Identify Potential Culprits: If your TikTok upload woes persist on your PC, it’s time to investigate browser extensions and plugins. Some of these add-ons might be interfering with TikTok’s functionality.
- Step 2: Access Browser Extensions: In your browser’s settings, navigate to the extensions or plugins section. This will display a list of all installed extensions.
- Step 3: Disable Extensions One by One: To identify the problematic extension, disable each one individually and try uploading a TikTok video after disabling each extension.
- Step 4: Test in Incognito Mode: Alternatively, you can check if the issue is related to extensions by using incognito mode. Open a new incognito window, where extensions are disabled by default, and attempt the upload.
- Step 5: Remove or Update Problematic Extensions: If you find an extension causing the upload issue, either remove it permanently or update it to the latest version. Updating might resolve compatibility conflicts with TikTok.
- Step 6: Retry the Upload: After disabling or updating the troublesome extensions, retry the TikTok upload on your PC. With any luck, you’ll now be able to share your creative TikTok content without a hitch.
By disabling problematic browser extensions and plugins, you’ll ensure smooth functioning of TikTok on your PC, allowing your videos to make their grand appearance on the platform. Get ready to amaze your audience and join the vibrant TikTok community!
Read more: TikTok slideshow not working
Fix 5: Convert to Compatible File Format
- Step 1: Check Video Format Compatibility: If your TikTok uploads are still not working on your PC, verify whether the video file format is compatible with TikTok. TikTok supports certain specific video formats.
- Step 2: Convert Unsupported Formats: In case your video is in an unsupported format, use video conversion software to convert it to a TikTok-compatible format like MP4.
- Step 3: Online Video Converters: Several online video converter tools are available for free. Upload your video, select MP4 as the output format, and let the tool convert it for you.
- Step 4: Video Editing Software: Alternatively, you can use video editing software with export capabilities to convert your video to MP4.
- Step 5: Upload the Converted Video: Once the conversion is complete, retry the TikTok upload using the converted MP4 video. You should now be able to upload your TikTok masterpiece successfully from your PC.
By ensuring your video is in a TikTok-compatible format, you’ll eliminate upload issues related to unsupported formats and effortlessly share your creativity with the TikTok community. Prepare to make waves with your captivating TikTok videos!
Fix 6: Verify Audio and Video Codecs
- Step 1: Check Audio and Video Codecs: Sometimes, TikTok uploads may not work on your PC due to incompatible audio and video codecs. TikTok has specific requirements for these codecs.
- Step 2: Use Media Info Software: To check the codecs used in your video file, download MediaInfo software, available for free. Open your video file in MediaInfo to view its codec information.
- Step 3: Convert Audio and Video Codecs: If your video has unsupported codecs, you’ll need to convert them to TikTok-compliant codecs. Use video editing software or online converter tools to do this.
- Step 4: Recommended Codecs: For video, use H.264 codec with AAC audio for the best compatibility with TikTok.
- Step 5: Upload the Adjusted Video: Once you’ve converted the codecs, attempt the TikTok upload again on your PC using the adjusted video file. Your video should now upload without any issues.
By ensuring your video uses compatible audio and video codecs, you’ll overcome any upload problems related to codec compatibility, allowing your TikTok content to reach a broader audience on your PC. Get ready to receive likes and hearts on your amazing TikTok creations!
Fix 7: Clear Browser Cache and Cookies
- Step 1: Understand the Importance of Clearing Cache and Cookies: If you’re still facing issues with TikTok uploads on your PC, the problem might be related to cached data and cookies in your browser. Clearing them can help resolve various technical glitches.
- Step 2: Access Clear Browsing Data Settings: In your browser’s settings, look for the option to clear browsing data or clear cache and cookies. The location may vary based on the browser you’re using.
- Step 3: Choose Data to Clear: Select the options to clear cached images and files as well as cookies and other site data. You can also choose the time range for which you want to clear the data.
- Step 4: Clear Browsing Data: Click on the “Clear Data” or “Clear Browsing Data” button to remove the cached data and cookies from your browser.
- Step 5: Restart Your Browser and Retry: After clearing the data, restart your browser and attempt the TikTok upload again. This process will provide a fresh start, eliminating any caching issues that might have affected the upload process.
By clearing browser cache and cookies, you’ll ensure a clean slate for TikTok uploads on your PC, increasing the likelihood of successful uploads. Prepare to share your artistic flair and engage with the TikTok community like never before!
Fix 8: Disable Firewall and Antivirus
- Step 1: Check Firewall and Antivirus Settings: If you’re still encountering difficulties with TikTok uploads on your PC, it’s essential to inspect your firewall and antivirus settings. Sometimes, these security measures can interfere with the upload process.
- Step 2: Temporarily Disable Firewall: Access your computer’s firewall settings and temporarily disable it. This action will allow you to identify whether the firewall is causing the issue.
- Step 3: Disable Antivirus Temporarily: Similarly, disable your antivirus software temporarily. Antivirus programs can sometimes interpret TikTok’s actions as suspicious and block the upload process.
- Step 4: Retry the Upload: After disabling both the firewall and antivirus, retry the TikTok upload on your PC. If the issue was indeed caused by these security measures, the upload should proceed smoothly.
- Step 5: Reactivate Firewall and Antivirus: Once you’ve completed the upload successfully, remember to reactivate your firewall and antivirus to ensure your PC’s continued protection against potential threats.
By disabling the firewall and antivirus temporarily, you’ll rule out security-related issues that might have affected the TikTok upload process. Get ready to share your creativity and connect with your audience on TikTok without any hindrances!
Preventing Tips for Smooth TikTok Uploads on PC
- Tip 1: Keep Your Software Updated: Regularly update your browser, TikTok app, and any other software you use for video editing. Staying up-to-date ensures optimal compatibility and a smooth upload experience.
- Tip 2: Maintain a Stable Internet Connection: Ensure a reliable internet connection by using a stable Wi-Fi network or an ethernet cable. A strong connection minimizes the risk of disruptions during uploads.
- Tip 3: Compress Videos Appropriately: Before uploading, compress your videos using appropriate video compression tools. This reduces file size without compromising video quality, ensuring faster and trouble-free uploads.
- Tip 4: Monitor Browser Extensions: Be cautious with browser extensions and plugins. Disable unnecessary ones and check for conflicts with TikTok’s platform to prevent interference with uploads.
- Tip 5: Use Compatible File Formats: Always use TikTok-compatible file formats, such as MP4 with H.264 video and AAC audio codecs. This ensures seamless uploads without any format-related errors.
- Tip 6: Verify Video Codecs: Before uploading, verify that your video uses the correct codecs. Convert any unsupported codecs to TikTok-approved ones to avoid upload issues.
- Tip 7: Clear Browser Cache and Cookies: Regularly clear your browser’s cache and cookies to avoid cached data conflicts that could impede the upload process.
- Tip 8: Temporarily Disable Firewall and Antivirus: If you encounter issues during uploads, consider temporarily disabling your firewall and antivirus software to eliminate any interference with TikTok’s functions.
By following these preventive tips, you’ll create a smoother experience when uploading TikTok videos on your PC. Enjoy seamless sharing and a vibrant TikTok journey as you continue to captivate your audience with your creativity!
Conclusion
In a perplexing realm of TikTok uploads on PC, we’ve uncovered reasons and fixes for seamless sharing. Embrace the artistry, armed with updated browsers, stable connections, and compatible formats. Engage wisely with compression, extensions, and codecs for enthralling uploads. Remember to clear cache, befriend your firewall, and revel in creative freedom.
Rejoice as your TikTok content flourishes with a harmonious blend of transitions and authenticity. May your captivating videos flourish and captivate the digital world, as you soar high in the thrilling journey of TikTok stardom! Happy TikTokking!
FAQs
Common causes include outdated browsers, weak internet, and unsupported file formats.
Update your browser and TikTok app, check internet connection, and compress video files.
Reduce the file size by compressing the video using online tools or editing software.
Yes, some extensions might interfere. Disable or update them to ensure smooth uploads.
Use H.264 video with AAC audio codecs for optimal compatibility on TikTok.
Clearing cache and cookies helps to avoid potential conflicts that hinder uploads.
Yes, it might resolve upload issues. Reactivate them after a successful upload.
Prachi Mishra is a talented Digital Marketer and Technical Content Writer with a passion for creating impactful content and optimizing it for online platforms. With a strong background in marketing and a deep understanding of SEO and digital marketing strategies, Prachi has helped several businesses increase their online visibility and drive more traffic to their websites.
As a technical content writer, Prachi has extensive experience in creating engaging and informative content for a range of industries, including technology, finance, healthcare, and more. Her ability to simplify complex concepts and present them in a clear and concise manner has made her a valuable asset to her clients.
Prachi is a self-motivated and goal-oriented professional who is committed to delivering high-quality work that exceeds her clients’ expectations. She has a keen eye for detail and is always willing to go the extra mile to ensure that her work is accurate, informative, and engaging.