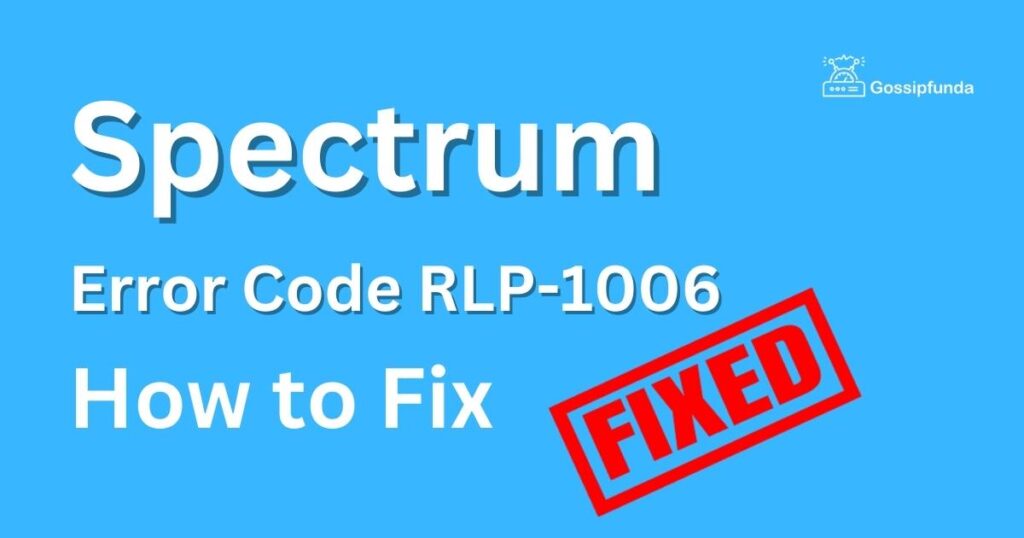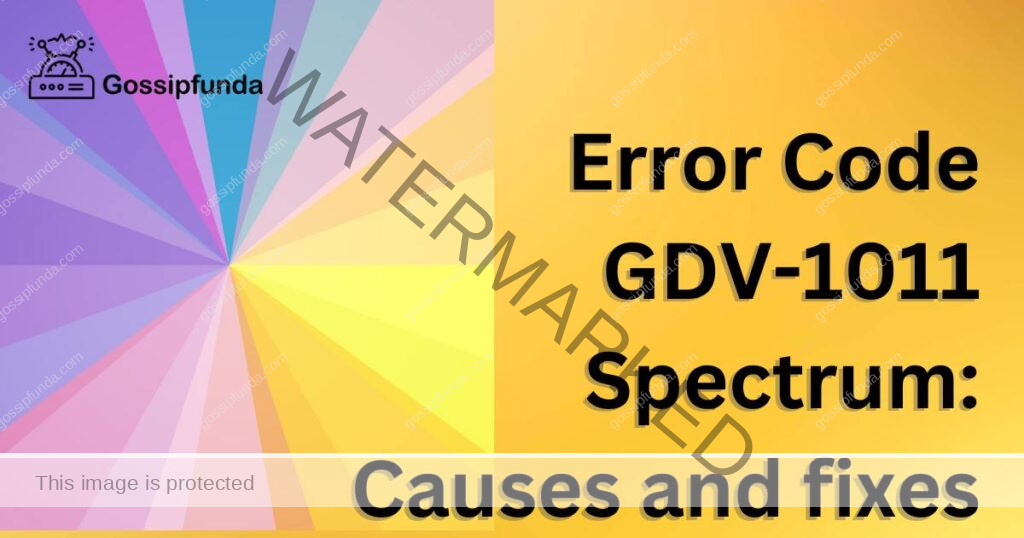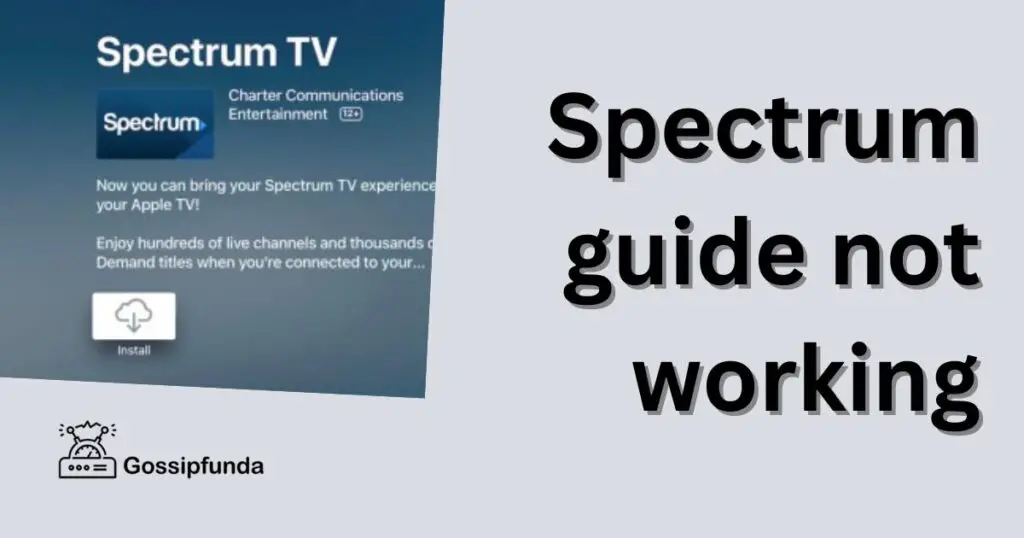In today’s fast-paced world of digital entertainment, where cable television and streaming platforms are key players, users often face technical glitches. A prominent issue for Spectrum subscribers, especially those using Roku devices, is the frequent encounter with the error code rge-1001. This article aims to explore the nature of this error code, its potential impact, and effective troubleshooting methods to enhance the user experience on Spectrum TV and the Spectrum app.
Spectrum, operating under Charter Communications, is well-known for its wide array of services including cable TV, internet, and wireless offerings. Roku, a partner device, has been increasingly popular for its digital media players that enable access to a multitude of streaming options. Despite its advantages, the Spectrum rge-1001 error code has become a common hurdle for Roku users, particularly when accessing the Spectrum app. This issue has sparked significant curiosity and demand for information on its cause and solutions.
What is the Error Code rge-1001?
The error code rge-1001 is essentially a reference code provided by Spectrum to signify specific issues or errors within its services and one of the Spectrum error code. The occurrence of this error primarily affects the utilization of Spectrum TV services and the Spectrum app, possibly hinting at issues related to streaming services or app functionalities. When this error pops up, it often leaves users wondering, “What does Spectrum error code rge-1001 mean?” and leads to a quest for information and solutions.
Implications of the Error
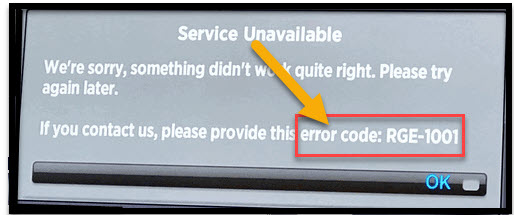
Experiencing the rge-1001 error can be quite frustrating for users, especially those eager to enjoy their favorite shows on Spectrum TV. This error might be indicative of an internal issue with Spectrum services, or it could be a result of a Spectrum outage, affecting a broad user base. Consequently, this error has become a frequent topic of discussion in Spectrum customer service inquiries, with users seeking explanations and resolutions.
How to fix Spectrum Error Code rge-1001?
If you’re encountering the rge-1001 error while using the Spectrum app on your Roku device, here are some steps you can follow to resolve it:
Fix 1: Restart Your Devices
A simple restart of your Roku device and your router can sometimes resolve the issue. Turn off the devices, unplug them for a few minutes, and then plug them back in and turn them on.
Fix 2. Update the Spectrum App
- Check for Updates: Go to the Roku home screen, highlight the Spectrum app, press the “*” button, and select “Check for updates”.
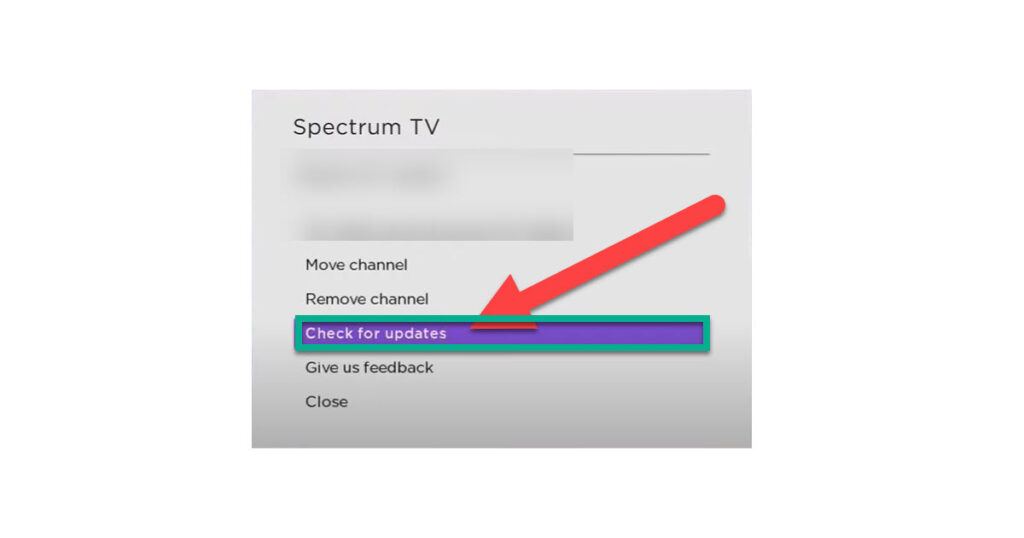
- Install Updates: If an update is available, install it and then restart your Roku device.
Fix 3: Reinstall the Spectrum App
Reinstalling the Spectrum App, particularly on a Roku device, can be a helpful solution when facing persistent errors like rge-1001. Here’s a step-by-step guide to reinstalling the Spectrum App on your Roku device:
Step 1: Remove the Spectrum App
- Navigate to the Home Screen: On your Roku remote, press the “Home” button to go to the main screen.
- Highlight the Spectrum App: Use the arrow buttons on your remote to navigate to the Spectrum App on your home screen.
- Once the Spectrum app is highlighted, press the “*” button on your remote to open the options menu.
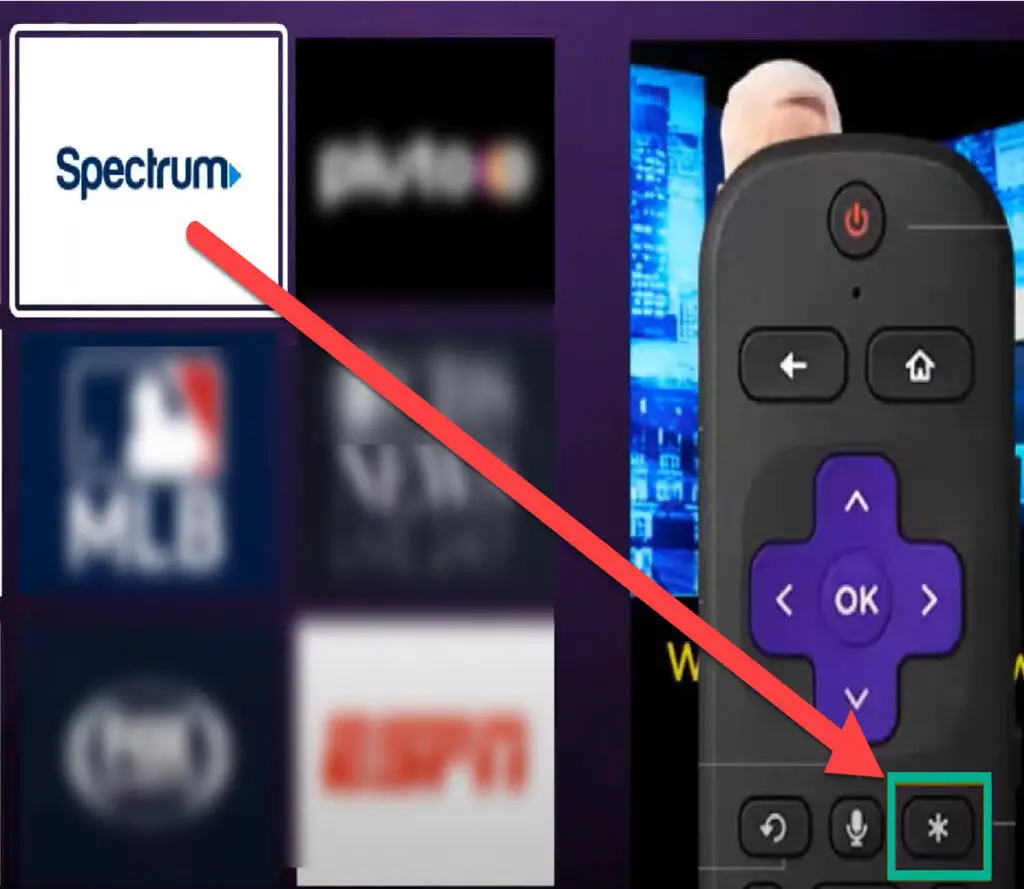
- Select “Remove channel” and confirm the removal when prompted.
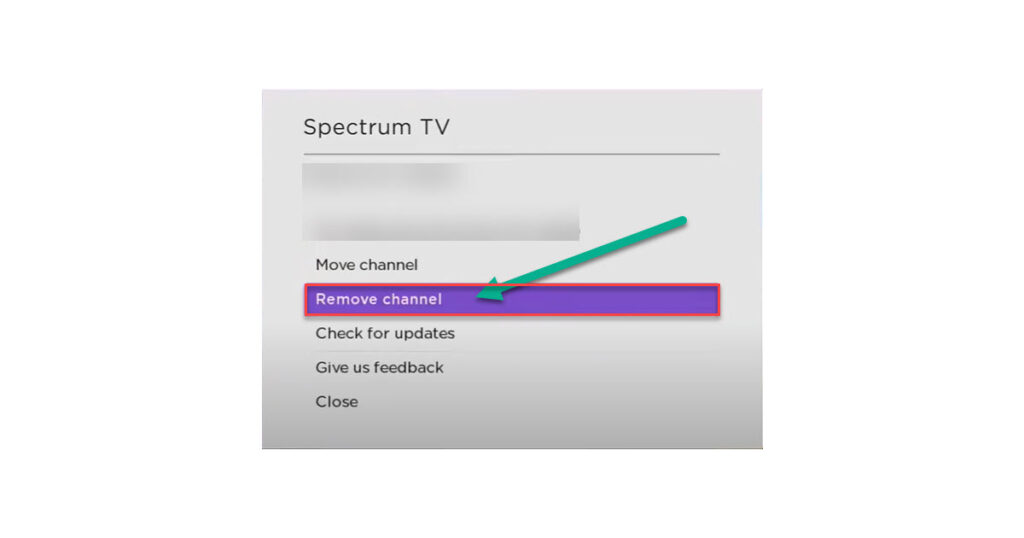
Step 2: Restart Your Roku Device
- Navigate to Settings: Go to the home screen and scroll to “Settings.”
- Restart the Device:
- Within the settings menu, navigate to “System.”
- Scroll down to “System restart” and select it.
- Confirm the action, and your Roku device will restart.
Step 3: Reinstall the Spectrum App
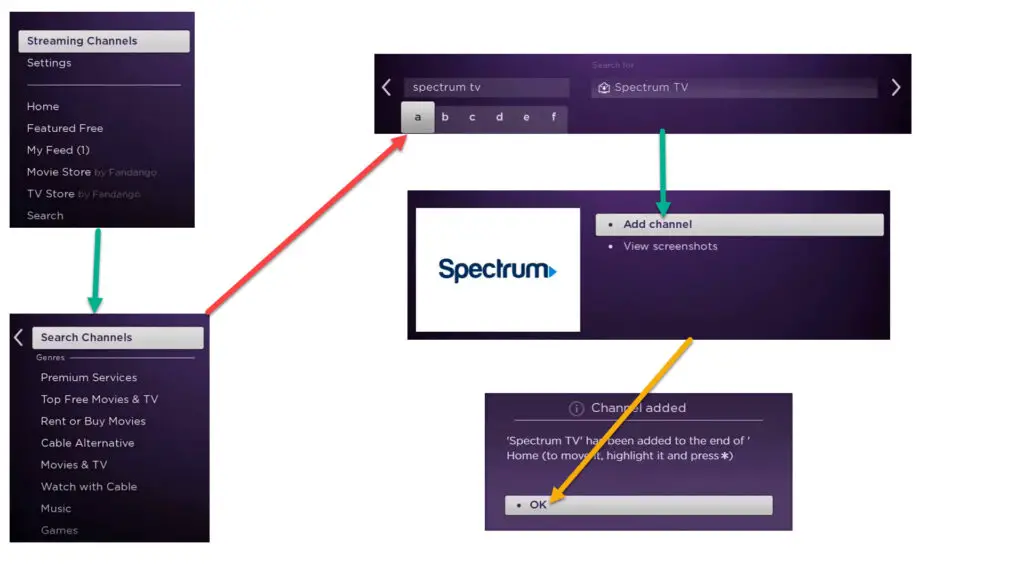
- Go to Roku Channel Store: Once your device has restarted, navigate to the “Streaming Channels” option from the home screen to access the Roku Channel Store.
- Search for the Spectrum App: Use the search feature within the Channel Store and type in “Spectrum.” The Spectrum App should appear in the search results.
- Add the Spectrum Channel: Highlight the Spectrum App and select “Add Channel.” This will download and install the Spectrum App on your Roku device.
- Sign In to the Spectrum App: After installation, open the Spectrum App and sign in using your Spectrum username and password.
Step 4: Verify the Installation
- Open and Test the App:
- Once reinstalled, open the Spectrum App and navigate through its features to ensure that it is functioning correctly.
- Try accessing the Spectrum TV services to verify if the error
rge-1001still persists.
Fix 4: Check Network Connection
- Verify Connection: Ensure your Roku device is properly connected to the internet.
- Restart Router: Turn off your router, wait for 30 seconds, and turn it back on.
- Check Wi-Fi Signal Strength: Weak Wi-Fi signals can cause connectivity issues. Ensure your device is within the range of your router.
Fix 5: Modify QoS Settings
What is QoS?
Quality of Service (QoS) settings on a router allow you to manage how your network’s bandwidth is allocated, ensuring that specific applications or devices get priority and sufficient bandwidth.
Steps to Modify QoS Settings:
- Access Router Settings:
- Open a web browser on a device connected to your network and enter your router’s IP address (commonly
192.168.1.1or192.168.0.1) in the address bar. - Log in with your router’s username and password.
- Open a web browser on a device connected to your network and enter your router’s IP address (commonly
- Locate QoS Settings: Navigate to the QoS settings. The location of these settings may vary depending on the router model, but they are often found under ‘Advanced Settings’ or a similar category.
- Set Priority for Roku Device:
- Once in the QoS settings, look for a way to set priority by device or application.
- Find your Roku device in the list (it might be listed by its MAC address or device name) and set its priority to ‘High’ or ‘Maximum’.
- Save Changes: After adjusting the QoS settings, save the changes and restart your router to apply them.
- Test Spectrum App: Once your router is back online, test the Spectrum app on your Roku device to see if the rge-1001 error is resolved.
Note:
- Proceed with Caution: Modifying QoS settings can impact other devices and applications on your network. Therefore, this step should be executed with caution, and any changes made should be noted so they can be reverted if necessary.
- Consult the Router’s Manual: If you are uncertain about making changes to your router settings, refer to the router’s manual or online resources provided by the manufacturer for guidance.
Fix 6: Update Roku Device:
- Navigate to Settings: Go to “Settings” from the home screen and select “System”.
- Update the System: Select “System update” and click on “Check Now”. If an update is available, follow the on-screen instructions to update your device.
Fix 7: Reset Roku Device:
- Perform a Factory Reset: Go to “Settings” > “System” > “Advanced system settings” > “Factory reset” and follow the prompts.
- Note: This will erase all your personal settings and installed apps. Use this as a last resort.
Fix 8: Check Spectrum Service Outage:
- Contact Spectrum Support: Reach out to Spectrum customer service to inquire about any ongoing outages in your area.
- Online Outage Maps: Check online outage maps or Spectrum’s official website for any reported service interruptions.
Fix 9: Check Account Status:
- Verify Account Status: Login to your Spectrum account online and ensure your account is active and in good standing.
- Review Subscriptions: Ensure your subscriptions are current, and there are no billing issues.
Fix 10: DNS Settings Adjustment:
- Change DNS Settings: If you are knowledgeable about network settings, consider changing the DNS settings on your router to use a different DNS service like Google DNS.
- Note: Be cautious with this step as incorrect settings can lead to network issues.
Fix 11: contact support
Contacting Spectrum Customer Support can be crucial when you’re facing persistent issues like the rge-1001 error and other troubleshooting steps haven’t resolved the problem. Here are the steps to contact Spectrum Customer Support:
1. Via Phone:
- You can call Spectrum’s customer service at 1-833-267-6094.
- Follow the automated prompts or wait to speak to a customer service representative.
- It’s helpful to have your account number or phone number associated with your Spectrum account handy when calling.
2. Via Live Chat:
- You can chat with a Spectrum representative online.
- Visit the Spectrum Contact Us page.
- Look for the “Chat with Us” or “Chat Now” option and click on it to start a live chat with a representative.
3. Via Social Media:
- Twitter: You can reach out to Spectrum on Twitter by tweeting to @Ask_Spectrum.
- Facebook: You can also contact Spectrum via Facebook Messenger on their official Facebook page.
4. Visit a Spectrum Store:
- Locate the nearest Spectrum store using the Store Locator.
- Visit the store and speak to a Spectrum representative in person for assistance.
5. Online Self-Help:
Explore the Spectrum Support Center for FAQs, troubleshooting guides, and other resources that might help resolve your issue without needing to contact a representative.
Conclusion
Navigating the complexities of streaming services like Spectrum can sometimes be challenging, especially when encountering perplexing error code like rge-1001. However, equipped with a variety of troubleshooting strategies—from the basic such as restarting your devices and checking network connections, to the more advanced like modifying QoS settings on your router—you can often resolve many common issues independently.
Even when self-resolution seems elusive, Spectrum’s customer support remains a reliable ally, offering multiple channels of support including phone, live chat, and social media to assist you in restoring your seamless streaming experience.
Awill Guru is a technology enthusiast with degrees in VLSI Engineering (B.Tech, M.Tech) and Android Development. Their passion for education drives them to teach and share knowledge through their blog. He also hold qualifications in Sociology (M.A.) and Education (B.Ed), along with NIELIT O and A Level certifications.