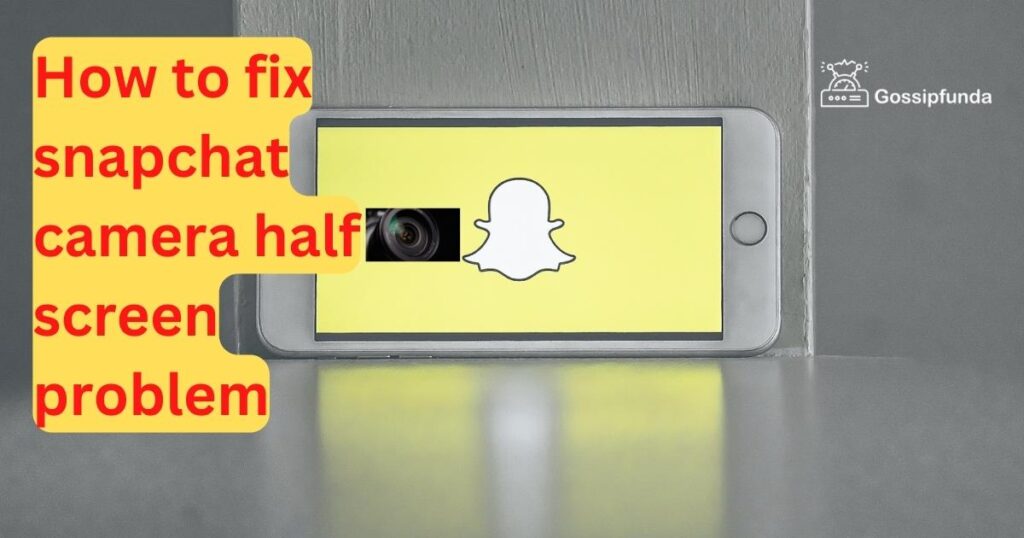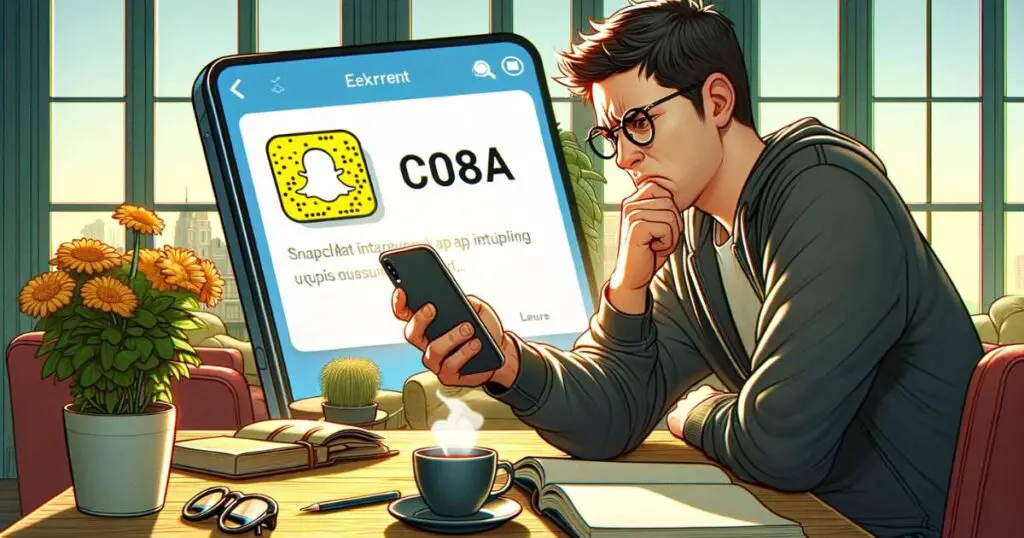Snapchat is a popular social media platform that allows users to share photos, videos, and messages with their friends and followers. However, like any other app, Snapchat can sometimes encounter errors that disrupt the user experience. One such error is Snapchat Error Code C14A, which can be frustrating and confusing for users. In this article, we will explore the reasons behind this error code and provide step-by-step solutions to fix it. Whether you are an avid Snapchat user or a beginner, understanding and resolving this error will help you enjoy a seamless Snapchat experience. So, let’s dive in and unravel the mystery of Snapchat Error Code C14A.
What is Snapchat Error Code C14A?
Snapchat Error Code C14A is an error message that users may encounter while using the Snapchat app. This error typically occurs when there is a problem with the user’s account, device, or network connectivity. When the error code appears, it can prevent users from accessing their Snapchat account, sending or receiving snaps, or even logging in. Understanding the underlying causes of this error is crucial for finding the right solution. In the following sections, we will discuss the possible reasons behind Snapchat Error Code C14A and provide troubleshooting steps to resolve it.
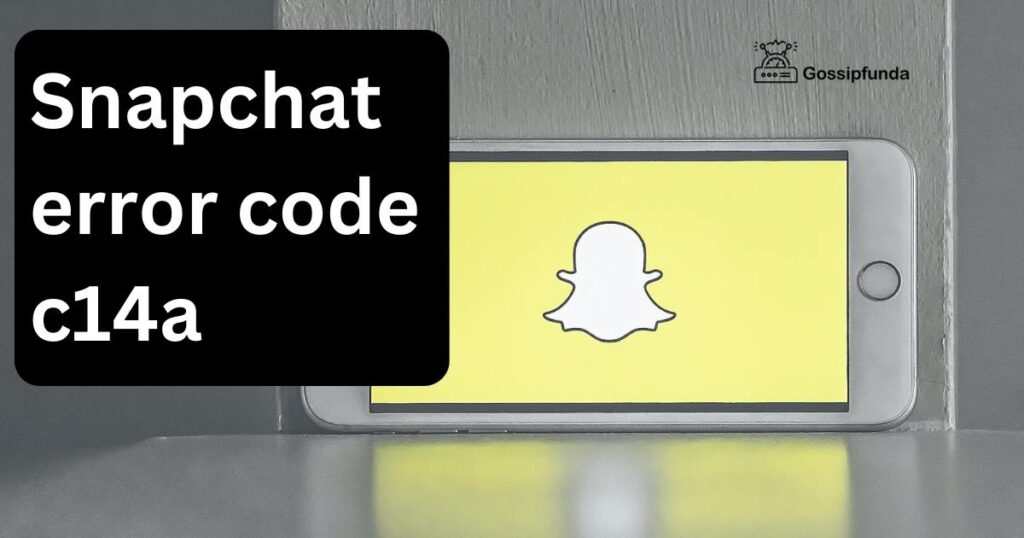
Possible Causes of Snapchat Error Code C14A
- Network Connection Issues: Snapchat requires a stable internet connection to function properly. If your network connection is weak or intermittent, it can trigger Error Code C14A. Ensure that you have a strong and stable internet connection before using Snapchat.
- Outdated Snapchat App: Using an outdated version of the Snapchat app can lead to various errors, including C14A. Developers regularly release updates to fix bugs and improve app performance. Make sure you have the latest version of Snapchat installed on your device.
- Account Issues: Sometimes, the problem may lie with your Snapchat account itself. It could be related to account settings, login credentials, or conflicts with other apps or services linked to your Snapchat account.
- Cache and Data Buildup: Over time, the cache and data accumulated by the Snapchat app can cause glitches and errors. Clearing the cache and data can often resolve issues like C14A.
- Device Compatibility: Snapchat may encounter compatibility issues with certain devices or operating system versions. Ensure that your device meets the minimum system requirements specified by Snapchat.
How to fix Snapchat Error Code C14A?
Fix 1: Check Network Connection
A weak or unstable network connection can often be the cause of Snapchat Error Code C14A. To fix this issue, follow these steps:
- Connect to a Stable Network: Ensure that you are connected to a reliable and stable internet network. Switch to a different Wi-Fi network or try using mobile data to check if the error persists.
- Restart Router or Modem: Sometimes, network issues can be resolved by simply restarting your router or modem. Unplug the power source, wait for a few seconds, and then plug it back in. Allow the device to reconnect to the network and try using Snapchat again.
- Check Network Speed: Run a speed test on your internet connection to ensure it meets the minimum requirements for Snapchat. You can use various online speed test tools or download speed test apps from your app store. If the speed is significantly lower than expected, contact your internet service provider for assistance.
- Disable VPN or Proxy: If you are using a virtual private network (VPN) or proxy server, try disabling it temporarily. Sometimes, these services can interfere with Snapchat’s functionality. After disabling the VPN or proxy, restart Snapchat and check if the error is resolved.
- Reset Network Settings: On your device, navigate to the Settings menu and find the option to reset network settings. This will clear any saved network configurations and restore them to default. Keep in mind that this will remove all Wi-Fi passwords, so make sure you have them handy. After resetting the network settings, reconnect to your Wi-Fi network and try using Snapchat.
Remember, a stable network connection is crucial for Snapchat to function properly. By ensuring a strong and reliable network, you can minimize the chances of encountering Error Code C14A.
Fix 2: Update Snapchat App
Using an outdated version of the Snapchat app can lead to various errors, including Snapchat Error Code C14A. To fix this issue, follow these steps to update the Snapchat app on your device:
- Check for Updates: Open your device’s app store (Google Play Store for Android or App Store for iOS) and search for “Snapchat” in the search bar. If an update is available, you will see an “Update” button next to the Snapchat app.
- Tap Update: Tap on the “Update” button to download and install the latest version of Snapchat. Make sure you have a stable internet connection and sufficient storage space on your device for the update to proceed smoothly.
- Automatic Updates: To ensure that your apps stay up to date automatically, you can enable the automatic update feature on your device. This way, you won’t have to manually check for updates. To enable automatic updates on Android, open the Google Play Store, go to Settings, and select “Auto-update apps.” On iOS, go to Settings, tap your Apple ID, select “iTunes & App Store,” and enable “App Updates.”
- Restart Snapchat: After updating the app, close and reopen Snapchat to ensure that the changes take effect. Swipe up from the bottom of the screen (on iOS) or press the recent apps button (on Android) to access the app switcher. Locate Snapchat and swipe it off the screen to close it. Then, relaunch the app and check if the error code persists.
Keeping your Snapchat app updated is crucial for accessing new features, bug fixes, and improved performance. By following these steps to update the app, you can address any compatibility issues and potentially resolve Snapchat Error Code C14A.
Read more: Does X on Snapchat Mean Blocked?
Fix 3: Clear Cache and Data
Accumulated cache and data in the Snapchat app can sometimes lead to glitches and errors, including Snapchat Error Code C14A. To fix this issue, follow these steps to clear the cache and data of the Snapchat app:
- Access App Settings: On your device, go to the Settings menu and find the section that manages your installed apps. The name of this section may vary depending on your device’s manufacturer or operating system. Look for options such as “Apps,” “Application Manager,” or “Applications.”
- Locate Snapchat: Scroll through the list of installed apps until you find Snapchat. Tap on it to access the app settings.
- Clear Cache: Within the Snapchat app settings, you will find options to clear the cache. Tap on the “Clear Cache” button to remove the temporary files stored by Snapchat. This action won’t delete any of your saved Snaps or chats.
- Clear Data: To further resolve any potential issues, you can also clear the app data. Tap on the “Clear Data” or “Storage” button, depending on your device. Keep in mind that clearing data will log you out of the app and reset your Snapchat settings. Make sure you know your login credentials before proceeding.
- Restart Snapchat: After clearing the cache and data, exit the app settings and restart Snapchat. Open the app and log in using your credentials. Check if the error code C14A persists.
Clearing the cache and data of the Snapchat app can help eliminate any corrupted files or temporary data that may be causing the error. By following these steps, you can ensure a fresh start for Snapchat and potentially resolve Snapchat Error Code C14A.
Fix 4: Check Account Settings
Sometimes, account-related settings or conflicts with other apps or services linked to your Snapchat account can trigger Snapchat Error Code C14A. To fix this issue, follow these steps to check and adjust your Snapchat account settings:
- Log out and Log In: Start by logging out of your Snapchat account. Open the Snapchat app, go to your profile settings, and scroll down to find the “Log Out” or “Sign Out” option. Once you have logged out, close the app completely. Then, reopen the app and log back in with your Snapchat credentials.
- Review Linked Services: In the Snapchat app settings, look for any services or apps that are linked to your Snapchat account. These can include third-party apps, Bitmoji, or other integrations. Disable any third-party apps or services temporarily and check if the error code persists. If the error is resolved, you can enable them one by one to identify the specific app or service causing the conflict.
- Check Privacy Settings: Verify your privacy settings within the Snapchat app. Ensure that your account is not set to private or restricted mode, as this can sometimes cause errors. Go to your profile settings, find the privacy or account settings section, and review the options. Adjust the settings as needed to allow for a smooth Snapchat experience.
- Verify Login Credentials: Double-check that you are entering the correct login credentials for your Snapchat account. Make sure there are no typos or errors in your username and password. If you are unsure, you can use the “Forgot Password” option to reset your password and regain access to your account.
- Revoke App Permissions: If you suspect that a specific app or service is causing the error, you can revoke its permissions within your Snapchat account settings. Go to your account settings, find the “Connected Apps” or “Permissions” section, and review the list of connected apps. Revoke access for any apps that you no longer use or trust.
By reviewing and adjusting your Snapchat account settings, you can eliminate any potential conflicts or misconfigurations that may be causing Snapchat Error Code C14A. Follow the steps above to ensure that your account settings are optimized for a smooth Snapchat experience.
Fix 5: Reinstall Snapchat
If none of the previous fixes have resolved Snapchat Error Code C14A, reinstalling the Snapchat app can be a viable solution. Reinstalling the app can help eliminate any potential glitches or corrupted files that may be causing the error. Follow these steps to reinstall Snapchat:
- Uninstall Snapchat: On your device, go to the app drawer or home screen where the Snapchat app icon is located. Press and hold the Snapchat icon until a menu appears. Select the option to uninstall or remove the app. Alternatively, you can uninstall the app by going to your device’s settings, finding the “Apps,” “Application Manager,” or “Applications” section, locating Snapchat, and selecting the uninstall option.
- Download Snapchat: Once you have uninstalled Snapchat, visit your device’s app store (Google Play Store for Android or App Store for iOS) and search for “Snapchat” in the search bar. Locate the official Snapchat app and tap on the “Install” or “Get” button to download and reinstall the app.
- Open Snapchat: After the app is installed, tap on the Snapchat icon to open the app. Log in using your Snapchat credentials. If you don’t remember your password, you can use the “Forgot Password” option to reset it.
- Test Snapchat: Once you have logged in, test the app to see if the error code C14A is resolved. Send a snap, try accessing different features, and check if the app is functioning smoothly without any errors.
Reinstalling Snapchat can provide a fresh start and resolve any underlying issues that may be causing Snapchat Error Code C14A. By following the steps above, you can ensure that you have a clean installation of the app, potentially resolving the error.
Fix 6: Check Device Compatibility
Snapchat may encounter compatibility issues with certain devices or operating system versions, which can trigger Snapchat Error Code C14A. To address this issue, follow these steps to check your device’s compatibility:
- Review System Requirements: Visit the official Snapchat website or consult the app store listing to find the minimum system requirements for Snapchat. Ensure that your device meets these requirements, including the supported operating system version and available storage space.
- Update Operating System: If your device is running an outdated operating system version, consider updating it to the latest available version. Operating system updates often include bug fixes and improvements that can resolve compatibility issues. Check your device’s settings for any available system updates and install them accordingly.
- Check App Store Compatibility: In some cases, specific Snapchat features or updates may not be compatible with older device models. Check the app store listing for Snapchat to see if there are any compatibility notes or limitations mentioned for your device. If your device is listed as unsupported, it may be time to consider upgrading to a newer device that meets the necessary requirements.
- Clear Device Storage: Insufficient available storage space on your device can cause various app issues, including Snapchat Error Code C14A. Clear out unnecessary files, apps, or media to free up storage space. You can delete unused apps, transfer photos and videos to cloud storage, or connect your device to a computer and offload files to free up space.
By ensuring that your device meets the necessary compatibility requirements, you can minimize the chances of encountering Snapchat Error Code C14A. If your device does not meet the requirements, upgrading to a compatible device or operating system may be necessary to resolve the issue.
Fix 7: Factory Reset Your Device (Advanced Solution)
If you have tried all the previous fixes and are still unable to resolve Snapchat Error Code C14A, performing a factory reset on your device can be considered as a last resort. Please note that a factory reset will erase all data on your device, so it’s crucial to back up your important files and information before proceeding. Follow these steps to perform a factory reset:
- Backup Your Data: Connect your device to a computer and transfer all your important files, photos, videos, and documents to a safe location. Alternatively, you can use cloud storage services or backup apps to secure your data.
- Access Factory Reset Options: Go to your device’s settings and find the “System” or “General Management” section. Look for the option that allows you to perform a factory reset. The location and name of this option may vary depending on your device’s manufacturer and operating system.
- Initiate Factory Reset: Tap on the “Factory Reset” or “Reset Phone” option. You may be prompted to enter your device’s passcode or pattern to proceed. Read the warning message carefully, as it explains that all data will be permanently erased.
- Confirm the Reset: Once you are certain that you have backed up all important data, confirm the factory reset. Your device will begin the process, which may take several minutes to complete. Do not interrupt the reset process to avoid potential issues.
- Set up Your Device: After the factory reset is complete, your device will restart as if it were brand new. Follow the on-screen instructions to set up your device, including connecting to Wi-Fi, signing in to your accounts, and reinstalling apps.
Performing a factory reset can often resolve persistent software issues, including Snapchat Error Code C14A. However, remember that this solution should only be attempted after trying all other troubleshooting methods and as a last resort.
Fix 8: Contact Snapchat Support
If you have tried all the previous fixes and are still experiencing Snapchat Error Code C14A, it may be necessary to reach out to Snapchat support for further assistance. The Snapchat support team has resources and knowledge to help resolve complex issues. Follow these steps to contact Snapchat support:
- Visit Snapchat Support Website: Open your web browser and visit the official Snapchat Support website. You can access it by going to https://support.snapchat.com.
- Navigate to Contact Us: On the Snapchat Support website, navigate to the “Contact Us” or “Help Center” section. This section typically provides options to contact Snapchat support directly.
- Choose Contact Method: Snapchat offers various contact methods, such as email, chat support, or a support request form. Select the contact method that suits your preference or is available at the time.
- Describe the Issue: Provide a detailed explanation of the Snapchat Error Code C14A that you are encountering. Include any relevant information, such as the steps you have already taken to troubleshoot the issue and the device you are using. The more information you provide, the better equipped Snapchat support will be to assist you.
- Submit the Request: Once you have filled out the necessary information, submit your support request. Take note of any reference number or ticket ID provided, as it may be useful for tracking your inquiry.
Snapchat support will review your request and provide guidance on how to resolve the error. They may ask for additional information or suggest specific troubleshooting steps tailored to your situation.
Preventing Snapchat Error Code C14A
To avoid encountering Snapchat Error Code C14A in the future, consider implementing the following preventive measures. These tips will help maintain a smooth Snapchat experience and minimize the chances of running into errors:
1. Keep Your App Updated
Regularly check for updates to the Snapchat app and install them promptly. Developers release updates to address bugs, improve performance, and introduce new features, ensuring a smoother user experience.
2. Maintain a Stable Network Connection
Use a reliable and stable internet connection while using Snapchat. Unstable or weak network connections can lead to various errors, including Error Code C14A. Connect to a secure Wi-Fi network or ensure a strong mobile data signal.
3. Clear Cache and Data Regularly
Clearing the cache and data of the Snapchat app periodically helps remove temporary files and data buildup that can cause glitches. Refer to the previous sections for instructions on clearing cache and data.
4. Monitor App Permissions
Be cautious when granting permissions to third-party apps or services that are linked to your Snapchat account. Only allow trusted apps that are necessary for the functionality you require.
5. Avoid Unauthorized Modifications
Rooting (for Android devices) or jailbreaking (for iOS devices) can compromise the stability and security of your device. These modifications can interfere with the proper functioning of apps, including Snapchat. Avoid making unauthorized modifications to your device.
6. Protect Your Account
Keep your Snapchat account secure by using a strong and unique password. Enable two-factor authentication for an additional layer of security. Be cautious of suspicious links, phishing attempts, or scams that may compromise your account.
7. Check Device Compatibility
Before using Snapchat, ensure that your device meets the minimum system requirements specified by Snapchat. This includes having an updated operating system and sufficient storage space.
8. Seek Official Support
If you encounter any issues or errors on Snapchat, visit the official Snapchat Support website or contact their support team directly for assistance. They can provide guidance specific to your situation and help resolve any problems you may face.
By following these preventive tips, you can minimize the likelihood of encountering Snapchat Error Code C14A and enjoy a seamless Snapchat experience. Stay proactive in maintaining your app and device, and keep an eye out for updates and recommendations from Snapchat for optimal performance.
Conclusion
In conclusion, Snapchat Error Code C14A can be resolved by checking network connections, updating the app, clearing cache and data, reviewing account settings, reinstalling the app, and seeking support if needed. By following these steps, users can overcome the error and enjoy a seamless Snapchat experience without interruption or frustration. Preventive measures such as keeping the app updated, maintaining a stable network connection, and protecting account security are essential for avoiding future occurrences of the error. By staying proactive and following these tips, users can ensure a smooth and enjoyable Snapchat experience.
FAQs
Snapchat Error Code C14A is an error message that users may encounter while using the app.
Error Code C14A can be caused by network issues, outdated app version, or account conflicts.
You can fix it by checking network connection, updating the app, clearing cache and data, reviewing account settings, or reinstalling the app.
Snapchat needs a stable network connection to function properly and avoid error messages.
If updating the app doesn’t resolve the error, try clearing cache and data or contacting Snapchat support.
No, reinstalling Snapchat won’t delete your Snaps and chats. They are stored on Snapchat’s servers.
Prachi Mishra is a talented Digital Marketer and Technical Content Writer with a passion for creating impactful content and optimizing it for online platforms. With a strong background in marketing and a deep understanding of SEO and digital marketing strategies, Prachi has helped several businesses increase their online visibility and drive more traffic to their websites.
As a technical content writer, Prachi has extensive experience in creating engaging and informative content for a range of industries, including technology, finance, healthcare, and more. Her ability to simplify complex concepts and present them in a clear and concise manner has made her a valuable asset to her clients.
Prachi is a self-motivated and goal-oriented professional who is committed to delivering high-quality work that exceeds her clients’ expectations. She has a keen eye for detail and is always willing to go the extra mile to ensure that her work is accurate, informative, and engaging.