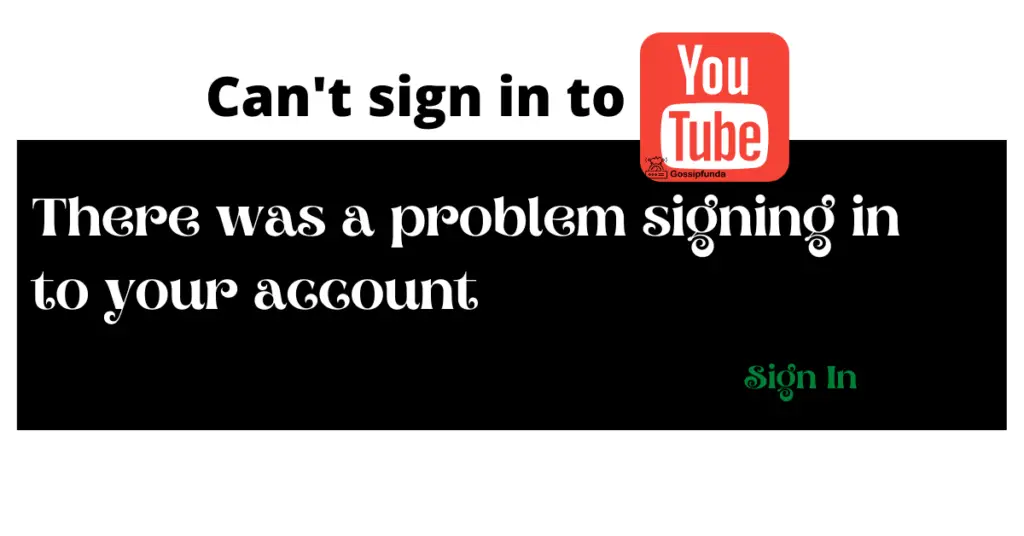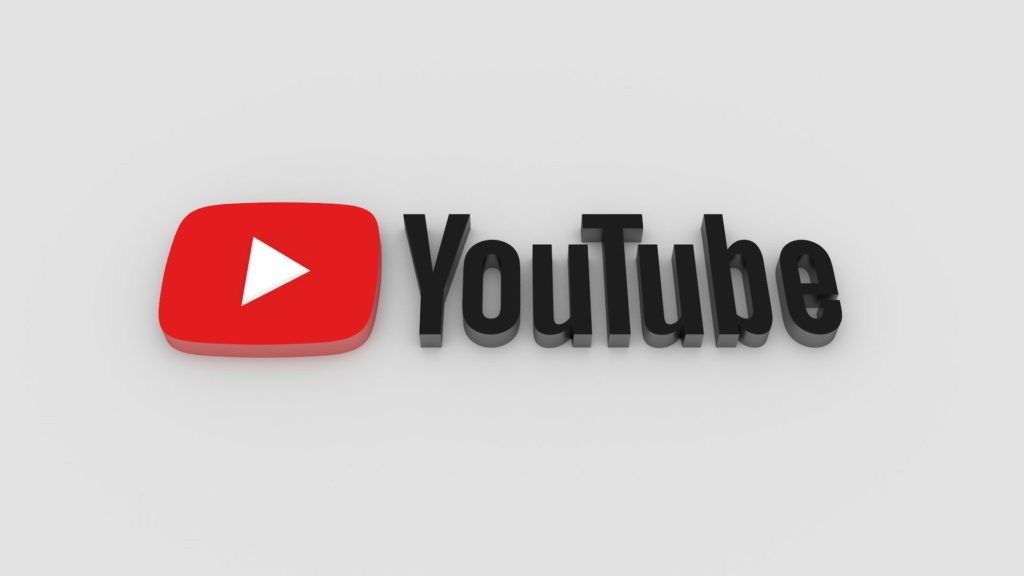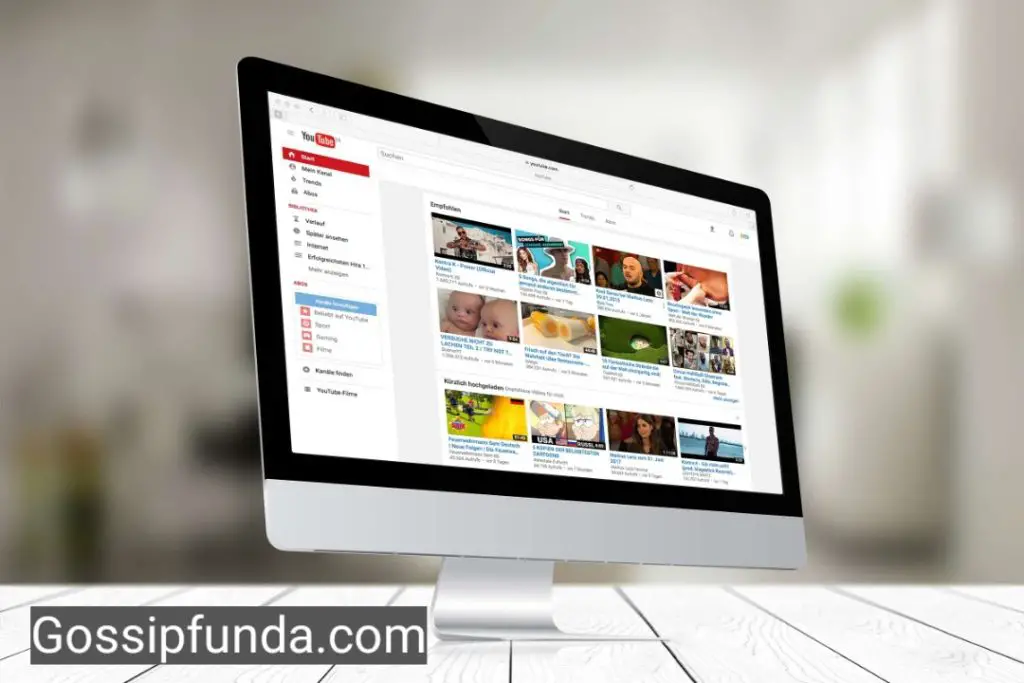In today’s digital era, entertainment is primarily streamed online. One leading platform in this domain is YouTube TV. Whether you’re a newbie or a seasoned viewer, managing your account is essential. Dive in to explore key steps in effectively managing your YouTube TV account.
Navigating to Your Account Settings:
- Open YouTube TV on your device.
- Look for your profile picture, usually found at the top right.
- Click on your profile picture to unveil a drop-down menu.
- From this menu, select the ‘Settings’ option.
- You’re now in your account settings, where you can adjust preferences, manage billing, and more.
This simple process helps users access and manage their personal configurations seamlessly.
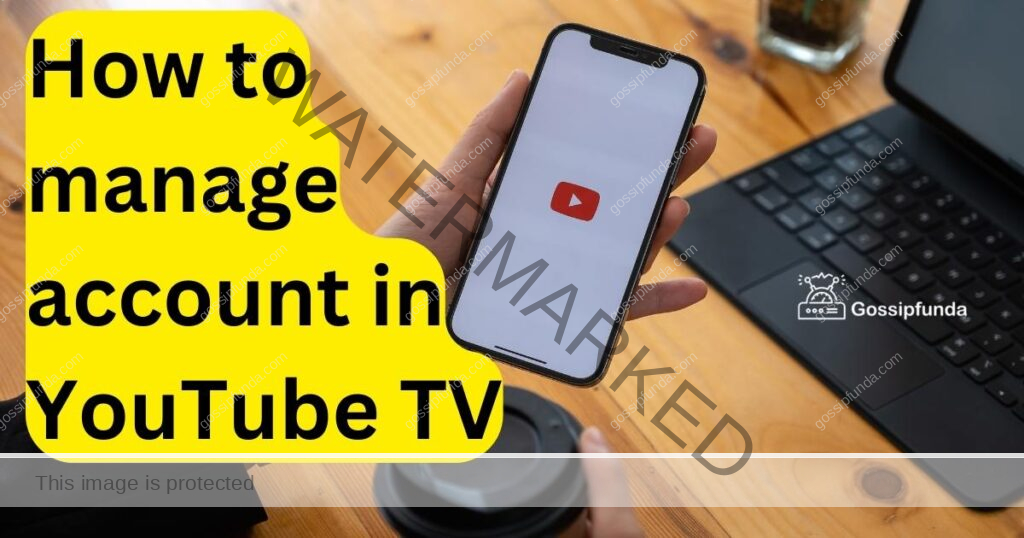
Updating Personal Details
Your personal details are vital. In this section, adjust your name, email, or phone number. Keeping these updated ensures you won’t miss out on important notifications or updates.
- Start by opening YouTube TV on your preferred device.
- Navigate to your profile picture, usually positioned in the top right corner.
- Click on it to reveal a drop-down menu.
- From this list, select ‘Settings’.
- Within ‘Settings’, you’ll find an option or tab labeled ‘Personal Details’ or something similar.
- Here, you can modify your name, email address, phone number, and other related information.
- Ensure all information is accurate, and then save any changes you’ve made.
Remember, keeping your personal details updated ensures seamless communication and a better overall YouTube TV experience.
Don’t miss: tv.youtube tv/start enter code
Setting Up and Reviewing Payment Methods
When streaming becomes a part of life, payment settings become crucial. Navigate to the ‘Billing’ option. Here, you can add a new payment method, remove an old one, or check your current billing cycle. Stay on top of these to avoid interruptions.
- Open the YouTube TV application or website on your chosen device.
- Locate your profile picture, commonly placed at the top right corner.
- Clicking on the profile picture reveals a drop-down menu.
- From this menu, select the ‘Settings’ option.
- Navigate to the ‘Billing’ or ‘Payment Methods’ section within settings.
- Here, options to add a new payment method, remove an existing one, or update current details will be available.
- Follow the prompts to make your desired changes.
- Once done, ensure to save or confirm any modifications.
Keeping your payment methods updated helps in uninterrupted streaming and avoids any accidental service lapses.
Customizing Notifications and Alerts
Do you like being updated about every new feature or show? Or do you prefer minimal alerts? Go to the ‘Notifications’ section. Customize according to your preference. Remember, this will define how frequently YouTube TV interacts with you.
- Launch YouTube TV and sign in if you haven’t already.
- Locate and click on your profile picture, typically at the top right.
- A drop-down menu will appear. Choose the ‘Settings’ option.
- In the settings menu, look for a section labeled ‘Notifications’.
- Once there, you’ll see various notification preferences.
- Toggle on or off depending on which updates you’d like to receive.
- This could range from new show alerts, billing reminders, to app updates.
By customizing these settings, you decide how often and about what YouTube TV communicates with you.
Optimizing Playback and Performance
The quality of playback can enhance your viewing experience. Under ‘Playback and Performance’, adjust the video quality. Depending on your internet speed and preference, choose from low to high definitions.
- Open the YouTube TV app or access its website on your device.
- Go to the top right corner and click on your profile picture.
- This action will display a drop-down menu. Select ‘Settings’ from the options.
- Inside settings, look for a category like ‘Playback and Performance’.
- Upon entering this section, you’ll find options related to video quality, such as low, medium, or high definition.
- Choose the quality that best suits your internet speed and viewing preferences.
- Some settings may also allow you to adjust streaming preferences based on network types (e.g., Wi-Fi vs. mobile data).
- After making adjustments, save your changes if prompted.
Fine-tuning these settings can significantly enhance your viewing experience, ensuring smooth playback tailored to your needs.
Fine-Tuning Privacy Settings:
Privacy is paramount. In ‘Privacy’, control who sees your activity. You can also review and delete your watch history. After all, who needs to know about that guilty pleasure show you binged last weekend?
- First, launch the YouTube TV platform on your selected device.
- Navigate to your profile picture, typically situated at the top right corner.
- Clicking it will open a drop-down menu. Here, select ‘Settings’.
- Within ‘Settings’, search for a section labeled ‘Privacy’ or a similar term.
- In the ‘Privacy’ settings, you’ll encounter options related to your viewing activity, watch history, and data sharing preferences.
- You can decide whether your activity is visible to others or remains private.
- Additionally, options to review, pause, or delete your watch history are available.
- Make the desired adjustments, ensuring you safeguard your viewing privacy.
- Always save or confirm changes if the platform requires it.
By adjusting your privacy settings, you maintain control over your data and how YouTube TV interacts with your viewing habits.
Managing Family Sharing Options
Sharing is caring, especially with family. Under ‘Family Sharing’, add or remove members. This feature lets multiple people enjoy the benefits of one subscription. But, ensure you only share with trusted individuals.
- Begin by launching YouTube TV on your chosen device.
- At the top right corner, you’ll spot your profile picture. Click on it.
- This action will produce a drop-down menu. From the options, pick ‘Settings’.
- Inside the ‘Settings’, search for an area labeled ‘Family Sharing’ or something similar.
- Here, you have the flexibility to add or remove family members who can access the YouTube TV subscription.
- Follow the on-screen prompts to send invitations to family members using their email addresses.
- You can also monitor who has accepted the invite and who’s actively using the service.
- Remember, there’s a limit to the number of members you can add, so manage judiciously.
- Ensure to save any changes or updates you make.
Family Sharing in YouTube TV allows multiple users to enjoy the benefits of a single subscription, fostering a shared entertainment experience.
Exploring Advanced Features:
If you’re tech-savvy, ‘Advanced’ settings are for you. Dive deep, experiment with options, but proceed with caution. A wrong setting might not break things, but it can disrupt your viewing experience.
- Start by opening YouTube TV on your preferred device.
- Head to your profile picture, typically found in the top right corner. Click on it.
- A drop-down menu will emerge. From this, choose ‘Settings’.
- In the ‘Settings’ menu, look out for a section labeled ‘Advanced’ or similar terminology.
- Venturing into this section unveils a plethora of intricate features and configurations.
- These might include options for data usage, experimental features, or deep customization preferences.
- Play around and tweak settings as per your curiosity, but always proceed with caution.
- Make a note of default settings, so you can revert if needed.
- Confirm or save changes if prompted.
Diving into the advanced features of YouTube TV lets tech-savvy users tailor their experience, harnessing the platform’s full potential. However, it’s essential to make informed adjustments to ensure a seamless streaming experience.
Troubleshooting Common Issues:
Encountering issues? Don’t fret. Most problems have straightforward solutions. Navigate to ‘Help’ or ‘Troubleshooting’. Here, find guides to common problems. You’re not alone; solutions are just a click away.
Conclusion
Managing your YouTube TV account might seem daunting, but it’s straightforward when you know where to look. From updating personal details to tweaking advanced settings, every step ensures a smooth experience. As digital platforms evolve, staying updated on account management is key. So, sit back, relax, and enjoy your optimized YouTube TV experience, knowing you’ve got everything under control.
FAQs
It’s a subscription service offering live TV from major broadcast networks.
Click your profile picture, then choose ‘Settings’ from the drop-down.
Absolutely! Navigate to settings and update name, email, or phone.
It’s under ‘Settings’. Here, you can update or change payment methods.
Head to ‘Notifications’. Choose your desired alert frequency.
You can share your subscription with family members under ‘Family Sharing’.
Prachi Mishra is a talented Digital Marketer and Technical Content Writer with a passion for creating impactful content and optimizing it for online platforms. With a strong background in marketing and a deep understanding of SEO and digital marketing strategies, Prachi has helped several businesses increase their online visibility and drive more traffic to their websites.
As a technical content writer, Prachi has extensive experience in creating engaging and informative content for a range of industries, including technology, finance, healthcare, and more. Her ability to simplify complex concepts and present them in a clear and concise manner has made her a valuable asset to her clients.
Prachi is a self-motivated and goal-oriented professional who is committed to delivering high-quality work that exceeds her clients’ expectations. She has a keen eye for detail and is always willing to go the extra mile to ensure that her work is accurate, informative, and engaging.