If you’re an avid fan of the MLB The Show series, you’re likely excited to dive into the latest instalment, MLB The Show 23. However, some players have encountered a frustrating issue: the unhandled server exception error. This error prevents you from accessing online features and enjoying the full experience of the game. Don’t worry – we’re here to help. In this comprehensive guide, we’ll explore the reasons behind the MLB The Show 23 unhandled server exception, and provide step-by-step procedures to fix it. Let’s dive in!
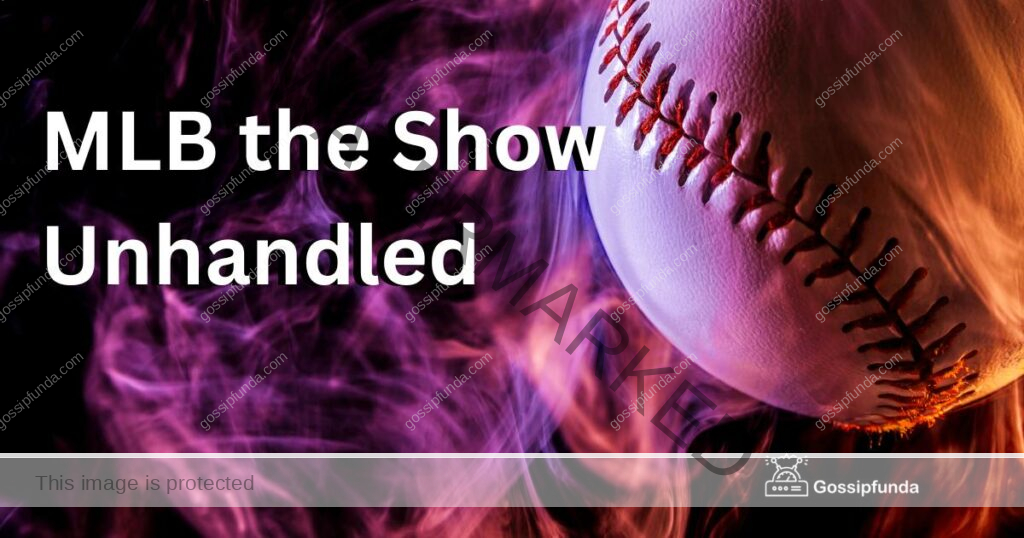
What is an Unhandled Server Exception?
An unhandled server exception occurs when the game’s server encounters an unexpected error that it cannot process or recover from. This typically results in the game crashing or freezing, disrupting your gaming experience.
Why Does MLB The Show 23 Experience Unhandled Server Exceptions?
There could be several reasons for the unhandled server exception error in MLB The Show 23. These include server overload, connectivity issues, software bugs, or even hardware incompatibilities. Identifying the root cause of the problem is essential for finding the appropriate fix.
Common Reasons for MLB The Show 23 Unhandled Server Exception
1 High Server Traffic
High server traffic is a prevalent cause of unhandled server exceptions. When too many players are trying to access the game simultaneously, it can lead to server congestion and errors.
2. Connectivity Issues
A poor or unstable internet connection can also result in unhandled server exceptions. If your connection is frequently dropping or experiencing high latency, the game may be unable to maintain a stable connection to the server.
3 Outdated Game or System Software
Outdated game or system software can cause compatibility issues, leading to unhandled server exceptions. Ensuring that your game and system software are up-to-date is crucial for preventing such errors.
4 Hardware Incompatibilities
Some hardware components, such as graphics cards or CPUs, may not be fully compatible with MLB The Show 23, causing the unhandled server exception error.
How to Fix MLB The Show 23 Unhandled Server Exception?
Fix 1: Check Server Status for MLB The Show 23
Step 1: Visit the MLB The Show Official Website
- Open your web browser and visit the MLB The Show 23 official website at https://theshow.com.
- look for banners, announcements, or news posts that might indicate server maintenance or outages.
Step 2: Follow MLB The Show Social Media Channels
- Follow MLB The Show on Twitter (@MLBTheShow) and Facebook (@mlbtheshow).
- Monitor their posts for real-time updates on server status, maintenance, and outages.
Step 3: Check Downdetector for Server Issues
- Visit the Downdetector website at https://downdetector.com.
- Search for “MLB The Show” to view any reported server problems.
- Keep in mind that Downdetector relies on user reports, so the information might not be as accurate as official sources.
Step 4: Visit the MLB The Show Subreddit
- Go to the MLB The Show subreddit at https://www.reddit.com/r/MLBTheShow.
- Browse the subreddit or use the search function to find recent threads about server issues.
- Remember that this information is user-generated and may not be entirely accurate.
Step 5: If Servers Are Down, Be Patient and Stay Informed
- Wait for the game’s developers to resolve server issues, as server maintenance or outages are usually temporary.
- continuously monitor official and community-driven resources for updates on server status to stay informed about ongoing issues and their resolution.
By following these steps, you can effectively check the server status for the show and determine if server issues or MLB The Show 23 Network Error is causing the unhandled server exception error.
Fix 2: Improving Your Internet Connection
Step 1: Reset Your Modem and Router
- Turn off your modem and router by unplugging their power cables.
- Wait for 30 seconds to allow the devices to fully power down.
- Plug the power cables back into your modem and router to turn them on.
- Wait for the devices to fully boot up and re-establish an internet connection.
Step 2: Use a Wired Connection Instead of Wi-Fi
- Connect an Ethernet cable to your console and router.
- Ensure that the Ethernet cable is securely plugged into both devices.
- In your console’s network settings, switch to a wired connection instead of Wi-Fi.
- Check your connection stability and speed by running a network test on your console.
Step 3: Close Bandwidth-Intensive Applications
- Close any applications or programs on your devices that consume significant bandwidth, such as streaming services, video calls, or large downloads.
- If possible, request others on your network to limit their bandwidth usage while you play MLB The Show 23.
Step 4: Optimize Wi-Fi Signal (If a Wired Connection is Not Possible)
- Place your router in a central location, free from physical obstructions and interference from other electronic devices.
- Adjust your router’s antennas to ensure optimal signal coverage.
- If your router supports it, switch to a less congested Wi-Fi channel.
- Consider investing in a Wi-Fi range extender or mesh system to improve signal strength.
Step 5: Update Router Firmware
- Visit your router’s administration page by entering its IP address in your web browser.
- Log in with your router’s administrator credentials (refer to the router’s documentation if you’re unsure).
- Navigate to the firmware update section and follow the on-screen instructions to update your router’s firmware.
Step 6: Contact Your Internet Service Provider (ISP)
- If the above steps don’t improve your internet connection, contact your ISP for further assistance.
- Inform your ISP about your connectivity issues and ask for possible solutions or upgrades to your internet plan.
Fix 3: Updating Game and System Software
Step 1: Update MLB The Show 23
PlayStation:
- Navigate to the MLB The Show 23 game icon on your PlayStation home screen.
- Press the Options button on your controller.
- Select “Check for Update” from the menu.
- If an update is available, follow the on-screen instructions to download and install it.
Xbox:
- Go to “My games & apps” on your Xbox home screen.
- Highlight MLB The Show 23 and press the Menu button on your controller.
- Select “Manage game & add-ons.”
- Check for updates under the “Updates” tab.
- If an update is available, follow the on-screen instructions to download and install it.
Step 2: Update System Software
PlayStation:
- Navigate to the Settings menu on your PlayStation home screen.
- Select “System Software Update and Settings.”
- Choose “Update System Software.”
- If an update is available, follow the on-screen instructions to download and install it.
Xbox:
- Navigate to the Settings menu on your Xbox home screen.
- Select “System” and then “Updates & downloads.”
- Choose “Console update available” if it appears.
- If an update is available, follow the on-screen instructions to download and install it.
By keeping your game and system software updated, you can potentially resolve MLB The Show 23 unhandled server exception errors caused by outdated software. Regularly checking for updates ensures you can enjoy a smooth gaming experience without any disruptions.
Fix 4: Checking Hardware Compatibility
Step 1: Review MLB The Show 23 System Requirements
- Visit the MLB The Show 23 official website or refer to the game’s documentation to find the minimum and recommended system requirements.
- Take note of the requirements for the processor, graphics card, memory, and storage
Step 2: Check Your Console’s Hardware Specifications
PlayStation:
- Navigate to the Settings menu on your PlayStation home screen.
- Select “System” and then “System Information.”
- Review your console’s hardware specifications, including the processor, graphics card, memory, and storage.
Xbox:
- Navigate to the Settings menu on your Xbox home screen.
- Select “System” and then “Console info.”
- Review your console’s hardware specifications, including the processor, graphics card, memory, and storage.
Step 3: Compare Your Console’s Specifications to Game Requirements
- Compare your console’s hardware specifications to the minimum and recommended system requirements for MLB The Show 23.
- dentify any components that do not meet or barely meet the game’s requirements.
Step 4: Address Hardware Incompatibilities
- If your console’s hardware components do not meet the game’s minimum requirements, consider upgrading to a newer console or model that can better support MLB The Show 23.
- If your console’s storage does not meet the game’s requirements, free up space by uninstalling unused games and apps or invest in an external hard drive for additional storage.
Fix 5: Reinstalling MLB The Show 23
Step 1: Uninstall MLB The Show 23
PlayStation:
- Navigate to the MLB The Show 23 game icon on your PlayStation home screen.
- Press the Options button on your controller.
- Select “Delete” from the menu.
- Confirm the action by selecting “OK” when prompted.
Xbox:
- Go to “My games & apps” on your Xbox home screen.
- Highlight MLB The Show 23 and press the Menu button on your controller.
- Select “Uninstall.”
- Confirm the action by selecting “Uninstall all” when prompted.
Step 2: Restart Your Console
- Turn off your console by pressing the power button or selecting “Turn Off” from the console’s power menu.
- Wait for 30 seconds to allow the console to fully shut down.
- Turn on your console by pressing the power button or using the controller.
Step 3: Reinstall MLB The Show 23
PlayStation:
- Insert the MLB The Show 23 disc into your console or visit the PlayStation Store to download the digital version.
- Follow the on-screen instructions to install the game.
Xbox:
- Insert the MLB The Show 23 disc into your console or visit the Microsoft Store to download the digital version.
- Follow the on-screen instructions to install the game.
Step 4: Update MLB The Show 23 (if needed)
- After reinstalling the game, check for updates following the steps provided in the “Updating Game and System Software” guide.
- an update is available, download and install it before launching the game.
By reinstalling MLB The Show 23, you can potentially fix unhandled server exceptions caused by corrupted or missing game files. A fresh installation ensures you have the latest game files, allowing you to enjoy a seamless gaming experience without interruptions.
Fix 6: Clear Your Console’s Cache
Step 1: Clear Cache on PlayStation
- Turn off your PlayStation console by pressing the power button or selecting “Turn Off” from the power menu.
- Unplug the power cable from the back of the console.
- Wait for 30 seconds to allow the console’s capacitors to discharge.
- Plug the power cable back into the console and turn it on.
Step 2: Clear Cache on Xbox
- Press and hold the power button on the front of the Xbox console for approximately 10 seconds until it turns off.
- Unplug the power cable from the back of the console.
- Wait for 30 seconds to allow the console’s capacitors to discharge.
- Plug the power cable back into the console and turn it on.
Fix 7: Adjust Your Console’s Date and Time Settings
Step 1: Adjust Date and Time on PlayStation
- Navigate to the Settings menu on your PlayStation home screen.
- Select “System” and then “Date and Time.”
- Choose “Set Manually” and enter the correct date and time.
- Save the settings and restart your console.
Step 2: Adjust Date and Time on Xbox
- Navigate to the Settings menu on your Xbox home screen.
- Select “System” and then “Time.”
- Choose “Set time manually” and enter the correct date and time.
- Save the settings and restart your console.
Fix 8: Configure Port Forwarding on Your Router
Step 1: Find Your Console’s IP Address
Refer to the “Check Your Console’s Hardware Specifications” section in the “Checking Hardware Compatibility” guide to find your console’s IP address.
Step 2: Access Your Router’s Configuration Page
- Open a web browser and enter your router’s IP address in the address bar.
- Log in with your router’s administrator credentials (refer to your router’s documentation if you’re unsure).
Step 3: Configure Port Forwarding
- Locate the port forwarding settings in your router’s configuration menu (usually found under “Advanced” or “Gaming” settings).
- Create a new port forwarding rule for your console’s IP address, using the ports required for MLB The Show 23. (Refer to the game’s documentation or official website for specific port numbers.)
Save the settings and restart your router.
Conclusion
Addressing the unhandled server exception in MLB The Show 23 requires a multifaceted approach. By checking server status, optimizing your internet connection, updating software, ensuring hardware compatibility, reinstalling the game, and applying additional fixes, you can enhance your gaming experience and enjoy uninterrupted play. Stay persistent, and happy gaming!
FAQs
It’s an error that occurs when the game server encounters an unexpected issue, disrupting gameplay and online features.
Visit the game’s official website or social media accounts for server status updates and maintenance announcements.
Yes, keeping software up-to-date can fix compatibility issues and reduce the likelihood of unhandled server exceptions.
Reset your modem and router, use a wired connection, close bandwidth-intensive applications, optimize Wi-Fi signal, and update router firmware.
Reinstalling the game can resolve errors caused by corrupted or missing game files, potentially fixing the issue.
Keep exploring different solutions, such as clearing cache, adjusting date and time settings, or configuring port forwarding on your router.
Prachi Mishra is a talented Digital Marketer and Technical Content Writer with a passion for creating impactful content and optimizing it for online platforms. With a strong background in marketing and a deep understanding of SEO and digital marketing strategies, Prachi has helped several businesses increase their online visibility and drive more traffic to their websites.
As a technical content writer, Prachi has extensive experience in creating engaging and informative content for a range of industries, including technology, finance, healthcare, and more. Her ability to simplify complex concepts and present them in a clear and concise manner has made her a valuable asset to her clients.
Prachi is a self-motivated and goal-oriented professional who is committed to delivering high-quality work that exceeds her clients’ expectations. She has a keen eye for detail and is always willing to go the extra mile to ensure that her work is accurate, informative, and engaging.


