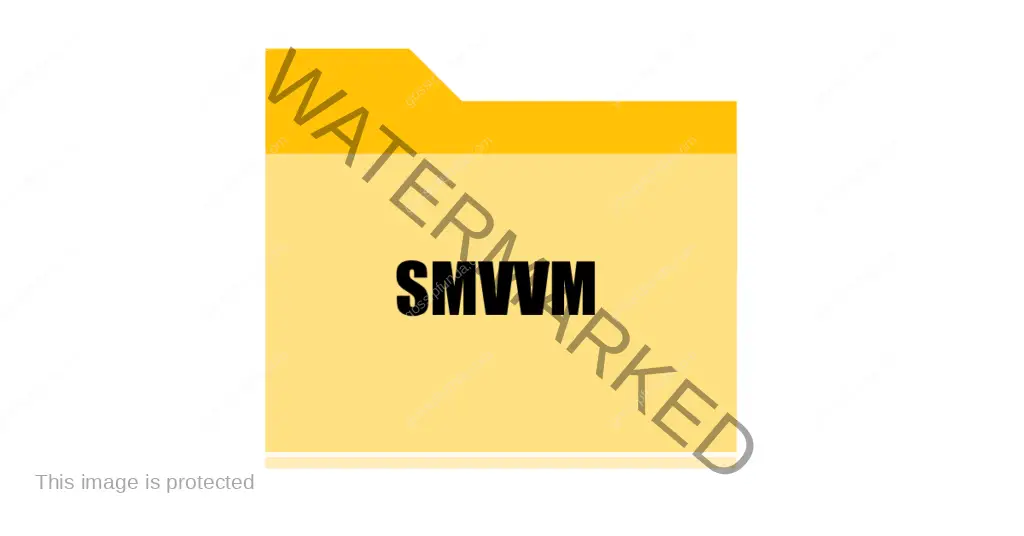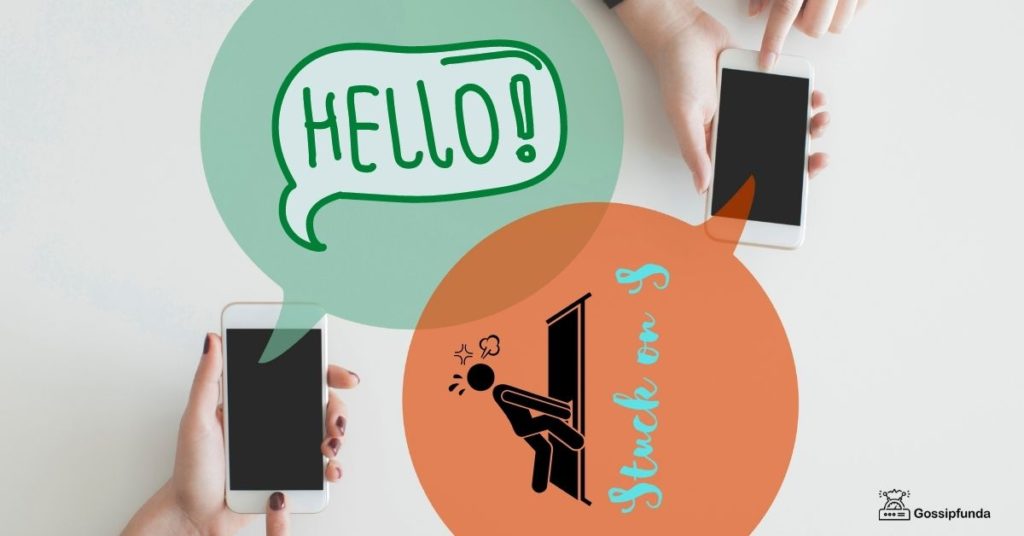Hello, Gossipians! Mint Mobile has gained popularity for its affordable and reliable mobile plans. However, users occasionally experience issues with multimedia messaging services (MMS), such as Mint Mobile MMS not working. In this article, we will explore the reasons behind these issues and provide step-by-step solutions to fix them. Our content is well-researched and offers valuable insights for a seamless Mint Mobile experience.
Reasons Why Mint Mobile MMS Might Not Be Working
1. Incorrect APN Settings: The Root Cause
Mint Mobile MMS not working is often attributed to incorrect Access Point Name (APN) settings. APN settings allow your phone to connect to the Mint Mobile network for data and MMS services. If these settings are not configured correctly, you may experience issues sending or receiving MMS.
2. Outdated Software: An Overlooked Culprit
Outdated software on your mobile device can also cause MMS problems. To ensure optimal performance, it is essential to keep your device’s operating system and applications up-to-date.
3. Limited or No Cellular Data: A Common Issue
MMS requires a stable cellular data connection to function correctly. If you have limited or no data coverage, you may face difficulties sending or receiving MMS messages.
How to Fix Mint Mobile MMS Not Working?
Fix 1: Update APN Settings
To fix the Mint Mobile MMS not working issue, start by updating your APN settings. Follow these steps for Android and iOS devices:
For Android:
- Go to “Settings” > “Network & Internet” > “Mobile Network” > “Advanced” > “Access Point Names.”
- Tap the “+” icon to create a new APN.
- Enter the following Mint Mobile APN settings:
- Name: Mint Mobile
- APN: Wholesale
- MMSC: http://wholesale.mmsmvno.com/mms/wapenc
- Save the new APN settings and restart your device.
For iOS:
- Go to “Settings” > “Cellular” > “Cellular Data Network.”
- Under the “Cellular Data” and “MMS” sections, enter the following Mint Mobile APN settings:
- APN: Wholesale
- MMSC: http://wholesale.mmsmvno.com/mms/wapenc
- Restart your device to apply the new settings.
Fix 2: Update Device Software
Ensure your device is running the latest software to resolve MMS issues. To update your software:
For Android:
- Go to “Settings” > “System” > “Software Update” > “Check for Updates.”
- If an update is available, follow the on-screen instructions to download and install it.
For iOS:
- Go to “Settings” > “General” > “Software Update.”
- If an update is available, tap “Download and Install.”
Fix 3: Check the Cellular Data Connection
To verify that you have a stable cellular data connection, perform the following checks:
- Ensure “Airplane Mode” is disabled.
- Confirm that “Cellular Data” is enabled under “Settings” > “Cellular” (iOS) or “Settings” > “Network & Internet” > “Mobile Network” (Android).
- Check your device’s signal strength. If it’s weak, try moving to a different location with better coverage.
Fix 4: Clear Cache and Data: A Clean Slate for Your Messaging App
Clearing the cache and data for your messaging app can help improve its performance and resolve MMS issues. To do this:
For Android:
- Go to “Settings” > “Apps & Notifications” > “See All Apps.”
- Locate your messaging app and tap on it.
- Select “Storage & Cache,” then tap “Clear Cache” and “Clear Storage.”
For iOS:
- Go to “Settings” > “General” > “iPhone Storage.”
- Find your messaging app, tap on it, and select “Offload App.”
- Reinstall the app from the App Store and sign in with your account.
Fix 5: Restart Your Device
Restarting your device is a simple yet effective solution for resolving various issues, including MMS functionality problems. Here are the detailed steps to restart your device based on the type of phone you have:
For Android Devices:
- Press and hold the “Power” button on your Android device. The “Power” button is usually located on the right side of the device or the top, depending on the model.
- A menu will appear on the screen with options like “Power Off,” “Restart,” and sometimes “Emergency Mode.”
- Tap on the “Restart” option. If the “Restart” option isn’t available, tap “Power Off” instead.
- If you select “Power Off,” wait for the device to shut down completely. After about 15-30 seconds, press and hold the “Power” button again to turn the device back on.
- Wait for the device to boot up and check if the Mint Mobile MMS issue is resolved.
For iOS Devices (iPhone):
- Press and hold the “Side” button (iPhone X and later) or “Top” button (iPhone 8 and earlier) until the “Slide to Power Off” slider appears on the screen. The “Side” button is located on the right side of the device, while the “Top” button is on the top-right corner.
- Swipe the “Slide to Power Off” slider to the right, turning off your iPhone.
- Wait for about 15-30 seconds to ensure your iPhone is completely powered off.
- Press and hold the “Side” button (iPhone X and later) or “Top” button (iPhone 8 and earlier) again to turn your iPhone back on.
- Release the button once the Apple logo appears on the screen.
- Wait for the device to boot up and check if the Mint Mobile MMS issue is resolved.
- By following these steps to restart your device, you may resolve temporary glitches affecting your MMS functionality. If the problem persists, consider trying other troubleshooting steps mentioned in the article to fix the issue.
Fix 6: Check message limits
Checking message size limits is essential when addressing Mint Mobile MMS issues, as sending or receiving files that exceed these limits can cause problems. Follow these detailed steps to check message size limits and ensure a smooth MMS experience:
- Verify Mint Mobile’s MMS size limits: Most carriers, including Mint Mobile, impose size limits on MMS messages, typically ranging from 300 KB to 1 MB. Visit Mint Mobile’s official website or contact their customer support to confirm the exact MMS size limit for your plan.
- Check the size of the multimedia file: Before sending an MMS, ensure the multimedia file (image, video, or audio) does not exceed the size limit set by Mint Mobile. To check the file size:
For Android:
- a. Open the “Files” app and navigate to the folder containing the multimedia file.
- b. Long-press the file and tap the “Info” or “Details” option.
- c. The file size will be displayed in the pop-up window.
For iOS:
- a. Open the “Photos” app and find the multimedia file.
- b. Tap the file to open it, then swipe up to reveal additional information.
- c. The file size will be displayed alongside other details.
- Compress the multimedia file: If the file size exceeds the MMS limit, try compressing it before sending. You can use built-in features on your device or third-party apps to compress images, videos, or audio files. Remember that compressing files may reduce their quality.
- Send large files via alternative methods: If the multimedia file is too large even after compression, consider sending it through alternative methods, such as email attachments, cloud storage services (e.g., Google Drive or Dropbox), or file-sharing apps (e.g., WhatsApp or Telegram).
- Check received MMS files: If you have difficulty receiving MMS messages, inform the sender about Mint Mobile’s MMS size limits and request that they compress the file or use alternative methods to share it.
- By following these steps to check and manage message size limits, you can help prevent MMS issues on your Mint Mobile device. If the problem persists after trying these steps, consider exploring other troubleshooting solutions mentioned in the article.
Fix 7: Contract mini mobile Support
Contacting Mint Mobile Support can be an effective solution when you’ve tried all other troubleshooting steps, and your Mint Mobile MMS is still not working. Follow these detailed steps to contact Mint Mobile Support and get the assistance you need:
- Visit Mint Mobile’s official website: Open your preferred web browser and go to https://www.mintmobile.com/.
- Locate the “Help” section: Scroll down to the bottom of the webpage, and click on the “Help” link located in the footer.
- Browse the help articles: Before contacting Mint Mobile Support, check the help articles related to MMS and messaging issues. You might find a solution or additional troubleshooting steps to try.
- Access the “Contact Us” page: If you still need assistance, click the “Contact Us” button at the top of the “Help” page to find various ways to get in touch with Mint Mobile Support.
- Choose your preferred contact method:
- a. Live Chat: Click on the “Chat Now” button to initiate a live chat with a Mint Mobile Support representative. They are available seven days a week from 5 AM to 7 PM (Pacific Time).
- b. Call Support: Dial 1 (800) 683-7392 or 611 from your Mint Mobile device to speak with a support representative. Their phone support is available seven days a week from 5 AM to 7 PM (Pacific Time).
- c. Social Media: Reach out to Mint Mobile Support via social media platforms like Twitter (@MintMobile) or Facebook (https://www.facebook.com/mintmobile/). Send them a direct message describing your MMS issue and request assistance.
- Provide necessary information: When contacting Mint Mobile Support, be prepared to provide your account details, such as your phone number, and describe the MMS issue you’re facing. This information will help the support representative diagnose the problem and provide tailored solutions.
- Follow the support representative’s instructions: The Mint Mobile Support representative may guide you through additional troubleshooting steps or escalate the issue to their technical team. Follow their instructions and provide any requested information to resolve the issue.
By following these steps to contact Mint Mobile Support, you can get the expert assistance you need to fix your MMS issue. Remember to be patient and cooperative when dealing with support representatives, as they aim to help you enjoy a seamless Mint Mobile experience.
Conclusion
Experiencing issues with Mint Mobile MMS can be frustrating, but with the right troubleshooting steps, you can quickly fix the problem. Remember to check your APN settings, update your device’s software, ensure a stable cellular data connection, and follow the additional tips provided in this article. By taking these proactive measures, you’ll be able to enjoy a seamless and uninterrupted Mint Mobile MMS experience.
FAQs
Q: Why is my Mint Mobile MMS not working?
A: Common reasons include incorrect APN settings, outdated software, or limited cellular data coverage.
Q: How can I fix incorrect APN settings?
A: Update your APN settings following the instructions provided for Android and iOS devices in the main article.
Q: Is outdated software causing my MMS issues?
A: Possibly. Ensure your device’s operating system and apps are up-to-date to improve MMS functionality.
Q: How do I check my cellular data connection?
A: Disable “Airplane Mode,” enable “Cellular Data,” and verify your device’s signal strength.
Q: Can restarting my device resolve MMS issues?
A: Yes, restarting your device can fix temporary glitches affecting MMS functionality.
Q: How can I clear my messaging app’s cache and data?
A: Follow the detailed steps provided for Android and iOS devices in the main article.
Q: What should I do if my multimedia file exceeds the MMS size limit?
A: Compress the file, or send it through alternative methods like email or file-sharing apps.
Q: How can I contact Mint Mobile Support for assistance?
A: Contact them via live chat, phone support, or social media platforms like Twitter and Facebook.
Remember, this FAQ is a summary of the detailed information provided in the main article. Consult the article for comprehensive troubleshooting steps and guidance on addressing Mint Mobile MMS issues.
Prachi Mishra is a talented Digital Marketer and Technical Content Writer with a passion for creating impactful content and optimizing it for online platforms. With a strong background in marketing and a deep understanding of SEO and digital marketing strategies, Prachi has helped several businesses increase their online visibility and drive more traffic to their websites.
As a technical content writer, Prachi has extensive experience in creating engaging and informative content for a range of industries, including technology, finance, healthcare, and more. Her ability to simplify complex concepts and present them in a clear and concise manner has made her a valuable asset to her clients.
Prachi is a self-motivated and goal-oriented professional who is committed to delivering high-quality work that exceeds her clients’ expectations. She has a keen eye for detail and is always willing to go the extra mile to ensure that her work is accurate, informative, and engaging.