Are you facing the dreaded EA Launcher Not Working issue? Fear not, for you’re not alone in this digital conundrum. Many gamers and software users find themselves in a fix when their gateway to virtual escapades decides to take an unexpected hiatus. In this comprehensive guide, we’ll delve into the nitty-gritty of why the EA Launcher might be throwing tantrums and how you can coax it back into action. Whether you’re a seasoned gamer or a casual player, this article promises to arm you with all the tools you need to fix this issue, ensuring your return to your gaming world is swift and smooth.
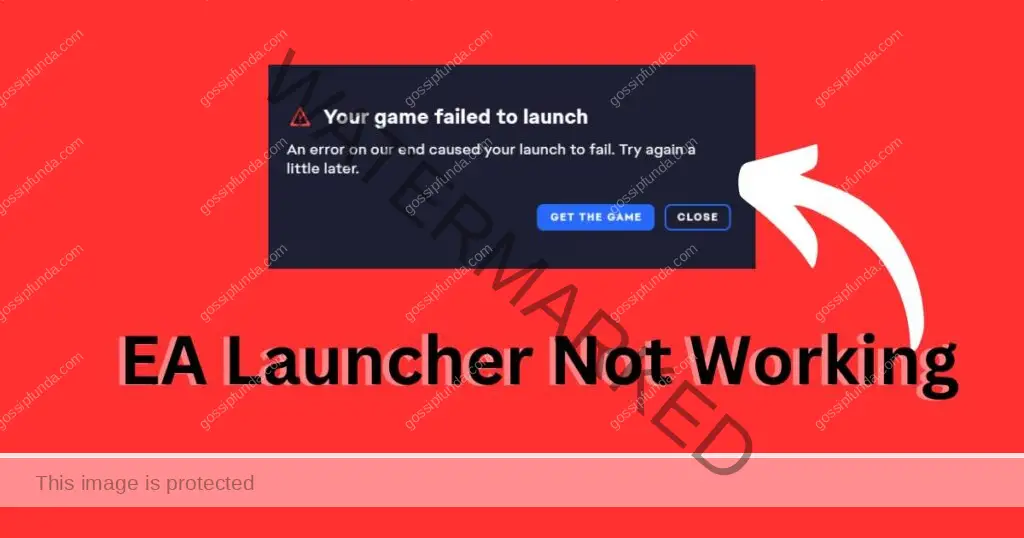
What is the EA Launcher Issue
Before diving into the solutions, it’s crucial to understand what the EA Launcher is and why it might not be working. The EA Launcher is your portal to accessing a plethora of games from Electronic Arts, one of the leading game publishers in the industry. When it’s not functioning, it can feel like being locked out of your own digital kingdom.
Common cause
- The launcher fails to open or crashes upon launch.
- Games won’t start or update through the launcher.
- Error messages pop up, making it clear that something’s amiss.
Understanding these symptoms can help you pinpoint the exact issue, making the troubleshooting process more targeted and effective.
How to fix EA Launcher Not Working
Check Your Internet Connection
First things first, ensure your internet connection is stable and strong. An unstable connection can often be the culprit behind the launcher’s woes.
- Restart your router: Sometimes, the age-old advice of turning it off and on again works wonders.
- Check for outages: Ensure there’s no service outage in your area that could be affecting your connection.
Firewall and Antivirus Settings
At times, your firewall or antivirus might see the EA Launcher as an unwelcome guest, blocking its access to the internet.
- Allow the launcher through your firewall: Add an exception for the EA Launcher in your firewall settings.
- Check your antivirus: Ensure it’s not wrongly flagging the launcher as a threat.
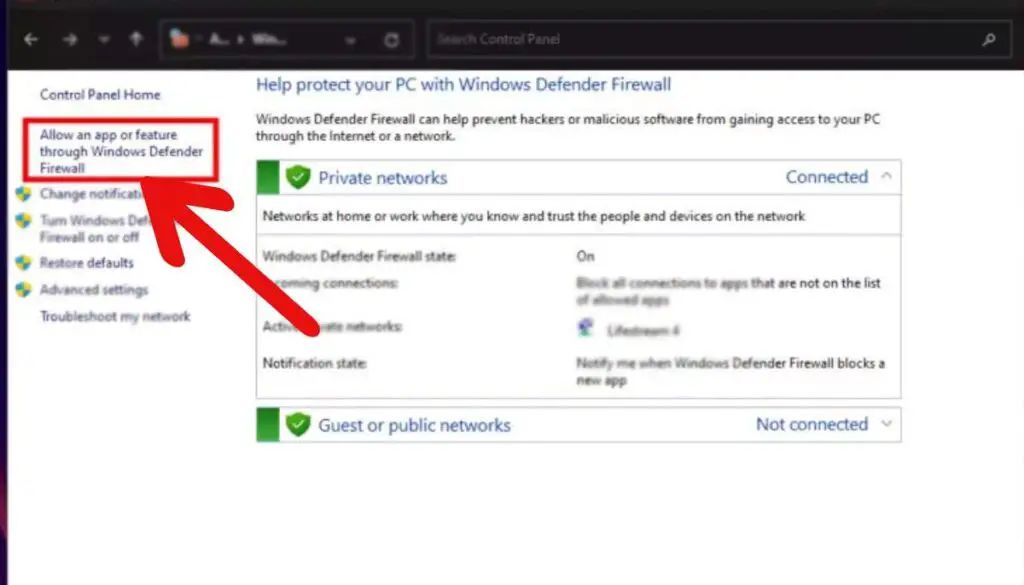
Clearing Cache and Temporary Files
Sometimes, the launcher’s cache and temporary files can get corrupted, causing issues.
- Clear the cache: Locate the cache folder in the EA Launcher’s directory and delete its contents.
- Remove temporary files: Use the built-in Windows utility or a third-party cleaner to remove temporary files from your system.
Checking for Conflicting Software
Other software on your system can sometimes interfere with the EA Launcher.
- Close background applications: Ensure no conflicting software is running in the background.
- Check for software updates: Ensure all other software, especially gaming-related apps, are up to date.
Update the EA Launcher
Running an outdated version of the launcher can lead to issues. Here’s how to ensure it’s up-to-date:
- Check for updates: Visit the official EA website to see if a newer version of the launcher is available.
- Install updates: If an update is available, download and install it to see if this resolves the issue.
Reinstall the Launcher
If updates don’t fix the problem, a fresh install might do the trick:
- Uninstall the EA Launcher: Remove it from your system, ensuring all files are deleted.
- Reinstall: Download the latest version from the EA website and install it.
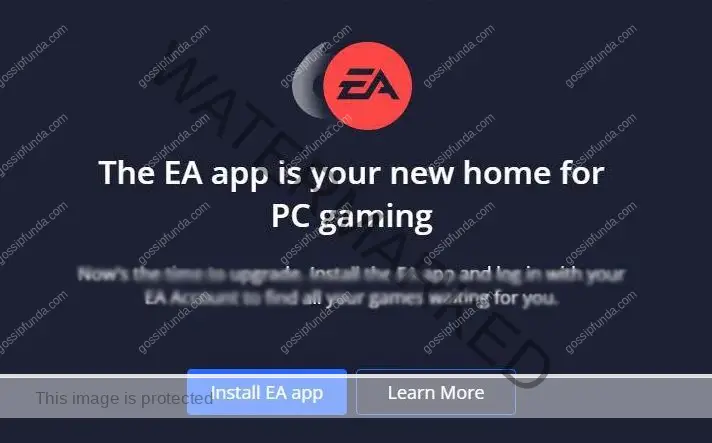
Conclusion
Fixing the EA Launcher Not Working issue might seem daunting, but with the right approach, it’s usually a hurdle you can overcome. By systematically going through the potential fixes outlined above, you can identify and resolve the issue, getting back to your gaming adventures in no time. Remember, the key is to remain patient and methodical, ensuring you don’t skip any steps that might be crucial in solving the problem. Happy gaming, and may your launcher never falter again!
Rahul Kumar is a passionate tech journalist and gaming expert with a knack for breaking down complex game mechanics into easy-to-follow guides. With years of experience covering multiplayer shooters and strategy games, he specializes in troubleshooting gaming errors, optimizing performance, and enhancing the overall gaming experience. When he’s not diving into the latest co-op titles, you’ll find him testing new hardware, exploring hidden gaming tricks, or engaging with the gaming community to bring the most effective solutions. Follow Rahul for in-depth gaming insights, practical fixes, and all things action-packed! 🚀🎮


