Ever been in the heat of an intense gaming session, only to be abruptly halted by the notorious D3D11-compatible GPU error? If so, you’re not alone. This error is a common yet irritating issue, often experienced when you’re in the middle of running high-performance games or graphic-intensive applications. It can baffle even the most tech-savvy among us, transforming a relaxing pastime into a frustrating ordeal. But fret not! This guide is your lifesaver, designed to unravel the mystery surrounding this error.
We’ll delve into its causes, explore its implications, and more importantly, provide clear, actionable steps to banish it from your device. So, let’s turn this roadblock into a mere speed bump on your digital journey! Stay with us as we dissect this issue, helping you understand it better, and ensuring you’re well-equipped to tackle it head-on.
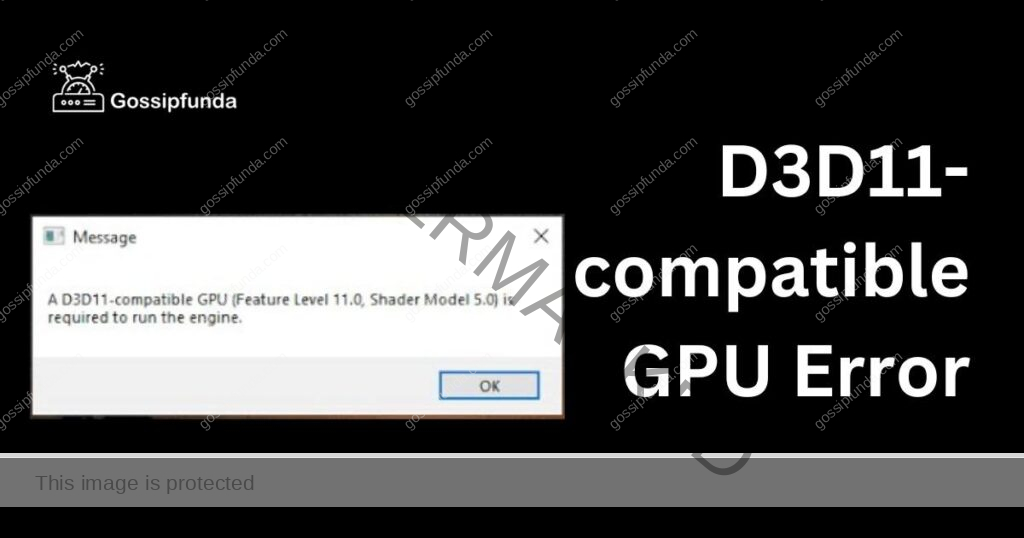
Reasons that could lead to a D3D11-compatible GPU error
There are multiple potential reasons that could lead to a D3D11-compatible GPU error. Let’s explore the most common ones:
- Outdated Graphics Card Drivers: This is often the most common reason behind the error. If your graphics card drivers are outdated, they may fail to support certain functionalities, leading to the D3D11-compatible GPU error.
- Corrupt DirectX Files: DirectX is a suite of multimedia technologies used by Windows. A corrupt file in DirectX could interfere with its functioning, causing this error.
- Improper Game or Software Installation: If the game or software you’re trying to run is not properly installed, it can conflict with the device’s graphics card, causing the D3D11-compatible GPU error.
- Software Conflicts: If there are conflicting programs that are using the graphics card concurrently, they could potentially cause a software conflict, triggering the D3D11-compatible GPU error.
- Hardware Issues: Although less common, sometimes hardware issues with the GPU itself could also lead to this error. This might require a more technical approach to diagnose and rectify.
Recognizing the root cause is the first significant step in addressing the D3D11-compatible GPU error.
How to fix D3D11-compatible GPU error?
Fix 1: Update Your Graphics Card Drivers
- Step 1: Identify your graphics card model. You can do this by searching ‘Device Manager’ in the Windows Start Menu. Under ‘Display adapters’, you’ll find the model of your graphics card.
- Step 2: Head over to the manufacturer’s official website. This could be NVIDIA, AMD, or Intel, depending on your graphics card. Look for the ‘Drivers’ or ‘Support’ section on the website.
- Step 3: Input your graphics card model and download the latest driver. Make sure you’re downloading a driver compatible with your operating system version.
- Step 4: Once downloaded, run the installer. Follow the prompts and instructions during installation. These steps can vary depending on the manufacturer.
- Step 5: Restart your computer after the installation is complete. This ensures that the system fully integrates the updated driver.
Updating your graphics card drivers can often resolve the D3D11-compatible GPU error. If the error persists, proceed to the next fix.
Fix 2: Reinstall DirectX
- Step 1: Uninstall the current DirectX version. To do this, type ‘Control Panel’ into the Windows Start Menu. Then, click ‘Uninstall a Program’ and find Microsoft DirectX in the list. Click on it and select ‘Uninstall’.
- Step 2: Once uninstalled, restart your computer. It’s important to ensure all DirectX components are fully removed before reinstalling.
- Step 3: Visit the Microsoft official website and look for the latest version of DirectX. Remember, it’s vital to download software only from trusted sources to avoid any additional issues.
- Step 4: Click on the DirectX download link, agree to the terms, and begin the download. Once the download completes, locate the installer file in your ‘Downloads’ folder.
- Step 5: Run the DirectX installer and follow the instructions on your screen. After the installation completes, you might need to restart your computer once again.
Reinstalling DirectX is a highly effective method to solve the D3D11-compatible GPU error. If this doesn’t work, consider exploring other possible solutions like verifying game files or disabling full-screen optimizations.
Read more: Graphics device driver error code 22
Fix 4: Disable Full-Screen Optimizations
- Step 1: Locate the executable (.exe) file of the game or software causing the D3D11-compatible GPU error. This is usually found in the program’s installation folder.
- Step 2: Right-click on the .exe file and select ‘Properties’ from the dropdown menu.
- Step 3: In the Properties window, switch to the ‘Compatibility’ tab.
- Step 4: Find and check the box that says ‘Disable full-screen optimizations’.
- Step 5: Click ‘Apply’ and then ‘OK’ to save the changes.
- Step 6: Restart the game or software and see if the D3D11-compatible GPU error persists.
Disabling full-screen optimizations can sometimes resolve the D3D11-compatible GPU error. This method works because full-screen optimizations might interfere with the way games or software interact with your graphics card’s drivers. Disabling it ensures a more direct communication, which can prevent potential errors.
Fix 5: Check for Hardware Issues
- Step 1: Open Device Manager by typing it into the Windows Start Menu. Under the ‘Display adapters’ category, find your graphics card.
- Step 2: Right-click on your graphics card and choose ‘Properties’. In the Properties window, move to the ‘Events’ tab.
- Step 3: Check the information under ‘Information’. If you see any errors related to the device not starting properly or hardware issues, this might be the cause of the D3D11-compatible GPU error.
- Step 4: If hardware issues are suspected, it’s a good idea to consult with a professional technician. The GPU might be faulty and require repair or replacement. Do not attempt to fix hardware issues on your own if you’re not familiar with the process. This could potentially lead to more serious problems.
Remember, hardware issues causing the D3D11-compatible GPU error are less common. It’s always best to try other software-related fixes first. If all else fails and you suspect a hardware issue, ensure to get a professional’s advice.
Fix 6: Configure Game Settings
- Step 1: Open the game or application causing the D3D11-compatible GPU error. Navigate to its settings menu.
- Step 2: Find the ‘Graphics’ or ‘Display’ settings. Here, you will see various settings related to the game’s graphics, such as resolution, texture quality, VSync, and others.
- Step 3: Try reducing the graphics settings. Lower the resolution, switch the mode from fullscreen to windowed, or reduce the texture quality. Each game might have different options, but the aim is to reduce the load on your graphics card.
- Step 4: If available, look for a setting that allows you to choose the DirectX version. Some games allow you to switch between DirectX versions. If possible, try switching to a lower version, such as DirectX 10 or 9.
- Step 5: Save the changes and restart your game or application. Check to see if the D3D11-compatible GPU error still appears.
Configuring your game settings can sometimes resolve the D3D11-compatible GPU error. It’s a non-invasive fix that can help when the error is due to the game overloading your GPU or not being compatible with the newer DirectX versions.
Fix 7: Reinstall the Game or Software
- Step 1: Navigate to the Control Panel by typing it into the Windows Start Menu. Click on ‘Uninstall a Program’.
- Step 2: In the list of programs, find the game or software causing the D3D11-compatible GPU error. Click on it and then click ‘Uninstall’. Follow the prompts to complete the uninstallation.
- Step 3: Once the game or software is uninstalled, restart your computer. This ensures all files associated with the program are fully removed.
- Step 4: After restarting, reinstall the game or software. If it’s a game, you can reinstall it through the game platform (like Steam or Epic Games). If it’s a software, download it from the official website or a trusted source.
- Step 5: After reinstalling, launch the game or software and check if the D3D11-compatible GPU error still occurs.
Reinstalling the software or game is a somewhat drastic but effective method to resolve the D3D11-compatible GPU error. It ensures any corrupt files are removed and replaced with fresh, error-free ones.
Fix 8: Clean Install Your Graphics Card Driver
- Step 1: First, uninstall your current graphics card driver. To do this, type ‘Device Manager’ into the Windows Start Menu. Under ‘Display adapters’, find your graphics card, right-click on it, and select ‘Uninstall device’.
- Step 2: A confirmation dialogue box will appear. Check the box that says ‘Delete the driver software for this device’ and then click ‘Uninstall’.
- Step 3: Once the driver is uninstalled, restart your computer.
- Step 4: Now, head to the manufacturer’s official website (NVIDIA, AMD, or Intel, depending on your graphics card) to download the latest driver. Make sure to choose a driver compatible with your operating system version.
- Step 5: Run the installer and follow the instructions on the screen.
- Step 6: After the installation completes, restart your computer once again.
This method, known as a clean install, can help to fix any issues caused by corrupt or mismatched driver files, resolving the D3D11-compatible GPU error in the process. It’s more thorough than a simple update, as it first removes the existing driver before installing the new one.
Prevention Tips for D3D11-Compatible GPU Error
- Keep Your Drivers Up to Date: Regularly updating your graphics card drivers ensures compatibility with the latest games and software. This can prevent various issues, including the D3D11-compatible GPU error.
- Install Updates Regularly: Keeping your system, game, and software updated ensures smooth functioning. Developers often release patches to fix known issues.
- Use Trusted Sources: Always download software, games, and drivers from trusted sources. This reduces the risk of downloading corrupt or incompatible files.
- Regular System Checkups: Conduct regular system checkups to catch and fix any potential issues before they become significant problems.
- Proper Installation: Ensure that the software, games, or drivers are properly installed. An improper or interrupted installation can lead to numerous issues.
- Regular Restarts: Regularly restarting your computer can help clear out temporary files and refresh system settings, potentially preventing errors.
- Check Compatibility: Before installing any software or game, make sure your system meets the minimum requirements. This can prevent compatibility issues like the D3D11-compatible GPU error.
Taking preventative measures can keep your system healthy and reduce the chance of encountering the D3D11-compatible GPU error. A stitch in time, after all, saves nine!
Conclusion
Dealing with a D3D11-compatible GPU error can be daunting, but remember, solutions are within reach. From updating your graphics card drivers to reinstalling software, each method offers a potential fix. The key lies in understanding the cause and choosing the right method. Regular maintenance and updating routines can also prevent this error from reoccurring. Ultimately, a smooth, error-free experience is what we aim for. Keep gaming, keep exploring, and let’s troubleshoot together! After all, no error is invincible when you’re armed with the right knowledge and a positive mindset.
FAQs
A: This error usually indicates that a game or software can’t interact properly with your graphics card or DirectX.
A: Often, it can be. However, if the error persists, other fixes like reinstalling DirectX or verifying game files might be needed.
A: Hardware issues are less common but can occur. If you suspect hardware problems, consider consulting a professional technician.
A: Yes, high graphics settings or incompatible DirectX versions in games can sometimes trigger this error.
A: Trusted sources reduce the risk of downloading corrupt or incompatible files, thereby preventing various issues, including the D3D11-compatible GPU error.
Prachi Mishra is a talented Digital Marketer and Technical Content Writer with a passion for creating impactful content and optimizing it for online platforms. With a strong background in marketing and a deep understanding of SEO and digital marketing strategies, Prachi has helped several businesses increase their online visibility and drive more traffic to their websites.
As a technical content writer, Prachi has extensive experience in creating engaging and informative content for a range of industries, including technology, finance, healthcare, and more. Her ability to simplify complex concepts and present them in a clear and concise manner has made her a valuable asset to her clients.
Prachi is a self-motivated and goal-oriented professional who is committed to delivering high-quality work that exceeds her clients’ expectations. She has a keen eye for detail and is always willing to go the extra mile to ensure that her work is accurate, informative, and engaging.


