Are you an anime enthusiast who relies on Crunchyroll for your daily dose of entertainment? If so, you might have occasionally encountered the frustrating “Crunchyroll Code MED 4005” error. But what causes it, and how can you fix it? This article will delve deep into the intricacies of this error and offer actionable solutions to ensure uninterrupted anime watching.
Understanding Crunchyroll Code MED 4005
Before diving into the solutions, it’s crucial to understand what causes the MED 4005 error. In essence, this code signals playback issues, commonly linked to browser incompatibilities or network problems. When Crunchyroll’s server cannot stream content to your device, it triggers this error message, putting a damper on your viewing experience.
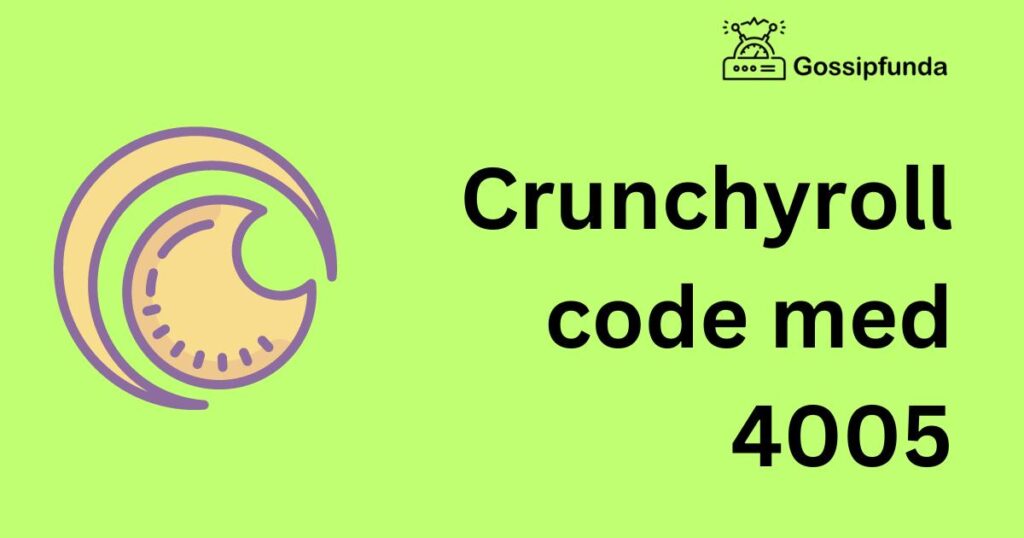
Reasons Behind Crunchyroll Code MED 4005
- Outdated Browsers: Crunchyroll is continuously updated to provide users with a seamless experience. An older browser version might not support the platform’s latest features, leading to the MED 4005 error.
- Browser Cache and Cookies: Over time, browsers collect caches and cookies, which might interfere with how some websites, including Crunchyroll, operate. This stored data could be causing conflicts, triggering the error.
- Unstable Internet Connection: Streaming requires a stable internet connection. Any fluctuations or disruptions in your connection can prompt the MED 4005 error message.
- VPN and Proxy Servers: Crunchyroll might have issues connecting if you are using VPNs or proxy servers, especially if they mask or alter your region significantly.
- Device-Specific Glitches: Sometimes, the problem is device-centric. Your chosen device, whether it’s a mobile, PC, or tablet, might have inherent conflicts with Crunchyroll.
- Crunchyroll’s Server Issues: It’s not always on the user’s end. Sometimes, Crunchyroll’s servers might face downtimes or technical difficulties.
- Outdated Crunchyroll App: If you’re accessing through the app, an outdated version can lead to compatibility issues, manifesting as the MED 4005 error.
- Region Restrictions: Crunchyroll’s library varies by region due to licensing agreements. Trying to access content not available in your area can trigger this error.
How to fix Crunchyroll code med 4005?
Fix 1: Updating Your Browser
One of the primary reasons users encounter the Crunchyroll Code MED 4005 error is due to an outdated browser. The platform regularly receives updates to improve security, user interface, and overall performance. An outdated browser might not be in sync with these updates, causing playback errors. Here’s a detailed step-by-step guide to updating your browser:
- Identify Your Browser: First, know which browser you’re using. Common browsers include Google Chrome, Mozilla Firefox, Microsoft Edge, and Safari.
- Go to the Browser’s Menu: Typically, this is represented by three dots, lines, or a gear icon, usually found in the top right corner of your browser window.
- Navigate to ‘Help’ or ‘About’: Most browsers have an ‘About’ or ‘Help’ section in the dropdown menu. Clicking on it will usually lead you to information about your current browser version.
- Look for Update Options: Once in the ‘About’ or ‘Help’ section, the browser will typically check for updates automatically. If an update is available, there should be an option to initiate it. Click on the ‘Update’ or ‘Download’ button.
- Restart Your Browser: After updating, close all tabs and windows of your browser and then reopen it. This ensures that the new version is active.
- Verify the Update: Go back to the ‘About’ or ‘Help’ section and confirm that your browser is now running on the updated version.
- Revisit Crunchyroll: Once your browser is up-to-date, go back to Crunchyroll and try streaming your desired content. The error should ideally be resolved.
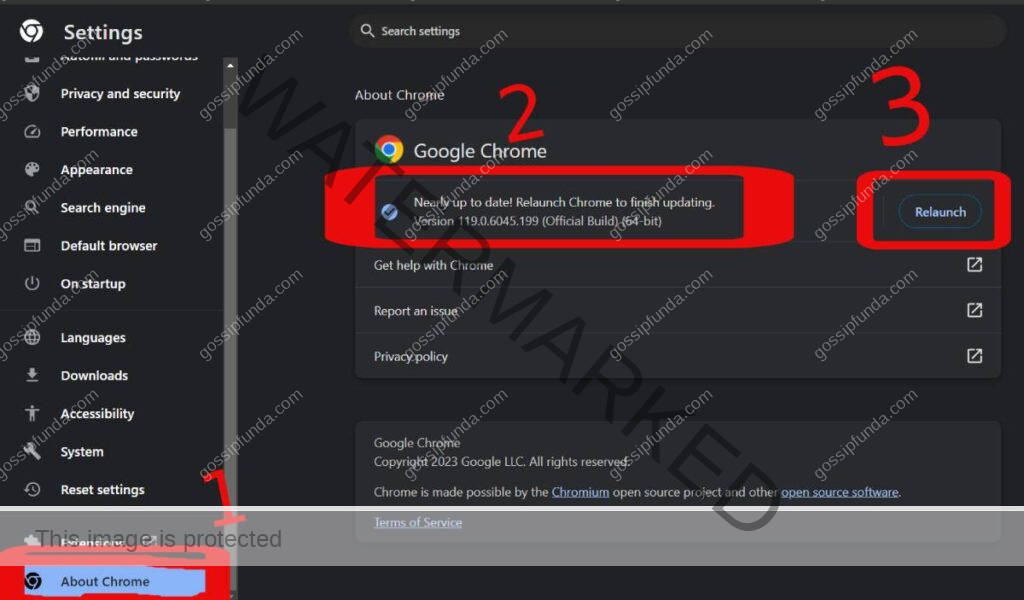
Don’t miss: Error code p-dash-28 Crunchyroll
Fix 2: Clearing Browser Cache and Cookies
An accumulation of browser cache and cookies can interfere with the proper functioning of websites, including Crunchyroll. These stored elements can cause conflicts, leading to the MED 4005 error. Clearing them often resolves such issues. Here’s a detailed guide on how to clear your browser cache and cookies:
- Identify Your Browser: Determine whether you’re using Google Chrome, Mozilla Firefox, Microsoft Edge, Safari, or any other browser. Each has its unique steps.
- Access Browser Settings: Typically, you can find this in the top right corner of your browser window. It might appear as three dots, lines, or a gear icon.
- Navigate to ‘History’: In most browsers, the option to clear cache and cookies is within the ‘History’ section. Click on it.
- Select ‘Clear Browsing Data’ or Equivalent: This option might be named differently based on the browser. It could be “Clear Recent History” or “Clear All History.”
- Choose What to Clear: A window or tab will open, giving you choices on what data to clear. Ensure you select both ‘Cookies’ and ‘Cached Images and Files.’ Be cautious if you also choose to clear passwords or autofill data, as this will remove saved login information.
- Select the Time Range: If the error has been recent, you can choose to clear data from the last 24 hours or the past week. However, for a thorough cleanse, you might want to select ‘All Time’ or ‘Everything.’
- Initiate the Clearing Process: Click on the ‘Clear Data’ or ‘Clear Now’ button to begin the process.
- Restart Your Browser: Close all open tabs and windows, then reopen your browser to ensure the changes take effect.
- Re-access Crunchyroll: Head back to Crunchyroll and try streaming again. With the cache and cookies cleared, the error should hopefully be rectified.
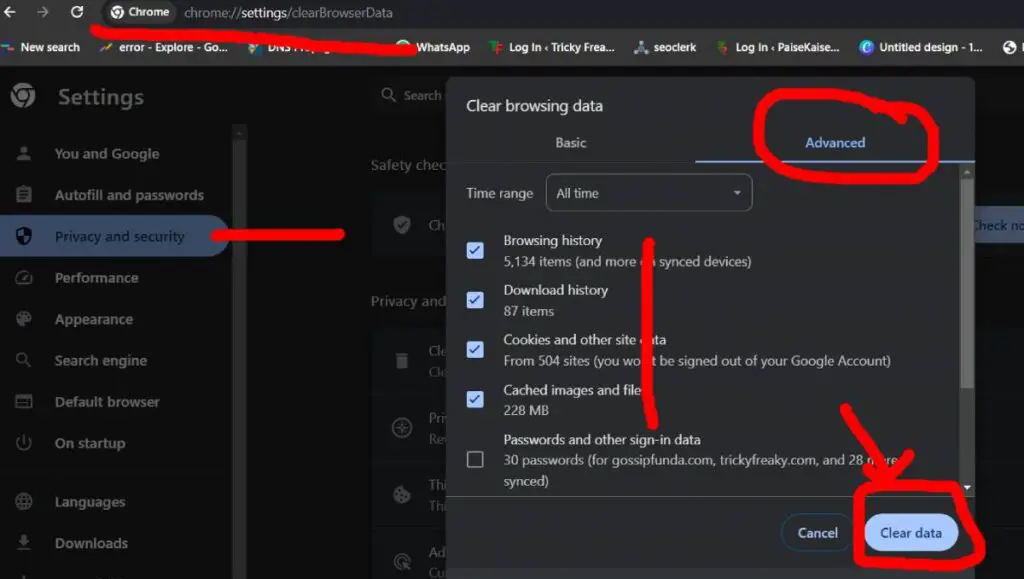
It’s worth noting that while clearing cache and cookies can resolve many website-related errors, it can also mean re-entering some website preferences and login details. So, keep your passwords handy just in case.
Fix 3: Checking and Stabilizing Your Internet Connection
A robust and stable internet connection is pivotal for a seamless streaming experience on platforms like Crunchyroll. The MED 4005 error can often emerge due to fluctuating or weak connections. Here’s a step-by-step guide to checking and stabilizing your internet:
- Test Your Current Speed: Use online platforms such as Speedtest.net or Fast.com to determine your current download and upload speeds.
- Compare with Crunchyroll’s Requirements: For an optimal streaming experience, you should meet or exceed Crunchyroll’s recommended internet speeds. If your results are significantly lower, it might be the root cause of the problem.
- Restart Your Modem and Router: Unplug the power cords from both your modem and your router. Wait for about 60 seconds, then plug them back in. Allow a few minutes for the devices to restart and reconnect.
- Avoid Multiple Active Devices: If several devices are connected to the same network and are consuming significant bandwidth (like downloading files, streaming videos), it might hamper your Crunchyroll streaming. Consider pausing other activities or disconnecting other devices temporarily.
- Opt for a Wired Connection: If you’re using Wi-Fi, consider switching to a wired connection using an Ethernet cable. Wired connections often provide a more stable and faster internet experience.
- Move Closer to the Wi-Fi Router: If a wired connection isn’t an option, try moving your device closer to the Wi-Fi router. This can enhance the signal strength.
- Update Router Firmware: Outdated router firmware can sometimes be the cause of unstable internet. Check your router’s manufacturer website or user manual for instructions on how to update the firmware.
- Contact Your Internet Service Provider (ISP): If you’ve tried the above steps and your internet is still unreliable, it might be an issue from your ISP’s end. Reach out to them for assistance.
- Reopen Crunchyroll: Once you’ve ensured a stable connection, head back to Crunchyroll and attempt streaming once more.
Ensuring a consistent and fast internet connection not only aids in uninterrupted streaming but also enhances your overall online experience. Regularly checking and optimizing your connection can save you from numerous internet-related hitches.
Fix 4: Disable VPNs and Proxy Servers
Streaming platforms like Crunchyroll might sometimes have issues with VPNs and proxy servers. These tools can modify your virtual location, which might cause inconsistencies or conflicts with Crunchyroll’s region-specific content. Addressing this might solve the MED 4005 error. Here’s how you can disable VPNs and proxy servers:
- Close Crunchyroll: Ensure you have completely closed out of Crunchyroll before making these changes.
- Turn Off VPN: If you have a VPN application running:
- Open the VPN application.
- Find the ‘Disconnect’ or ‘Turn Off’ button (the wording might vary based on the VPN service) and click on it.
- Exit the VPN application.
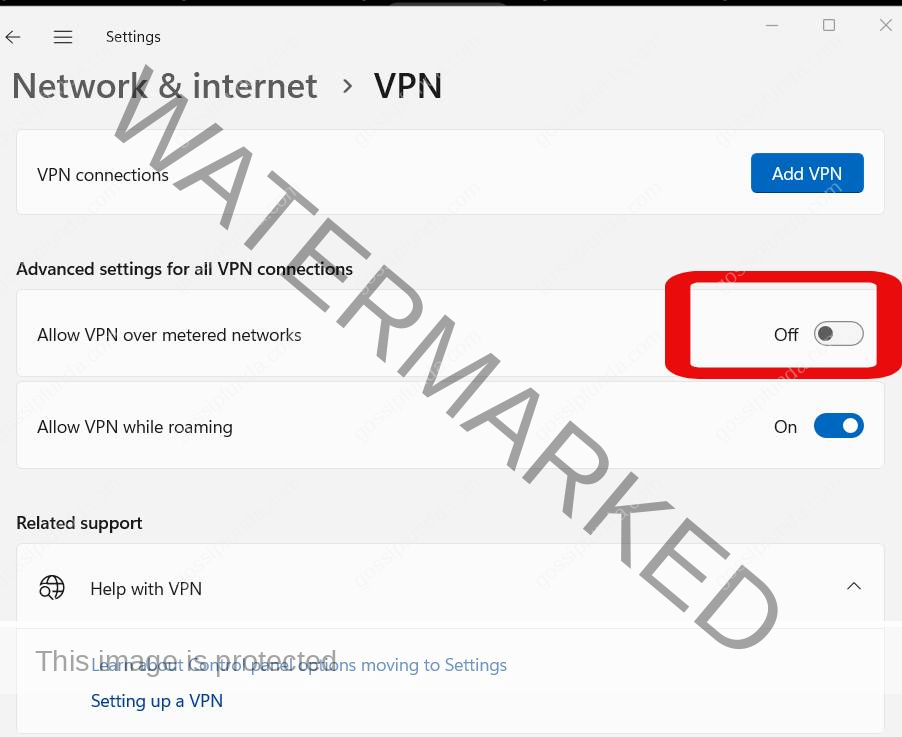
- Disable Proxy Server (For Windows Users):
- Navigate to the Start menu and select Settings.
- Go to Network & Internet.
- Select Proxy from the left sidebar.
- Under Manual proxy setup, turn off the option ‘Use a proxy server’.
- Disable Proxy Server (For Mac Users):
- Go to System Preferences.
- Click on Network.
- Select the network you’re connected to and click on ‘Advanced’.
- Navigate to the Proxies tab.
- Ensure all the boxes on the left side are unchecked, then click ‘OK’ and ‘Apply’.
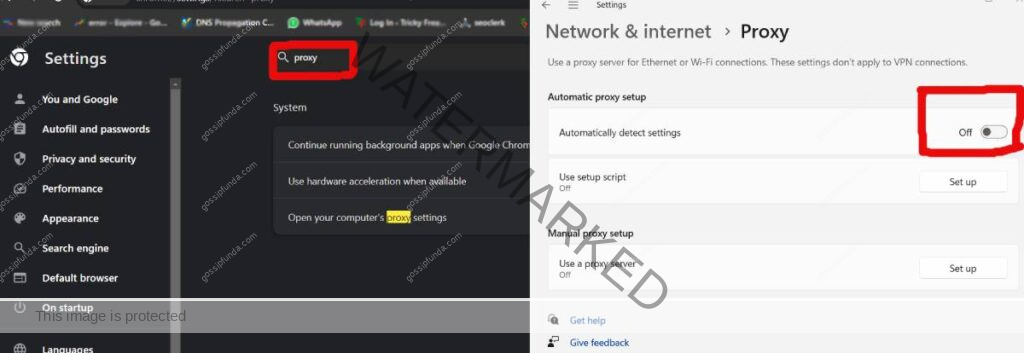
- Restart Your Device: This step ensures all changes take full effect. Shutdown and restart your computer or device.
- Access Crunchyroll: Now, without the VPN or proxy server running, try accessing Crunchyroll and streaming your desired content.
- Consider Compatible VPNs: If you must use a VPN for privacy or other reasons, research and choose VPNs that are known to be compatible with streaming platforms like Crunchyroll.
Fix 5: Update the Crunchyroll App
If you’re accessing Crunchyroll via its application on your device, the MED 4005 error might be a result of using an outdated version of the app. Regular updates to the Crunchyroll app aim to fix bugs, improve compatibility, and introduce new features. Here’s a guide on how to update the Crunchyroll app:
- Close the Crunchyroll App: If it’s open, make sure you fully exit or close the app.
- Access Your Device’s App Store: Depending on your device, open the Google Play Store (for Android devices), Apple App Store (for iOS devices), or other relevant app stores for different platforms.
- Search for Crunchyroll: Using the search bar, type in “Crunchyroll” and select the app from the search results.
- Check for Updates: If an update is available, the usual ‘Open’ button will change to ‘Update’.
- Initiate the Update: Click on the ‘Update’ button. This will start the downloading and installation of the latest version. Ensure your device remains connected to the internet during this process.
- Wait for Completion: Give it a few moments for the update to finish. The duration might vary based on the size of the update and your internet speed.
- Open the Updated App: Once updated, open the Crunchyroll app and check if the error persists.
- Consider a Reinstallation: If the error remains, try uninstalling the Crunchyroll app completely and then reinstalling it from your app store. Sometimes, a fresh installation can resolve lingering issues.

Fix 6: Check for Regional Restrictions
Crunchyroll operates under strict licensing agreements, which means that certain content might be restricted based on your geographical location. Attempting to access restricted content can sometimes trigger the MED 4005 error. Here’s a guide to help you navigate and potentially remedy this regional issue:
- Identify Content Availability: Before streaming, check if the specific anime or show is available in your region. This can typically be done by viewing the series’ information or FAQs on Crunchyroll.
- Avoid Direct Links: If you accessed the content through a direct link or bookmark, there’s a possibility you’re trying to view content not meant for your region. Instead, navigate through Crunchyroll’s main interface to ensure you’re selecting region-appropriate shows.
- Adjust Location Settings: Ensure your device’s location settings are accurate. If you’ve recently traveled or changed your location, your device might still be set to a different region.
- Clear Location Cache: On some devices, clearing the location cache can help. Navigate to your device’s Settings, find Location Services (or a similar option), and look for a way to clear location-based data.
- VPN Considerations: If you’re using a VPN, it might place you in a different region. If you’ve turned it off as per a previous fix and still face the issue, wait for a while. It might take time for Crunchyroll to recognize your actual location.
- Reach Out to Crunchyroll Support: If you’re convinced the content should be available in your region and still face issues, contact Crunchyroll’s customer support. They might provide insights or solutions specific to your situation.
- Stay Updated: Licensing agreements change. A show available today might not be available next month. Stay updated with Crunchyroll announcements or forums to be aware of any changes in content availability.
Fix 7: Adjust Video Quality Settings
Sometimes, the MED 4005 error can be a result of Crunchyroll’s adaptive streaming trying to deliver a video quality that might be too high for your current network conditions. Manually adjusting the video quality settings can often help. Here’s a guide on how to make these adjustments:
- Access Crunchyroll: Open the Crunchyroll app or website and navigate to the content you wish to watch.
- Play a Video: Start playing any episode or movie.
- Access Video Settings: While the video plays, you’ll typically see a gear icon or a settings icon on the video player, often located at the bottom right corner. Click on it.
- Locate Quality Settings: Within the video settings, look for an option labeled ‘Quality’, ‘Resolution’, or something similar.
- Adjust the Quality: Instead of the auto or highest quality setting, select a lower resolution. For instance, if it’s set to 1080p, try dropping down to 720p or even 480p to see if it resolves the error.
- Test the Stream: Once adjusted, give the stream a moment to adapt and check if the error persists.
- Gradually Increase Quality: If the error is resolved at a lower quality, you can try gradually increasing the resolution to find a balance between quality and stream stability.
- Check Internet Speed: If you consistently can’t handle higher quality streams, consider testing your internet speed. A faster connection might be required for HD or Full HD streaming.
- Consider Upgrading Your Plan: Some ISPs offer packages tailored for streaming. If you’re a frequent streamer, it might be worth considering a plan upgrade.
Conclusion
While the Crunchyroll Code MED 4005 can be bothersome, understanding its causes and knowing the right fixes can ensure a smoother anime-watching experience. Whether it’s keeping your browser updated, ensuring a stable network connection, or simply being patient during server downtimes, a proactive approach will help you delve back into the world of anime swiftly.
FAQs
It’s a common streaming error, often tied to connectivity or app issues.
Absolutely! Always keep your Crunchyroll app updated.
Prachi Mishra is a talented Digital Marketer and Technical Content Writer with a passion for creating impactful content and optimizing it for online platforms. With a strong background in marketing and a deep understanding of SEO and digital marketing strategies, Prachi has helped several businesses increase their online visibility and drive more traffic to their websites.
As a technical content writer, Prachi has extensive experience in creating engaging and informative content for a range of industries, including technology, finance, healthcare, and more. Her ability to simplify complex concepts and present them in a clear and concise manner has made her a valuable asset to her clients.
Prachi is a self-motivated and goal-oriented professional who is committed to delivering high-quality work that exceeds her clients’ expectations. She has a keen eye for detail and is always willing to go the extra mile to ensure that her work is accurate, informative, and engaging.


