Ah, the world of gaming! There’s nothing quite like diving into the adrenaline-pumped universe of “Battlefield 2042”. But wait! What’s this? A validation loop, stalling your thrill? You’re not alone in this frustration. Many gamers have felt the sting of anticipation turned sour by the relentless validating screen. Why does it persist, and how can you bypass it to get back into action? Let’s embark on a quest to unravel this digital enigma.
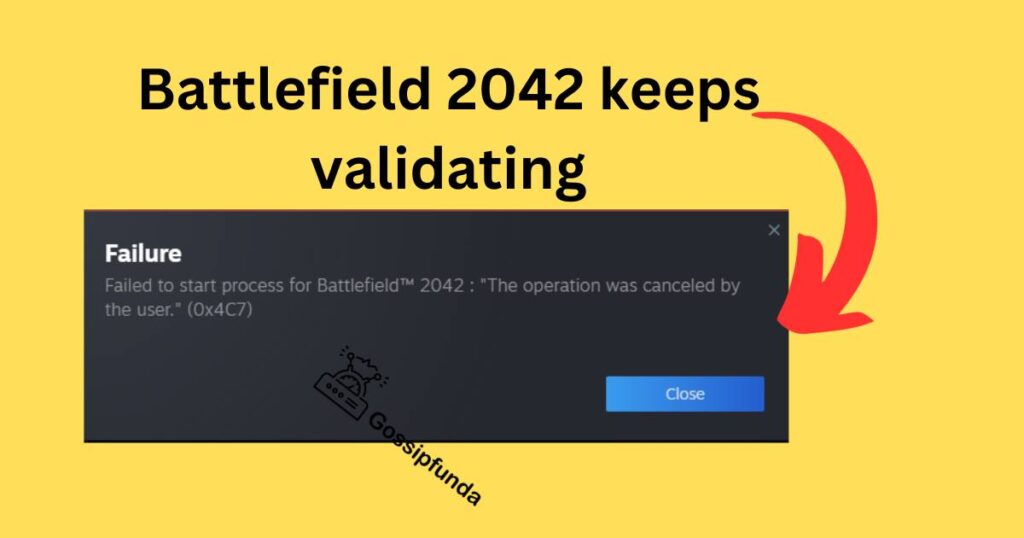
Together, we’ll navigate the intricacies of “Battlefield 2042”, ensuring that your next session is interruption-free. Prepare for a deep dive into the world behind the validation screen. Your gaming experience deserves nothing less than perfection. Let’s get started!
Understanding the Validation Process
Validation ensures the game’s files are intact and current. It’s crucial for smooth gameplay and avoiding in-game glitches. However, excessive validation could be a hindrance, dampening your excitement. Why does it happen? Several factors play a part.
- Outdated Game Files: Often, recurring validation is due to game files not being up-to-date. As updates roll out, mismatches can prompt validation loops.
- Corrupt Files: “Battlefield 2042” can face issues with corrupt files. Events like sudden shutdowns or unstable connections might leave files incomplete, prompting revalidation.
- Server-Side Glitches: At times, the game’s servers might face disruptions, causing validation problems for players as the game tries to resync data.
- Overloaded Cache Memory: When cache memory is jam-packed with outdated files, the game might keep validating to match this data with the actual game files.
- Third-party Interference: Some external software or third-party applications might conflict with the game, causing it to validate frequently.
- Hardware Incompatibilities: Rarely, certain hardware components might not be fully compatible with the game, triggering validation loops.
How to fix battlefield 2042 keeps validating?
Fix 1: Updating Outdated Game Files
Outdated game files can often be a silent culprit behind the incessant validation loops. Keeping “Battlefield 2042” up-to-date ensures a seamless gaming experience. Here’s how you can make sure your game files are current:
- Launch the Game Launcher: Most modern games, including “Battlefield 2042”, use a game launcher or client (like Steam or Origin). Start by opening this.
- Navigate to ‘Library’: Once inside the launcher, head over to the ‘Library’ section. This is where all your games are listed.
- Find ‘Battlefield 2042’: Scroll through your games list until you find “Battlefield 2042”.
- Right-click on the Game: A dropdown menu should appear. Look for an option that says ‘Properties’ or ‘Settings’, and select it.
- Check for Updates: Inside the game’s properties, there’s typically a tab or section labeled ‘Updates’. Click on it.
- Manual Update: If there’s an option to ‘Check for updates’ or ‘Update game’, click on it. The launcher will then search for any available updates and download them if found.
- Automatic Updates: Ensure that the option for ‘Automatic Updates’ is turned on. This ensures that whenever the developers release a new update, your game will automatically download and install it.
- Restart the Launcher: Once the update is complete, restart your game launcher and then launch “Battlefield 2042”. The validation issue should hopefully be resolved.
Remember, game developers frequently release patches and updates to improve the game and fix known bugs. By ensuring you’re always playing the latest version, you minimize the chances of encountering validation loops or other related issues.
Don’t miss: errors.com.epicgames.common.server_error: How to fix?
Fix 2: Clearing Overloaded Cache Memory
The game’s cache memory is like its short-term memory, storing temporary data to ensure smoother gameplay. However, an overloaded cache with outdated or corrupt files can trigger persistent validation loops. Here’s how to clean it:
- Close the Game: Ensure “Battlefield 2042” and its launcher (like Steam or Origin) are completely closed.
- Navigate to Game Directory: Most games have a default installation path. It’s typically located in the Program Files or Program Files (x86) folder on your C: drive.
- Locate the Cache Folder: Inside the “Battlefield 2042” directory, there should be a folder named ‘Cache’ or something similar.
- Backup: Before making any changes, it’s a good practice to create a backup. Copy the cache folder and place it in a different location.
- Delete the Cache: Once you’ve backed up, delete the original cache folder from the game directory.
- Restart Your PC: This step ensures that all temporary files are completely purged.
- Launch the Game Launcher: Open the game’s launcher (like Steam or Origin) and navigate to “Battlefield 2042”.
- Run the Game: As you launch “Battlefield 2042”, the game will recognize the missing cache folder and create a new one, free from outdated or corrupt files.
By regularly clearing the game’s cache memory, you not only tackle validation issues but also ensure that the game runs more efficiently, reducing lags or stutters that might occur due to overloaded cache files.
Fix 3: Addressing Corrupt Files
Corrupt game files can be a significant obstacle to smooth gameplay, leading to validation issues in “Battlefield 2042”. To tackle this, a file integrity verification can be a lifesaver. Here’s a step-by-step guide:
- Ensure Game Closure: Before starting, make sure “Battlefield 2042” and its associated launcher (like Steam or Origin) are completely shut down.
- Open the Game Launcher: Launch the game client you use (Steam, Origin, etc.).
- Head to ‘Library’: In the launcher, navigate to the ‘Library’ or ‘My Games’ section.
- Locate ‘Battlefield 2042’: Scroll until you find the game in your list.
- Access Properties: Right-click on “Battlefield 2042”. A dropdown menu will appear. From this, select ‘Properties’ or a similar option.
- Locate Verification Tool: Within the game’s properties, search for a tab or option labeled ‘Local Files’, ‘Verify’, or something similar.
- Start Verification: Click on ‘Verify Integrity of Game Files’ or an equivalent option. The launcher will then scan the game’s files, checking for any discrepancies or corruption.
- Automatic Repair: If the launcher identifies any corrupt or missing files, it will automatically fetch and replace them. This might take some time depending on your internet connection and the number of files being repaired.
- Completion & Restart: Once the verification and repair process is done, close the properties window and restart the game launcher for good measure.
- Relaunch the Game: Open “Battlefield 2042” from the launcher and check if the validation loop issue persists.
This verification process ensures that your game’s files are intact and consistent with the official versions. Any corruption or mismatches are rectified, leading to a more stable gaming experience.
Fix 4: Resolving Third-party Interference
Unexpected validation issues in “Battlefield 2042” can sometimes stem from third-party applications interfering with the game’s operations. Background apps or overlay software might cause conflicts. Here’s a guide to address this:
- Identify Potential Culprits: Think about any recent software or applications you’ve installed that run in the background or overlay while gaming, such as screen recording tools, custom game overlays, or even some antivirus programs.
- Temporarily Disable Suspicious Apps: If you identify any potentially conflicting apps, try temporarily disabling or shutting them down before running the game.
- Check for Game Mode: Operating systems like Windows 10 come with a ‘Game Mode’. Ensure it’s activated as it helps in optimizing the performance and reducing conflicts.
- Disable Unnecessary Background Processes: Press Ctrl + Shift + Esc to open Task Manager. Review the list of running applications and processes. Close non-essential ones that might interfere with the game.
- Antivirus/Firewall Settings: Sometimes, your antivirus or firewall may mistakenly flag game processes. Add “Battlefield 2042” and its launcher to the exception list in your antivirus and firewall settings.
- Update Third-party Software: If you use third-party gaming software like NVIDIA GeForce Experience or AMD Radeon Software, ensure they’re updated. Outdated versions can sometimes cause compatibility issues.
- Clean Boot: Consider performing a clean boot on your computer. This means starting up your PC with a minimal set of drivers and startup programs, helping identify any software causing the conflict.
- Re-launch “Battlefield 2042”: After making these adjustments, restart the game to check if the validation problem has been resolved.
By ensuring a conflict-free environment for your game, you significantly reduce the chances of unexpected validation loops or other game disruptions. Always keep your third-party software updated and be mindful of potential software interferences.
Fix 5: Update Graphics Drivers and Game Patches
Keeping your system and game up-to-date is crucial for optimal performance. Outdated graphics drivers or missing game patches can lead to anomalies like validation loops in “Battlefield 2042”. Here’s a detailed guide to ensure everything’s current:
- Check for Game Updates: Before diving into system updates, ensure that “Battlefield 2042” itself is up-to-date. Game developers frequently release patches addressing known issues.
- Identify Your Graphics Card: You need to know whether you’re using NVIDIA, AMD, or Intel graphics. You can check this by right-clicking on the desktop and selecting ‘Graphics Properties’ or by going to ‘Device Manager’ under ‘Display adapters’.
- Visit the Official Website: Based on your graphics card:
- NVIDIA users should go to the NVIDIA Driver Downloads page.
- AMD users can visit AMD’s Driver & Support page.
- Intel users can access Intel’s Download Center.
- Input Your Graphics Card Details: Enter your graphics card model and operating system. The site will then display the latest driver for your specific configuration.
- Download and Install: Once you locate the correct driver, download and initiate the installation process. Follow on-screen instructions.
- Restart Your Computer: Post-installation, it’s a good practice to reboot your PC to ensure proper driver integration.
- Adjust In-game Settings: Sometimes, ultra-high settings can cause glitches. Consider lowering some in-game graphical settings as a test.
- Re-launch “Battlefield 2042”: With updated drivers and potentially adjusted in-game settings, check if the validation issue persists.
Regularly updating your graphics drivers and ensuring the game itself is patched with the latest updates can significantly reduce potential conflicts, glitches, or performance issues. It’s a proactive step towards a seamless gaming experience.
Fix 6: Reconfigure Network Settings
Network instability or incorrect configurations can sometimes cause unexpected behaviors like validation loops in games like “Battlefield 2042”. Tweaking certain network settings might help. Here’s a guide:
- Test Your Internet Connection: Start by ensuring you have a stable internet connection. A simple way to do this is by running a speed test online.
- Restart Your Router/Modem: Unplug your router or modem, wait for about 30 seconds, and then plug it back in. Allow a few minutes for it to fully restart.
- Switch to Wired Connection: If you’re using Wi-Fi, consider switching to a wired Ethernet connection for a more stable connection.
- Flush DNS Cache: Open the Command Prompt as an administrator and enter the following command: ipconfig /flushdns. This will clear the DNS cache which can sometimes help with network-related issues.
- Update Router Firmware: Check your router’s manufacturer website or user manual for guidance on updating its firmware. Outdated firmware can lead to connectivity issues.
- Use Google’s Public DNS: Changing your DNS to Google’s Public DNS can sometimes help. To do this:
- Open ‘Network and Sharing Center’.
- Click on ‘Change adapter settings’.
- Right-click your current network, choose ‘Properties’, then select ‘Internet Protocol Version 4 (TCP/IPv4)’.
- Change your preferred DNS server to 8.8.8.8 and the alternate DNS server to 8.8.4.4.
- Avoid VPNs and Proxies: If you’re using a VPN or proxy, it might interfere with the game’s connection. Disable it and try running the game again.
- Re-launch “Battlefield 2042”: With the network settings adjusted, restart the game and verify if the validation loop issue has been resolved.
Fine-tuning your network settings and ensuring a stable connection can dramatically improve online gaming experiences, minimizing disruptions like validation loops. Remember to periodically check and maintain your network for consistent performance.
Fix 7: Verify Game Files Integrity
Corrupted or missing game files can sometimes lead to unexpected glitches, such as validation loops in “Battlefield 2042”. Ensuring the integrity of these files can resolve such issues. Here’s how to do it:
- Open Your Game Launcher: Whether you’re using Steam, Origin, or another platform, launch it and navigate to your game library.
- Right-click on “Battlefield 2042”: From the dropdown menu, locate an option similar to ‘Properties’ or ‘Game Settings’.
- Find the ‘Verify’ Option: Typically under a ‘Local Files’ or ‘Game Files’ tab, there should be an option to ‘Verify Integrity of Game Files’ or something similar.
- Run the Verification: This process might take some time. The launcher will scan and repair any missing or corrupted game files.
- Reboot Your PC: After the verification process concludes, restart your computer for good measure.
- Relaunch the Game: Check if the validation loop issue persists after verifying game file integrity.
By ensuring all game files are in their rightful state, you reduce the chance of unforeseen errors or glitches, leading to smoother gameplay.
Fix 8: Adjust In-game Cache Settings
Games often use caching to speed up load times and improve performance. However, a bloated or corrupted cache can lead to issues. Here’s a method to address this:
- Launch “Battlefield 2042”: Navigate to the game’s settings or options menu.
- Head to ‘Advanced Settings’: This section usually houses the more technical configurations of the game.
- Locate Cache Settings: Find options related to game cache, shader cache, or temporary files.
- Clear the Cache: Opt to clear or reset the cache. If there’s an option to set a cache limit, consider reducing it slightly.
- Apply and Restart: Save any changes made and exit the game.
- Reboot Your PC: Before relaunching “Battlefield 2042”, it’s beneficial to restart your computer.
- Relaunch the Game: Check if the validation loop issue has been addressed post-cache adjustments.
Regularly clearing and managing the game’s cache settings can lead to fewer glitches and a more consistent gaming experience. Always remember to back up any essential data before making significant changes.
Conclusion
Navigating the intricate web of gaming glitches, especially those as pesky as the “Battlefield 2042 validation loop,” can be daunting. Yet, armed with the right knowledge and troubleshooting tactics, solutions are within reach. This guide has illuminated the path with varied fixes, from simple tweaks to more advanced maneuvers. While each gamer’s journey may differ, persistence and knowledge remain key allies.
Remember, gaming communities thrive on shared experiences. If one solution doesn’t work, another might. And in this ever-evolving gaming landscape, staying updated and proactive can make all the difference. Dive back into the thrilling world of “Battlefield 2042” with confidence and flair! 🎮💥
FAQs
Multiple factors can cause it, including corrupted game files, outdated drivers, and network glitches.
It might, but it’s a time-consuming solution. Always try simpler fixes before resorting to a complete reinstall.
Yes, unstable connections or incorrect configurations can cause game disruptions, including validation loops.
Regularly. Graphics card manufacturers frequently release updates for optimized game performance.
Prachi Mishra is a talented Digital Marketer and Technical Content Writer with a passion for creating impactful content and optimizing it for online platforms. With a strong background in marketing and a deep understanding of SEO and digital marketing strategies, Prachi has helped several businesses increase their online visibility and drive more traffic to their websites.
As a technical content writer, Prachi has extensive experience in creating engaging and informative content for a range of industries, including technology, finance, healthcare, and more. Her ability to simplify complex concepts and present them in a clear and concise manner has made her a valuable asset to her clients.
Prachi is a self-motivated and goal-oriented professional who is committed to delivering high-quality work that exceeds her clients’ expectations. She has a keen eye for detail and is always willing to go the extra mile to ensure that her work is accurate, informative, and engaging.


