Music, the universal language that binds us, often becomes an indispensable part of our daily rhythm. You’re nestled comfortably in your nook, weaving through the melodies of your favorite songs on Apple Music. Suddenly, the anticipated transition to the next track goes silent because the autoplay feature refuses to play ball. It’s frustrating, isn’t it? If you’ve found yourself muttering, “Why is Apple Music autoplay not working?” you’re in good company. In the forthcoming passages, discover a guided journey to troubleshoot this prevalent issue, ensuring your musical adventure remains uninterrupted.
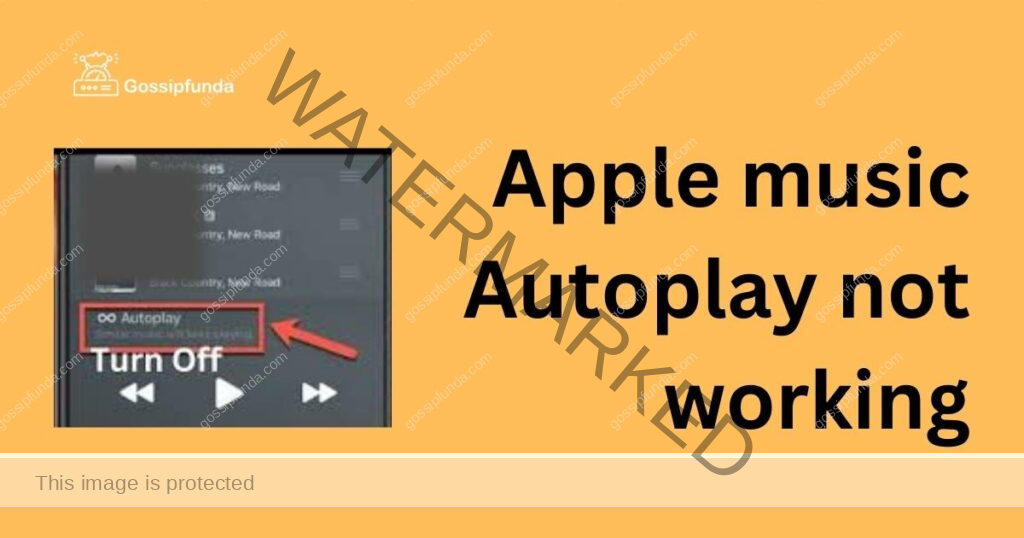
Reasons Behind Apple Music Autoplay Not Cooperating
- Outdated Application Version: In numerous instances, running an outdated version of Apple Music can trigger the autoplay feature to malfunction, as the older versions might not support or may have glitches in some functionalities.
- Internet Connectivity Issues: Unstable or weak internet connectivity stands out as a prime suspect, impeding the smooth operation of streaming and consequently, the autoplay feature on Apple Music.
- Misconfigured App Settings: At times, the core of the problem might dwell within the Apple Music settings, where the autoplay feature might be inadvertently disabled or not configured properly.
- Software Glitches: Subtle software glitches, which could stem from minor bugs or issues within the app, might also bring the autoplay feature to an unexpected halt, disrupting the seamless play of music.
- Operating System Compatibility: The compatibility between the device’s operating system and the Apple Music app is pivotal; an unsupported or outdated OS might spell trouble for the autoplay functionality.
- Device-Specific Issues: Some problems might be inherent to specific devices, where unknown conflicts between the device and Apple Music app obstruct the autoplay from performing flawlessly.
- Corrupted App Data: Occasionally, corrupted data within the app, which might arise due to various reasons like improper updates or internal errors, can pose significant barriers to the autoplay function.
- Server-Side Issues: Issues emanating from Apple’s server-side, although rare, could potentially hamper several functionalities, including the autoplay feature, affecting user experience.
- Conflicting Third-Party Applications: Sometimes, other third-party apps installed on your device might conflict with Apple Music, unknowingly creating barriers for features like autoplay to operate seamlessly.
- User Account Issues: Occasionally, problems related to user accounts, such as subscription lapse, payment issues, or account verification matters, might indirectly influence the functionality of features like autoplay.
Don’t miss: Apple releases iOS 17.0.1
How to Fix Apple music Autoplay not working?
Fix 1: Updating Apple Music to Its Latest Version
Ensuring your Apple Music app is updated is paramount to facilitate its smooth functionality and access all the offered features, including autoplay. Here’s a detailed step-by-step guide to ensure you’re running the latest version of the app.
- Step 1: Open the App Store: Begin by launching the App Store on your iPhone, iPad, or any other Apple device. The App Store icon is typically located on your home screen.
- Step 2: Navigate to Your Account: Towards the top right corner of your screen, you will find your profile icon. Tap on it to access your account page where you’ll find information related to your account and available updates.
- Step 3: Update the Apple Music App: Under the “Upcoming Automatic Updates” or “Available Updates” section, look for Apple Music. If an update is available, you’ll see an “Update” button next to it. Tap on it and wait for the update process to complete. If Apple Music isn’t listed there, it means your app is already updated to the latest version.
- Step 4: Confirm Update Completion: Once the update process concludes, you can verify the update by opening Apple Music and navigating to its settings or information tab. Ensure the version number matches the latest one available on the App Store.
- Step 5: Check the Autoplay Feature: Post-update, open Apple Music, select a song or playlist, and ensure that the autoplay feature is enabled. You should ideally notice a continuous play of music, without unexpected pauses, thereby validating that the update has potentially fixed any autoplay issues.
- Step 6: Restart Your Device: If for any reason the problem persists after updating, consider restarting your device. Occasionally, a quick reboot can help in applying the update effectively and resolving any lingering glitches.
Fix 2: Ensuring a Stable and Robust Internet Connectivity
While it might appear rudimentary, confirming that your device sustains a stable internet connection is vital for seamless streaming and functioning of features like autoplay on Apple Music. Let’s delve into an uncomplicated pathway to affirm and enhance your internet connectivity.
- Step 1: Confirm Your Internet Connection: Ensure that your device is connected to the internet via Wi-Fi or cellular data. Navigate to the settings and verify that the Wi-Fi is connected or cellular data is enabled.
- Step 2: Check Internet Stability: Run a quick internet speed test through any reliable online platform or app to gauge the stability and speed of your connection. Ensure it meets the minimum requirements for Apple Music streaming.
- Step 3: Reconnect to Your Network: If you find irregularities or interruptions in the connection, consider disconnecting from your current network. Switch off your Wi-Fi or cellular data, wait for a moment, and reconnect. This might resolve minor connectivity glitches.
- Step 4: Explore Alternate Networks: In scenarios where the existing network demonstrates persistent issues, attempt to connect to an alternative Wi-Fi network or, if possible, try utilizing cellular data (or vice versa) to ascertain if the issue prevails across networks.
- Step 5: Reset Network Settings: As a final step, if the connectivity issue endures, you might opt to reset the network settings on your device. Navigate to “Settings” -> “General” -> “Reset” -> “Reset Network Settings”. Keep in mind that this will erase all saved networks and passwords, offering a clean slate to rebuild connections.
Fix 3: Examining and Configuring Apple Music App Settings
Ensuring the proper configuration of your Apple Music app settings is crucial to allow the autoplay feature to function as desired. A meticulous walk-through of the app settings might just unravel unnoticed discrepancies, providing a straightforward fix to the autoplay issue.
- Step 1: Access Apple Music Settings: Begin by opening the Apple Music app and heading towards the settings or preferences section. Depending on your device, this might be accessed through your device settings or within the app itself.
- Step 2: Locate the Autoplay Feature: Within the settings, navigate towards the ‘Playback’ or a similarly named section that encapsulates settings related to playing music. Locate the autoplay feature – often represented by an infinity symbol or explicitly named ‘Autoplay’.
- Step 3: Enable/Configure Autoplay: Ensure that the autoplay feature is enabled by toggling the switch or selecting the relevant option. Sometimes, merely toggling the feature off and back on can recalibrate it and solve underlying issues.
- Step 4: Review Additional Playback Settings: While focused on the autoplay feature, it’s prudent to review other playback settings that might indirectly influence it. Ensure that other settings, such as repeat or shuffle, are configured according to your listening preferences.
- Step 5: Conduct a Test Run: Conclude your settings audit by conducting a quick test run. Choose a playlist or album and observe if the tracks transition smoothly, validating the functional efficacy of the autoplay feature post-configuration.
Fix 4: Reinstalling Apple Music to Rectify Persistent Issues
When autoplay issues persistently echo through your Apple Music experience, reinstalling the app could potentially sever the chains of stubborn glitches, offering a rejuvenated platform for your musical explorations.
- Step 1: Uninstall Apple Music: Start by uninstalling Apple Music from your device. This can be done by long-pressing the app icon and selecting “Remove App” or “Uninstall” (the exact wording might vary depending on your device and its OS).
- Step 2: Restart Your Device: Before you reinstall Apple Music, it’s prudent to restart your device. A quick reboot ensures that any temporary files or data that might influence the fresh installation are cleared.
- Step 3: Reinstall Apple Music: Visit the App Store and search for Apple Music. Once located, tap “Install” or the cloud icon to download and reinstall the app onto your device. Ensure you are installing the latest available version.
- Step 4: Log In and Verify Subscription: Upon reinstallation, open Apple Music and log in using your Apple ID. Verify that your subscription status is active and that your playlists and libraries are intact, ensuring continuity in your music streaming experience.
- Step 5: Test the Autoplay Feature: Navigate through your music library, select a track or playlist, and observe the autoplay functionality. Ensure that it seamlessly strings along the subsequent tracks, providing an uninterrupted musical flow.
Fix 5: Resetting All Settings on Your Device
In certain scenarios where specific fixes do not seem to rectify the Apple Music autoplay issue, a broader approach of resetting all settings on your device might just pave the way for a smooth, uninterrupted musical journey.
- Step 1: Backup Your Device: Before proceeding with a reset, ensure that your device is thoroughly backed up. Utilize iCloud or iTunes to safeguard your data, ensuring you can restore all information post-reset.
- Step 2: Navigate to Reset Options: On your device, go to “Settings” > “General” > “Reset.” Here you’ll find various options to reset different aspects of your device.
- Step 3: Select ‘Reset All Settings’: Opt for the “Reset All Settings” option. This will not erase your data, but will reset system settings such as Wi-Fi passwords and wallpaper. Confirm the action when prompted.
- Step 4: Reconfigure Your Settings: Once the reset is complete, you’ll need to reconfigure your device settings, such as Wi-Fi, Bluetooth, and other preferences. Ensure that all is set according to your usage preferences.
- Step 5: Check Apple Music’s Autoplay: Finally, launch Apple Music, select a playlist or an album, and let it play. Observe whether the autoplay feature seamlessly transitions between tracks, embodying a rejuvenated functionality post-reset.
Fix 6: Checking and Updating the Device’s Operating System
A harmonious interaction between Apple Music and your device’s operating system (OS) is paramount for all features, including autoplay, to function seamlessly. Here’s how you can ensure that your OS is not the stumbling block in your smooth streaming experience.
- Step 1: Verify OS Compatibility: Start by ensuring that your device’s OS is compatible with the version of Apple Music you’re using. Visit Apple’s official website or Apple Music support to check the minimum OS requirements.
- Step 2: Check for OS Updates: Navigate to “Settings” > “General” > “Software Update” on your device. If an update is available, you’ll see a notification with the option to download and install the latest OS version.
- Step 3: Backup and Update OS: Before proceeding with the update, perform a comprehensive backup of your device using iCloud or your computer. Subsequently, download and install the OS update and patiently wait for the process to complete.
- Step 4: Recheck Autoplay on Apple Music: Post-update, open Apple Music and play a selection of tracks or a playlist, ensuring the autoplay feature is enabled. Observe if the music streams continuously without any interruptions.
- Step 5: Explore Apple Music Settings: Visit the Apple Music settings one more time to guarantee that all playback and autoplay preferences are configured accurately, ensuring an uninterrupted listening experience moving forward.
Fix 7: Troubleshooting Account-Related Issues
Occasionally, Apple Music autoplay issues might stem from account-related problems or subscription glitches, which are rectifiable through a series of focused steps.
- Step 1: Validate Subscription Status: Initially, verify that your Apple Music subscription is active and in good standing by navigating to account settings within the app or through the Apple ID section in your device settings.
- Step 2: Sign Out of Apple Music: Proactively sign out of your Apple Music account within the app or from your device settings. This step often assists in refreshing account credentials and resolving minor account-related glitches.
- Step 3: Restart the Device: Before re-engaging with Apple Music, execute a quick restart of your device to ensure any temporary cache or data doesn’t interfere with the subsequent sign-in.
- Step 4: Sign In to Apple Music: Navigate back to Apple Music and securely sign in using your Apple ID and password. Reestablish your connection with the app and ensure that all libraries and playlists are accessible.
- Step 5: Test Autoplay Functionality: Play your preferred tracks or playlists and attentively observe if the autoplay feature is now effectively transitioning between songs without unexpected interruptions.
Fix 8: Investigating Potential External Interferences
Surprisingly, external factors, such as peripheral devices and other applications, might unintentionally interfere with Apple Music and its autoplay feature.
- Step 1: Disconnect Peripheral Devices: Unlink or disconnect any peripheral devices, such as Bluetooth speakers, headphones, or other external devices, to isolate and ensure they are not disrupting the autoplay functionality.
- Step 2: Close Background Apps: Make sure to close all other apps running in the background to eliminate the possibility of any app interfering with Apple Music’s smooth operation.
- Step 3: Test Autoplay Without Peripherals: Play music via Apple Music without any connected peripherals and closely monitor if the autoplay feature now operates without any hitches.
- Step 4: Reconnect Peripherals Individually: Reconnect each peripheral device one by one, testing the autoplay feature with each connection to identify if a specific device is the source of interference.
- Step 5: Update Peripheral Devices: Ensure all connected peripheral devices are updated with the latest firmware, minimizing the chance of them conflicting with Apple Music’s functionalities.
Conclusion
Navigating through the silent pauses induced by Apple Music autoplay not working becomes a smoother journey when armed with the right knowledge and procedures. From updating the app, securing a stable internet connection, auditing app settings, to exploring device compatibility, and even seeking expert support — every pathway carries the potential to be your solution. While technology might occasionally throw a curveball our way, equipped with the right troubleshooting knowledge, your uninterrupted melodic adventure is but a few steps away. Always remember, the harmony of solutions is always louder than the cacophony of problems.
FAQs
Autoplay glitches might be due to outdated apps, OS issues, or misconfigured settings, requiring a deep dive into potential fixes.
Reinstalling can sometimes rectify glitches, offering a refreshed platform and potentially resolving stubborn autoplay issues for users.
Absolutely, an outdated OS might lack support or features for optimal functionality of Apple Music, affecting features like autoplay.
Prachi Mishra is a talented Digital Marketer and Technical Content Writer with a passion for creating impactful content and optimizing it for online platforms. With a strong background in marketing and a deep understanding of SEO and digital marketing strategies, Prachi has helped several businesses increase their online visibility and drive more traffic to their websites.
As a technical content writer, Prachi has extensive experience in creating engaging and informative content for a range of industries, including technology, finance, healthcare, and more. Her ability to simplify complex concepts and present them in a clear and concise manner has made her a valuable asset to her clients.
Prachi is a self-motivated and goal-oriented professional who is committed to delivering high-quality work that exceeds her clients’ expectations. She has a keen eye for detail and is always willing to go the extra mile to ensure that her work is accurate, informative, and engaging.


