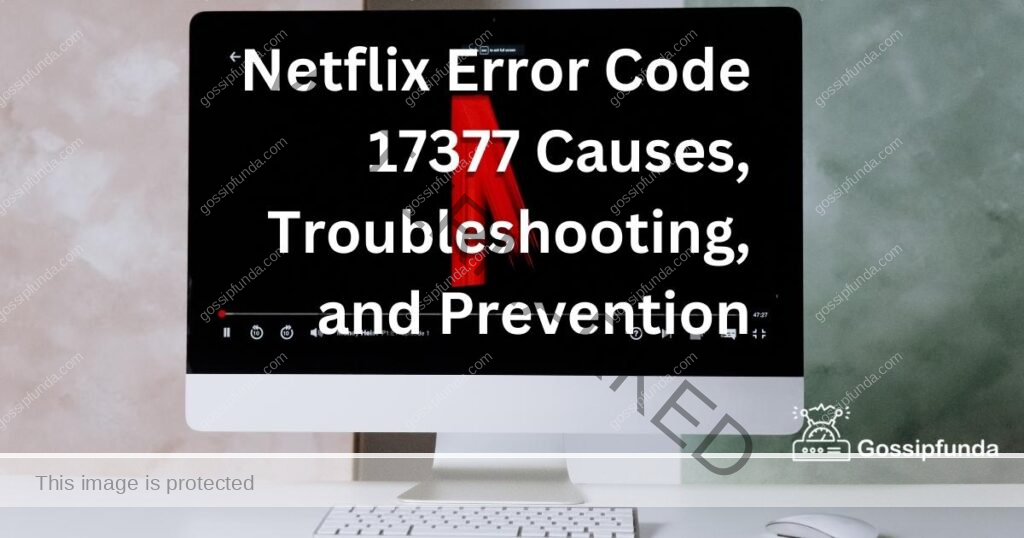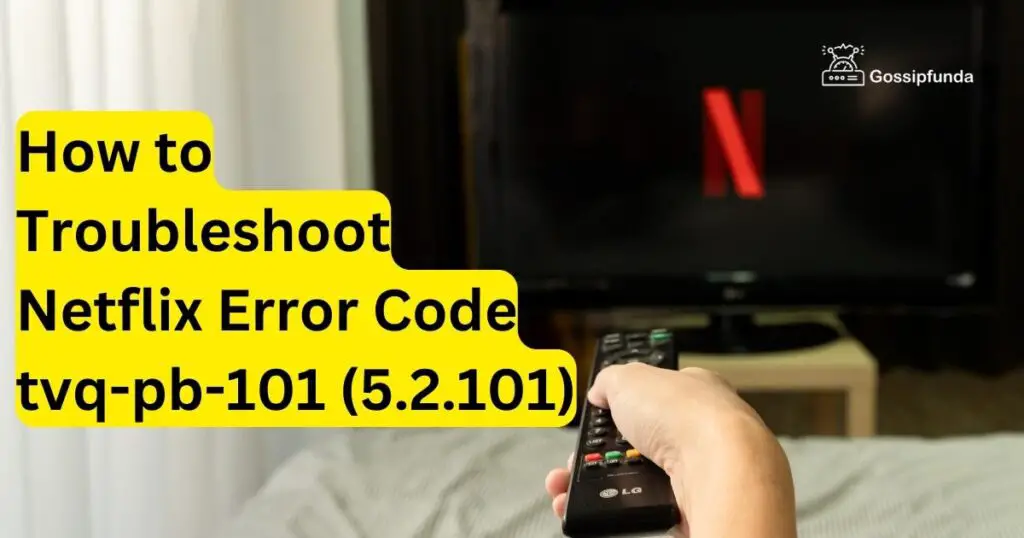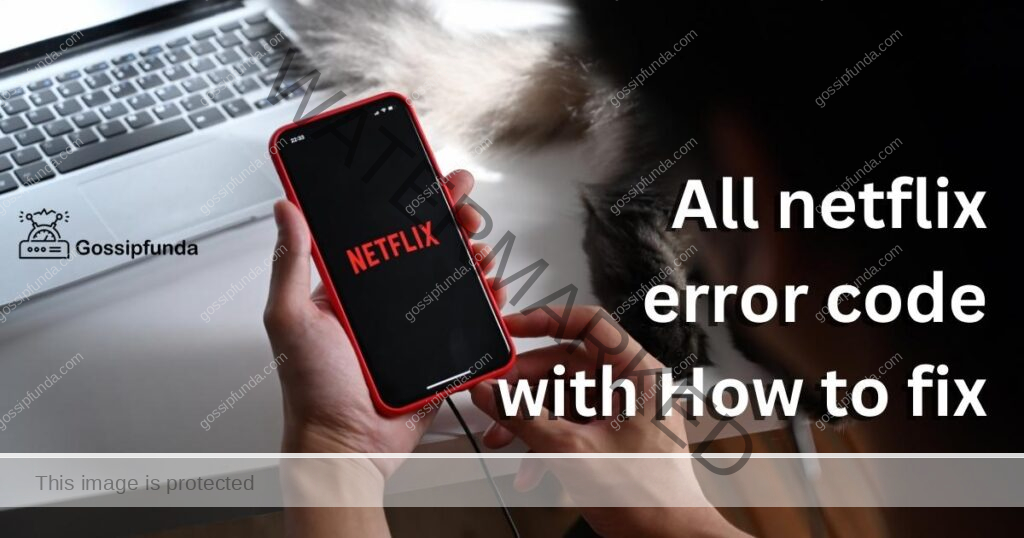In today’s digital age, streaming services have become an integral part of our entertainment routine. One popular platform that allows us to enjoy our favorite movies and TV shows with friends and family is Teleparty. Formerly known as Netflix Party, Teleparty is a browser extension that synchronizes video playback and adds a chat feature, creating a virtual movie theater experience.
However, like any technology, Teleparty can encounter issues that may prevent it from working smoothly. In this article, we will explore common reasons why Teleparty may not be working and provide step-by-step solutions to help you troubleshoot these problems effectively.

Teleparty may encounter issues due to the following reasons
- Internet connection problems, such as slow speeds, unstable connections, or network congestion.
- Compatibility issues with web browsers, particularly outdated versions or conflicts with other extensions.
- Errors or glitches within the Teleparty browser extension itself.
- Limitations imposed by streaming services, including unsupported platforms or restricted access in certain regions.
- Outdated versions of the Teleparty extension that may not be compatible with the streaming platform being used.
- Server-side issues or maintenance on the Teleparty platform.
- Incompatibility with certain devices or operating systems.
- Firewall or security settings that may block Teleparty’s functionality.
- Insufficient system resources, such as low memory or processing power, causing Teleparty to malfunction.
- User errors, such as incorrect installation or improper setup of Teleparty.
It’s important to note that identifying the specific reason behind Teleparty not working requires troubleshooting and diagnosing the issue based on the symptoms experienced.
How to fix Teleparty not working?
Fix 1: Check Your Internet Connection
A stable internet connection is crucial for the proper functioning of Teleparty. If you’re experiencing issues with Teleparty, the first step is to check your internet connection. Here’s how to do it:
- Test your internet speed: Visit a reliable internet speed testing website, such as speedtest.net. Click on the “Go” or “Begin Test” button to initiate the speed test. Wait for the test to complete, and note down your download and upload speeds. Ensure that your download speed is at least 3 Mbps for Teleparty to work smoothly.
- Switch to a wired connection: If you’re using a Wi-Fi connection, consider connecting your device directly to the router using an Ethernet cable. Wired connections are generally more stable and less prone to interference, which can improve the performance of Teleparty.
- Restart your network equipment: Sometimes, temporary network issues can affect Teleparty. Begin by turning off your modem and router. Unplug them from the power source and wait for about 30 seconds. Then, plug them back in and turn them on. Wait for the devices to fully reboot and establish a connection before testing Teleparty again.
- Reduce network congestion: If multiple devices are connected to your network and consuming a significant amount of bandwidth, it can affect the performance of Teleparty. Consider asking other users to temporarily pause their downloads or streaming activities while you use Teleparty to minimize network congestion.
By following these steps, you can ensure that your internet connection is optimized for Teleparty, reducing the chances of connectivity issues and providing a better streaming experience.
Fix 2: Update Your Web Browser
Outdated web browsers can often cause compatibility issues with Teleparty. Updating your browser to the latest version can help resolve these problems. Follow these steps to update your web browser:
- Check your current browser version: Open your web browser and click on the menu icon (usually represented by three dots or lines) located in the top-right corner of the window. From the drop-down menu, select “Help” or “About [browser name]” to access the browser information.
- Check for updates: In the “Help” or “About” section, look for an option that says “Check for Updates” or something similar. Click on it to initiate the update process. If an update is available, follow the prompts to download and install the latest version of your browser.
- Automatic updates: Some browsers have an option to enable automatic updates. If this feature is available, it ensures that your browser remains up to date without manual intervention. To enable automatic updates, navigate to the browser’s settings and locate the update preferences section. Enable the option for automatic updates if it is not already enabled.
- Clear browser cache and cookies: After updating your browser, it’s recommended to clear your browser’s cache and cookies. These temporary files can sometimes cause conflicts with Teleparty. To clear the cache and cookies, access your browser’s settings, locate the privacy or history section, and choose the option to clear browsing data. Make sure to select the options for clearing cache and cookies, then proceed with the clearing process.
By keeping your web browser updated, you ensure that you have the latest features and improvements, as well as enhanced compatibility with Teleparty. Regularly updating your browser reduces the risk of encountering issues while using the extension.
Fix 3: Reinstall the Teleparty Extension
If you’re experiencing persistent issues with Teleparty, reinstalling the extension can often resolve any underlying problems. Follow these steps to reinstall the Teleparty extension:
- Remove the Teleparty extension: Open your web browser and navigate to the extensions or add-ons section. In Google Chrome, click on the menu icon (three dots) in the top-right corner and select “More Tools” > “Extensions.” In Firefox, click on the menu icon (three horizontal lines) and choose “Add-ons.” Locate the Teleparty extension in the list of installed extensions and click on the option to remove or uninstall it. Confirm the removal when prompted.
- Clear browser cache and cookies: Before reinstalling the Teleparty extension, it’s advisable to clear your browser’s cache and cookies. This step ensures that any residual data or conflicts related to the previous installation are eliminated. Refer to the previous fix (Fix 2) for instructions on clearing cache and cookies.
- Reinstall the Teleparty extension: Once the cache and cookies are cleared, visit the official Teleparty website or the appropriate browser extension store (such as the Chrome Web Store) to reinstall the Teleparty extension. Search for “Teleparty” or “Netflix Party” and click on the “Install” or “Add to Chrome/Firefox” button. Follow the on-screen instructions to complete the installation.
- Enable the Teleparty extension: After the reinstallation is complete, ensure that the Teleparty extension is enabled in your browser. In Google Chrome, go to the extensions page by clicking on the menu icon > “More Tools” > “Extensions.” Locate the Teleparty extension and make sure the toggle switch is set to “On” or “Enabled.” In Firefox, click on the menu icon > “Add-ons” and check that the Teleparty extension is listed and enabled.
By reinstalling the Teleparty extension, you can address any potential issues related to the previous installation. This process ensures a fresh installation of the extension, potentially resolving compatibility or functionality problems that you may have encountered.
Fix 4: Check for Teleparty Updates
Regular updates to the Teleparty extension are essential for compatibility with streaming platforms and to address any bugs or issues. If Teleparty is not working correctly, it’s crucial to ensure that you have the latest version installed. Follow these steps to check for Teleparty updates:
- Open your browser and access the Teleparty extension: Click on the Teleparty extension icon in your browser’s toolbar. It is usually represented by a red “TP” or “NP” logo.
- Access the Teleparty menu: Once you have opened the Teleparty extension, click on the icon or menu button within the extension’s interface. It is typically located in the top-right corner and represented by three dots or lines.
- Check for updates: In the Teleparty menu, look for an option that says “Check for Updates” or something similar. Click on it to initiate the update process. Teleparty will automatically check for any available updates and prompt you to install them if necessary.
- Install updates: If an update is available, follow the on-screen prompts to install it. The update process may take a few moments, depending on your internet connection and the size of the update. Once the update is complete, the Teleparty extension will be up to date.
- Restart your browser: After updating Teleparty, it’s recommended to restart your web browser. Close all browser windows and relaunch the browser to ensure that the updated Teleparty extension is fully activated.
Regularly checking for Teleparty updates ensures that you have the latest features, bug fixes, and compatibility improvements. By keeping the extension up to date, you can enhance the overall performance and functionality of Teleparty, reducing the chances of encountering issues while using the extension.
Fix 5: Disable Conflicting Browser Extensions
Conflicts between Teleparty and other browser extensions can sometimes cause issues with its functionality. If you’re experiencing problems with Teleparty, it’s worth checking if any conflicting extensions are causing the interference. Follow these steps to disable conflicting browser extensions:
- Open your browser’s extensions/add-ons settings: Click on the menu icon in the top-right corner of your browser window. From the drop-down menu, select “More Tools” or “Add-ons,” depending on your browser.
- Review installed extensions: In the extensions/add-ons settings page, you’ll see a list of all the extensions installed in your browser. Take note of any extensions that may potentially conflict with Teleparty, such as ad blockers, privacy tools, or video downloaders.
- Disable conflicting extensions: To disable an extension, click on the toggle switch or disable button next to it. This action will deactivate the extension temporarily.
- Test Teleparty: After disabling the conflicting extensions, open a new browser tab and test Teleparty to see if the issue is resolved. Start a Teleparty session and check if the synchronization and chat features are working properly.
- Enable extensions one by one: If Teleparty works correctly after disabling the conflicting extensions, you can identify the specific extension causing the issue by enabling them one by one. Enable an extension, test Teleparty, and repeat the process until you find the extension that interferes with its functionality.
- Keep conflicting extensions disabled or find alternatives: If you identify an extension that conflicts with Teleparty, you have two options. You can either keep the conflicting extension disabled while using Teleparty, or you can look for alternative extensions that provide similar functionality without interfering with Teleparty.
By disabling conflicting extensions, you can eliminate potential conflicts that may be affecting the performance of Teleparty. This step allows you to identify and resolve issues caused by extensions that are not compatible with Teleparty’s features, ensuring a smoother and more enjoyable streaming experience.
Fix 6: Clear Teleparty Data and Local Storage
If you’re still encountering issues with Teleparty, clearing the data and local storage associated with the extension can help resolve any persistent problems. Follow these steps to clear Teleparty data and local storage:
- Open your web browser and access the Teleparty extension: Click on the Teleparty extension icon in your browser’s toolbar. It is usually represented by a red “TP” or “NP” logo.
- Access the Teleparty menu: Once you have opened the Teleparty extension, click on the icon or menu button within the extension’s interface. It is typically located in the top-right corner and represented by three dots or lines.
- Select the “Clear Data” option: In the Teleparty menu, look for an option that says “Clear Data” or “Clear Storage.” Click on it to initiate the data clearing process.
- Confirm the data clearing: A prompt will appear, asking you to confirm the action. Read the prompt carefully and ensure that you understand that this process will delete any saved data, including chat messages and synchronization settings. If you’re okay with deleting the data, proceed with confirming the action.
- Restart your browser: After clearing the Teleparty data, it’s recommended to restart your web browser. Close all browser windows and relaunch the browser to ensure that the cleared data is fully applied.
- Sign in to Teleparty and test: After restarting your browser, sign in to your Teleparty account and test the extension. Start a Teleparty session and check if the synchronization, chat, and playback features are working properly.
Clearing Teleparty data and local storage helps reset the extension to its default settings, eliminating any potential conflicts or corrupted data that may have been causing issues. This process provides a fresh start for Teleparty, allowing you to use the extension without any lingering problems from previous sessions.
Fix 7: Check Firewall and Security Settings
Firewall and security settings on your device or network can sometimes block the necessary connections for Teleparty to function properly. To ensure that Teleparty is not being obstructed by these settings, follow these steps:
- Check your device’s firewall settings: Access the security or firewall settings on your device. These settings can typically be found in the system preferences or control panel. Look for any rules or configurations that may be blocking Teleparty or its connections. If you find any such rules, temporarily disable or modify them to allow Teleparty access.
- Disable third-party security software: If you have third-party security software, such as antivirus programs or internet security suites, they may have built-in firewalls that can interfere with Teleparty. Temporarily disable these programs or add Teleparty to their list of allowed applications.
- Check router firewall settings: Access your router’s settings page by typing its IP address into your web browser’s address bar. Look for firewall settings or security configurations within the router’s interface. Ensure that Teleparty is not being blocked by the router’s firewall. If necessary, add Teleparty to the list of allowed applications or temporarily disable the firewall.
- Test Teleparty: After adjusting the firewall and security settings, open a new browser tab and test Teleparty to see if the issue is resolved. Start a Teleparty session and check if the synchronization and chat features are working properly.
By checking and adjusting firewall and security settings, you can ensure that Teleparty has the necessary permissions to establish connections and function seamlessly. Addressing any potential blockages caused by these settings will enhance the performance and reliability of Teleparty.
Fix 8: Contact Teleparty Support
If you have exhausted all the previous troubleshooting steps and are still experiencing issues with Teleparty, it’s time to reach out to Teleparty’s support team for further assistance. Here’s how you can contact Teleparty support:
- Visit the Teleparty support website: Go to the official Teleparty website or search for their support page using a search engine. Look for the “Support” or “Help” section on their website.
- Browse the support resources: Teleparty may have a knowledge base, FAQ section, or troubleshooting guides available on their support website. Browse through these resources to see if you can find a solution to your specific issue.
- Contact Teleparty support: If you couldn’t find a resolution in the support resources, look for a contact option such as “Contact Us,” “Submit a Request,” or “Support Ticket.” Click on the appropriate option to initiate the contact process.
- Provide detailed information: When reaching out to Teleparty support, be sure to provide as much detail as possible about the issue you’re experiencing. Include information such as the browser you’re using, any error messages you’ve encountered, and the steps you’ve already taken to troubleshoot the problem.
- Follow instructions from support: Once you’ve submitted your support request, wait for a response from the Teleparty support team. They may ask for additional information or provide specific instructions to help diagnose and resolve your issue. Follow their instructions carefully and provide any requested information promptly.
By contacting Teleparty support, you can access their expertise and receive personalized assistance for your specific issue. Their support team will have a better understanding of the technical aspects of Teleparty and can provide targeted solutions to help you resolve the problem and enjoy uninterrupted streaming sessions.
Preventing Teleparty Issues: Tips for a Smooth Experience
To avoid encountering issues with Teleparty in the first place, it’s helpful to follow these preventive tips. By implementing these measures, you can ensure a smooth and uninterrupted experience when using Teleparty.
1. Keep Your Browser Up to Date
Regularly updating your web browser to the latest version is crucial for compatibility with Teleparty. Check for updates regularly and enable automatic updates if available. This ensures that you have the latest security patches and features, minimizing the risk of encountering issues with Teleparty.
2. Use a Stable Internet Connection
A stable and reliable internet connection is essential for Teleparty to function properly. Connect your device to a high-speed internet network with a strong Wi-Fi signal or use a wired connection for even more stability. Avoid streaming or downloading large files simultaneously while using Teleparty to prevent buffering or synchronization issues.
3. Minimize Concurrent Device and Network Usage
If multiple devices are connected to your network and consuming a significant amount of bandwidth, it can affect the performance of Teleparty. Ask other users to limit their bandwidth-intensive activities, such as video streaming or large file downloads, while you’re using Teleparty to ensure optimal network performance.
4. Disable Conflicting Browser Extensions
Certain browser extensions, such as ad blockers or privacy tools, can interfere with Teleparty’s functionality. Disable or temporarily pause these extensions when using Teleparty to prevent any conflicts. You can re-enable them once you have finished using Teleparty.
5. Maintain Adequate System Resources
Ensure that your device has sufficient system resources to support Teleparty. Close any unnecessary applications or tabs that may be running in the background, as they can consume memory and processing power. This helps allocate resources to Teleparty, reducing the chances of performance issues.
6. Be Aware of Streaming Service Limitations
Not all streaming platforms support Teleparty, and access to certain services may be restricted in certain regions. Before attempting to use Teleparty with a specific streaming service, verify if it is compatible and available in your country. Refer to Teleparty’s official website or documentation for a list of supported platforms.
By following these preventive tips, you can minimize the likelihood of running into issues with Teleparty. Implementing these measures will contribute to a seamless and enjoyable streaming experience, allowing you to make the most out of Teleparty’s features.
Conclusion
Troubleshooting Teleparty is a straightforward process, involving steps such as checking internet connectivity, updating browsers, reinstalling the extension, and addressing conflicts. By following these solutions and preventive tips, users can overcome issues and enjoy seamless streaming experiences. Remember to stay updated, maintain a stable internet connection, and seek support when needed.
FAQs
Teleparty, formerly Netflix Party, is a browser extension that synchronizes video playback and adds a chat feature, allowing users to watch movies and shows together remotely.
Teleparty may encounter issues due to internet connection problems, browser compatibility, extension errors, streaming service limitations, or outdated versions.
You can troubleshoot Teleparty by checking your internet connection, updating your browser, reinstalling the extension, checking for updates, disabling conflicting extensions, and adjusting firewall settings.
Visit a reliable speed testing website, ensure your download speed is at least 3 Mbps, and consider using a wired connection for stability.
Teleparty works with popular browsers like Google Chrome, Mozilla Firefox, and Microsoft Edge.
Teleparty is designed for desktop or laptop web browsers and may not be compatible with mobile devices or smart TVs.
Yes, Teleparty is free to use, but some streaming platforms may require a subscription to access their content.
Prachi Mishra is a talented Digital Marketer and Technical Content Writer with a passion for creating impactful content and optimizing it for online platforms. With a strong background in marketing and a deep understanding of SEO and digital marketing strategies, Prachi has helped several businesses increase their online visibility and drive more traffic to their websites.
As a technical content writer, Prachi has extensive experience in creating engaging and informative content for a range of industries, including technology, finance, healthcare, and more. Her ability to simplify complex concepts and present them in a clear and concise manner has made her a valuable asset to her clients.
Prachi is a self-motivated and goal-oriented professional who is committed to delivering high-quality work that exceeds her clients’ expectations. She has a keen eye for detail and is always willing to go the extra mile to ensure that her work is accurate, informative, and engaging.