Gaming enthusiasts have been diving into the spine-chilling world of “Phasmophobia,” the cooperative horror game that has taken the gaming community by storm. However, the excitement can quickly turn into frustration when the game crashes or becomes unresponsive. This article delves into the common issues of Phasmophobia crashing and not responding, offering practical solutions to get you back to hunting ghosts seamlessly.
Understanding Pha smophobia Crashes: A Deeper Look
Phasmophobia crashing can be a vexing problem, often interrupting your gameplay and spoiling the immersive experience. Several factors can contribute to these crashes, ranging from hardware limitations to software conflicts. Memory leaks, outdated drivers, overheating components, and conflicting background applications can all play a role in causing the game to crash unexpectedly. It’s essential to identify the root cause before implementing the appropriate solutions.
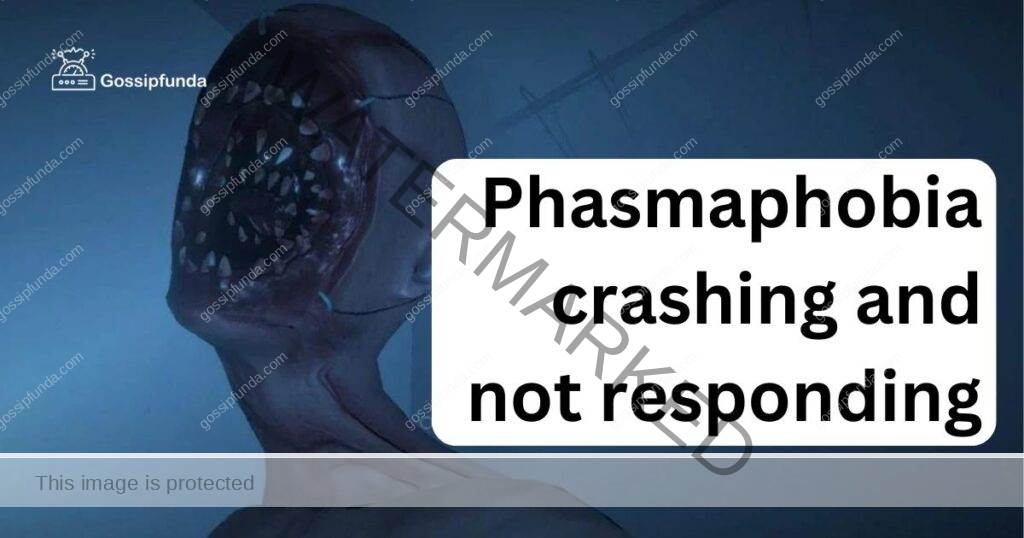
Phasmophobia Crashes: Common Culprits
Phasmophobia crashing and not responding issues can stem from several sources, ranging from hardware to software factors. Here are the key reasons behind these frustrating problems:
- Outdated Graphics Drivers: Using outdated graphics drivers can lead to compatibility issues and crashes. It’s crucial to keep your drivers updated to ensure seamless gameplay.
- Inadequate System Resources: Running Phasmophobia on a system with insufficient RAM or CPU power can cause crashes. The game requires a certain level of resources to operate smoothly.
- Overheating Components: Overheating CPUs or GPUs can trigger crashes. High temperatures can lead to system instability and cause the game to crash unexpectedly.
- Memory Leaks: Memory leaks occur when a program fails to release memory after it’s no longer needed. Gradually, this can lead to a lack of available memory and cause the game to crash.
- Background Applications: Resource-hungry background applications competing for system resources can lead to crashes. Closing unnecessary apps before playing can help prevent this issue.
- Software Conflicts: Conflicts between running software can cause the game to become unresponsive or crash. These conflicts can arise from various applications running simultaneously.
- Corrupted Game Files: If the game files become corrupted, it can lead to crashes and unresponsiveness. This issue can be resolved by verifying the integrity of game files.
- Insufficient DirectX and .NET Framework Versions: Phasmophobia relies on up-to-date DirectX and .NET Framework components. Outdated versions can lead to compatibility issues and unresponsiveness.
- Graphics Settings: Playing the game at higher graphics settings than your hardware can handle can cause crashes. Adjusting settings to match your system’s capabilities is crucial.
- Overclocking: While overclocking can enhance performance, it can also make your system unstable. Overclocked components might not handle the game’s demands, leading to crashes.
By understanding these reasons, you can take appropriate steps to address Phasmophobia crashing and not responding issues, ensuring a smoother and more enjoyable gaming experience.
Don’t miss: Dutch bros app not working
How to fix Phasmaphobia crashing and not responding?
Fix 1: Update Outdated Graphics Drivers
One of the primary reasons behind Phasmophobia crashes and unresponsiveness is the use of outdated graphics drivers. Follow these steps to update your drivers and resolve the issue:
- Step 1: Identify Your Graphics Card:
- Press Win + R to open the Run dialog box.
- Type dxdiag and hit Enter.
- The DirectX Diagnostic Tool will open. Navigate to the Display tab.
- Note down the name and model of your graphics card.
- Step 2: Visit the Manufacturer’s Website:
- Visit the official website of your graphics card manufacturer (NVIDIA, AMD, Intel, etc.).
- Go to the Drivers or Support section.
- Step 3: Download the Latest Driver:
- Search for your graphics card model.
- Download the latest driver that is compatible with your operating system.
- Step 4: Uninstall Old Drivers:
- Press Win + X and select Device Manager.
- Expand the Display adapters category.
- Right-click on your graphics card and select Uninstall device.
- Check the box that says Delete the driver software for this device and confirm.
- Step 5: Install the New Driver:
- Locate the downloaded driver file and run the installer.
- Follow the on-screen instructions to install the new driver.
- Restart your computer if prompted.
- Step 6: Test Phasmophobia: Launch Phasmophobia and play for a while to test whether the crashes or unresponsiveness have been resolved.
Updating your graphics drivers can often fix compatibility issues and improve the overall stability of Phasmophobia. Make sure to keep your drivers updated regularly to avoid encountering similar problems in the future.
Fix 2: Optimize Graphics Settings
If you’re experiencing Phasmophobia crashes or unresponsiveness, it might be due to graphics settings that are too demanding for your hardware. Follow these steps to optimize your graphics settings and ensure smoother gameplay:
- Step 1: Launch Phasmophobia: Start Phasmophobia and navigate to the Settings menu within the game.
- Step 2: Adjust Graphics Settings:
- In the Settings menu, locate the Graphics or Video options.
- Lower the settings for Texture Quality, Shadow Quality, Anti-Aliasing, and other graphic options.
- Step 3: Test the Changes:
- Apply the changes and exit the settings menu.
- Play the game for a while to see if the crashes or unresponsiveness have been reduced.
- Step 4: Gradually Increase Settings:
- If the crashes persist, return to the settings menu.
- Gradually increase the graphics settings one by one and test the game after each change.
- Step 5: Monitor Performance: Keep an eye on your system’s performance while playing. Use tools like MSI Afterburner to monitor CPU and GPU temperatures, as well as usage.
- Step 6: Find the Optimal Balance:
- Experiment with different settings to find the balance between visual quality and performance.
- Prioritize a smooth gameplay experience over the highest graphical fidelity if your system struggles with the demands.
- Step 7: Update Drivers if Necessary: If optimizing graphics settings doesn’t resolve the issue, consider revisiting Fix 1 and updating your graphics drivers.
By adjusting graphics settings to match your system’s capabilities, you can significantly reduce the likelihood of crashes and unresponsiveness in Phasmophobia. It’s essential to find the sweet spot between visuals and performance to ensure an enjoyable and stable gaming experience.
Fix 3: Address Overheating Issues
Overheating components can often be the cause of Phasmophobia crashes and unresponsiveness. Follow these steps to tackle overheating and maintain optimal temperatures during gameplay:
- Step 1: Check System Temperature:
- Download and install a hardware monitoring tool like HWMonitor or Core Temp.
- Run the tool and monitor your CPU and GPU temperatures while playing Phasmophobia.
- Step 2: Clean Your System:
- Turn off your computer and unplug it from the power source.
- Open your computer’s case and carefully clean out any accumulated dust using compressed air or a soft brush.
- Step 3: Ensure Proper Airflow: Make sure that your computer’s airflow is unobstructed. Arrange cables and components to allow for efficient cooling.
- Step 4: Use Cooling Solutions: Consider investing in additional cooling solutions, such as aftermarket CPU coolers or case fans, to improve heat dissipation.
- Step 5: Apply Thermal Paste: If you’re comfortable with it, reapply thermal paste to your CPU and GPU. Dry or deteriorated thermal paste can lead to higher temperatures.
- Step 6: Monitor in-game Performance: Many modern games, including Phasmophobia, offer in-game temperature monitoring options. Activate these options to keep track of your system’s temperature.
- Step 7: Avoid Overclocking: If you’ve overclocked your components, consider reverting them to their default clock speeds. Overclocking can significantly increase heat output.
- Step 8: Play in a Cooler Environment: Ensure that your gaming setup is in a well-ventilated and cooler room to prevent excessive heat buildup.
- Step 9: Reapply Thermal Paste: As a last resort, if temperatures remain high despite these steps, consider reapplying thermal paste to your CPU and GPU.
By addressing overheating issues, you can prevent hardware damage and keep your system running smoothly during Phasmophobia gameplay. Maintaining optimal temperatures not only reduces crashes and unresponsiveness but also extends the longevity of your gaming hardware.
Fix 4: Verify and Repair Game Files
Corrupted game files can often lead to crashes and unresponsiveness in Phasmophobia. Follow these steps to verify and repair the game files, ensuring a stable gaming experience:
- Step 1: Open Steam: Launch the Steam application on your computer.
- Step 2: Navigate to Game Library:
- Click on the Library tab at the top of the Steam window.
- Locate Phasmophobia in your game library.
- Step 3: Verify Game Files:
- Right-click on Phasmophobia and select Properties from the dropdown menu.
- Go to the Local Files tab in the properties window.
- Click on the Verify Integrity of Game Files button.
- Step 4: Wait for Verification: Steam will now verify the game files. This process may take some time.
- Step 5: Repair Corrupted Files: If any corrupted files are found, Steam will automatically repair or replace them.
- Step 6: Test the Game: Launch Phasmophobia and play the game for a while to check if the crashes or unresponsiveness have been resolved.
- Step 7: Reinstall as a Last Resort: If the issue persists after verifying and repairing game files, consider uninstalling and reinstalling Phasmophobia as a last resort.
By verifying and repairing game files, you can eliminate the possibility of crashes caused by corrupted data. This step ensures that the game’s files are intact and free from errors, allowing for a smoother and more stable gameplay experience in Phasmophobia.
Fix 5: Close Background Applications
Running resource-intensive background applications can compete for system resources and lead to crashes or unresponsiveness in Phasmophobia. Follow these steps to ensure that background applications are not causing issues:
- Step 1: Identify Resource-Hungry Apps:
- Press Ctrl + Shift + Esc to open the Task Manager.
- In the Processes tab, identify applications that are using significant CPU, memory, or disk resources.
- Right-click on resource-hungry applications and select End Task to close them.
- Step 2: Close Unnecessary Apps: Avoid closing essential system processes or applications.
- Step 3: Disable Startup Programs:
- Press Ctrl + Shift + Esc to open the Task Manager.
- Go to the Startup tab to see which applications launch at startup.
- Disable unnecessary startup programs that may consume resources.
- Step 4: Adjust System Settings: Navigate to your computer’s power settings and ensure that it’s set to a high-performance mode when gaming.
- Step 5: Play in Clean Boot Mode:
- Perform a clean boot to start Windows with a minimal set of drivers and startup programs.
- This can help identify if third-party applications are causing conflicts.
- Step 6: Test the Game: Launch Phasmophobia and play for a while to determine if closing background applications has resolved the crashes or unresponsiveness.
By closing resource-intensive background applications, you free up valuable system resources for Phasmophobia to run smoothly. Ensuring that your computer’s resources are dedicated to the game can help prevent crashes and unresponsiveness caused by competition for processing power, memory, and other essential components.
Fix 6: Update DirectX and .NET Framework
Outdated or missing DirectX and .NET Framework components can lead to compatibility issues and contribute to crashes or unresponsiveness in Phasmophobia. Follow these steps to update these essential components:
- Step 1: Update DirectX: Visit the official Microsoft DirectX Download page in your web browser.
- Step 2: Download the Latest Version: Download the latest version of DirectX compatible with your operating system.
- Step 3: Install DirectX: Run the downloaded installer and follow the on-screen instructions to install the latest version of DirectX.
- Step 4: Update .NET Framework: Visit the official Microsoft .NET Framework Download page in your web browser.
- Step 5: Download the Latest Version: Download the latest version of .NET Framework compatible with your operating system.
- Step 6: Install .NET Framework: Run the downloaded installer and follow the on-screen instructions to install the latest version of .NET Framework.
- Step 7: Restart Your Computer: After installing both DirectX and .NET Framework, restart your computer to ensure the changes take effect.
- Step 8: Test Phasmophobia: Launch Phasmophobia and play for a while to see if updating DirectX and .NET Framework has resolved the crashes or unresponsiveness.
Updating DirectX and .NET Framework ensures that Phasmophobia has the necessary software components to run smoothly and without compatibility issues. These updates provide a stable foundation for the game, reducing the chances of crashes and unresponsiveness caused by outdated or missing components.
Fix 7: Allocate More System Resources
Insufficient system resources, such as RAM and CPU power, can contribute to crashes and unresponsiveness in Phasmophobia. Follow these steps to allocate more resources and improve the game’s performance:
- Step 1: Close Background Applications: Before launching Phasmophobia, close any unnecessary background applications to free up system resources.
- Step 2: Disable Startup Programs: Disable non-essential programs from launching at startup using the Task Manager or system settings.
- Step 3: Adjust Virtual Memory:
- Press Win + Pause/Break to open the System window.
- Click on Advanced system settings on the left.
- Under the Advanced tab, click on the Settings button under the Performance section.
- In the Performance Options window, go to the Advanced tab.
- Click on the Change button under the Virtual memory section.
- Uncheck Automatically manage paging file size for all drives.
- Select your system drive and choose either Custom size or System managed size for the paging file.
- Step 4: Upgrade Hardware: If your system struggles to run Phasmophobia despite these steps, consider upgrading your RAM or CPU for better performance.
- Step 5: Test the Game: Launch Phasmophobia and play for a while to determine if allocating more system resources has resolved the crashes or unresponsiveness.
By allocating more system resources to Phasmophobia, you ensure that the game has the necessary power to run smoothly and without interruptions. These steps help prevent crashes and unresponsiveness that can be caused by a lack of resources, providing a more enjoyable gaming experience.
Fix 8: Revert Overclocking
Overclocking your hardware components, while intended to boost performance, can sometimes lead to instability and crashes in Phasmophobia. Follow these steps to revert overclocking and ensure a stable gaming experience:
- Step 1: Reset CPU and GPU Clocks: Access your system’s BIOS by restarting your computer and pressing the appropriate key (usually Del, F2, or F12) during startup.
- Step 2: Locate Overclocking Settings: Look for the overclocking settings in your BIOS. These may be labeled as CPU Ratio, Clock Speed, or similar.
- Step 3: Reset to Default: Set the CPU Ratio and Clock Speed settings to their default values.
- Step 4: Adjust Memory Clocks (if applicable): If you’ve overclocked your RAM, reset its memory clock to its default value as well.
- Step 5: Save and Exit: Save your changes and exit the BIOS.
- Step 6: Test the Game: Launch Phasmophobia and play for a while to see if reverting overclocking has resolved the crashes or unresponsiveness.
By returning your hardware components to their default clock speeds, you can eliminate the potential instability that overclocking can introduce. While overclocking can offer performance gains, it can also cause crashes and unresponsiveness if not properly managed. Reverting overclocking ensures that your hardware operates within its intended specifications, reducing the likelihood of issues in Phasmophobia.
Preventing Phasmophobia Crashes and Unresponsiveness
Experiencing crashes and unresponsiveness in Phasmophobia can be frustrating, but there are preventive measures you can take to minimize the chances of encountering these issues. Here are some proactive tips to ensure a smoother gaming experience:
- Tip 1: Keep Graphics Drivers Updated: Regularly update your graphics drivers to the latest versions provided by the manufacturer. This helps maintain compatibility and stability with the game.
- Tip 2: Monitor System Temperature: Use hardware monitoring tools to keep an eye on your system’s temperature. Clean your computer regularly to prevent overheating.
- Tip 3: Optimize Graphics Settings: Adjust in-game graphics settings to match your system’s capabilities. Prioritize smooth gameplay over the highest graphical quality.
- Tip 4: Close Background Applications: Before launching Phasmophobia, close resource-intensive background applications to ensure your system’s resources are dedicated to the game.
- Tip 5: Verify Game Files: Periodically verify and repair game files through Steam to ensure that the game’s data is intact and free from errors.
- Tip 6: Update DirectX and .NET Framework: Keep your DirectX and .NET Framework components up to date. This prevents compatibility issues and maintains optimal performance.
- Tip 7: Allocate Sufficient Resources: Ensure that your system has enough RAM and CPU power to handle the game. Close unnecessary programs before playing.
- Tip 8: Avoid Overclocking (or do it carefully): If you choose to overclock, do so cautiously and monitor your system’s stability. Consider reverting to default settings if issues arise.
- Tip 9: Keep Your System Clean: Regularly clean your computer’s interior to prevent dust buildup, which can contribute to overheating and crashes.
- Tip 10: Update Operating System: Keep your operating system up to date with the latest patches and updates. This helps maintain overall system stability.
By following these preventive tips, you can create a gaming environment that is less prone to crashes and unresponsiveness. Taking a proactive approach to system maintenance and optimization ensures that you can fully enjoy the spine-tingling adventures of Phasmophobia without interruptions.
Conclusion
Embarking on ghost-hunting adventures in Phasmophobia should be an enthralling experience, not marred by crashes and unresponsiveness. By following the troubleshooting steps outlined in this article, you can overcome these challenges and enjoy the game without interruptions. Keep your graphics drivers updated, manage your hardware temperature, and allocate sufficient system resources to ensure seamless gameplay.
Moreover, addressing not responding issues by verifying game files and updating essential components can enhance your overall gaming experience. With these solutions at your disposal, you can dive back into the world of Phasmophobia and immerse yourself in its spine-tingling mysteries. Remember, a little technical know-how can go a long way in banishing those pesky gaming hiccups and glitches.
FAQs
Game crashes can happen due to outdated drivers, overheating, or memory leaks.
Visit your graphics card manufacturer’s website and download the latest drivers.
Clean your computer, ensure proper airflow, and monitor temperature to prevent overheating.
Unresponsiveness can stem from corrupted files, software conflicts, or insufficient resources.
In Steam, right-click Phasmophobia, go to Properties, and select “Verify Integrity of Game Files.”
Yes, resource-hungry apps can compete for system resources and lead to crashes.
Yes, aggressive overclocking can destabilize your system and cause crashes or freezes.
Prachi Mishra is a talented Digital Marketer and Technical Content Writer with a passion for creating impactful content and optimizing it for online platforms. With a strong background in marketing and a deep understanding of SEO and digital marketing strategies, Prachi has helped several businesses increase their online visibility and drive more traffic to their websites.
As a technical content writer, Prachi has extensive experience in creating engaging and informative content for a range of industries, including technology, finance, healthcare, and more. Her ability to simplify complex concepts and present them in a clear and concise manner has made her a valuable asset to her clients.
Prachi is a self-motivated and goal-oriented professional who is committed to delivering high-quality work that exceeds her clients’ expectations. She has a keen eye for detail and is always willing to go the extra mile to ensure that her work is accurate, informative, and engaging.


