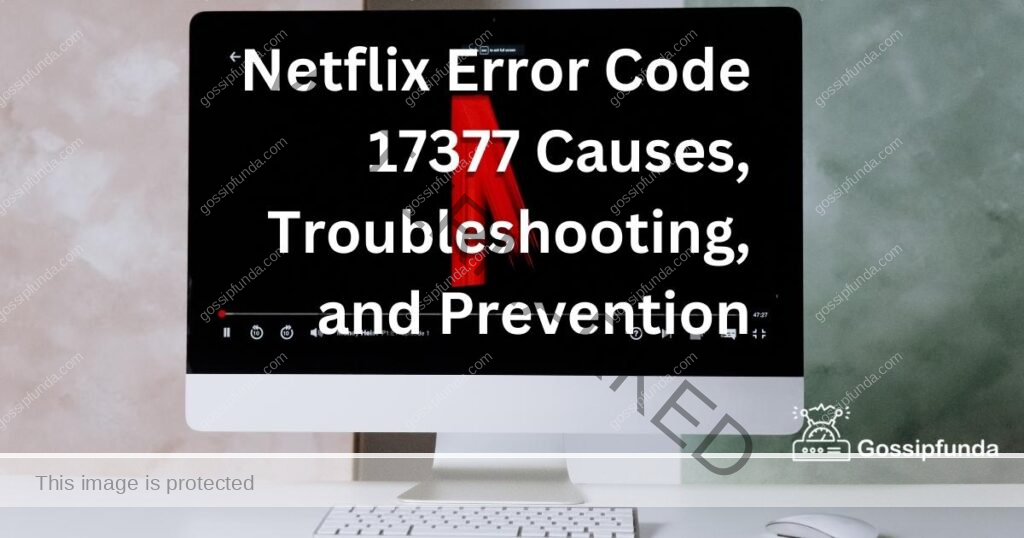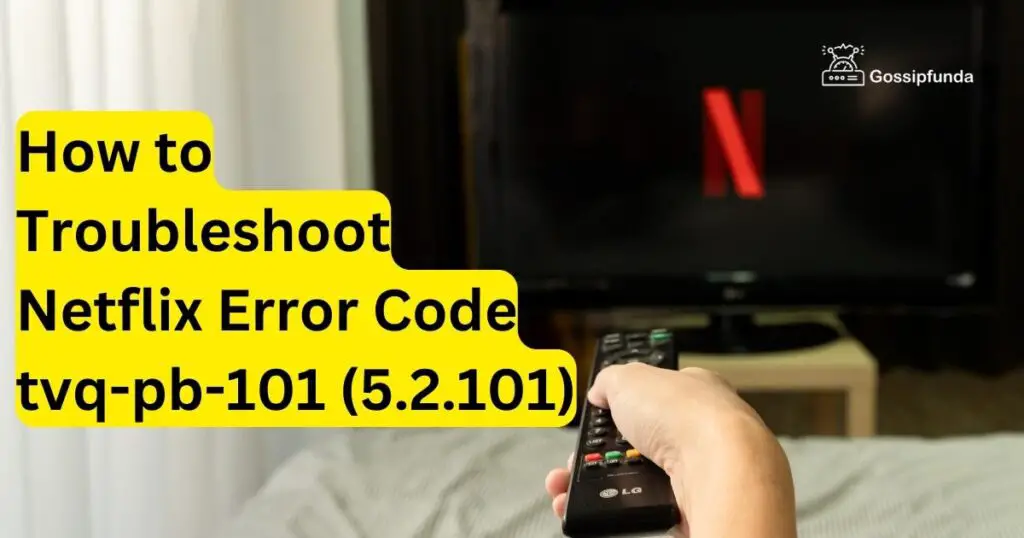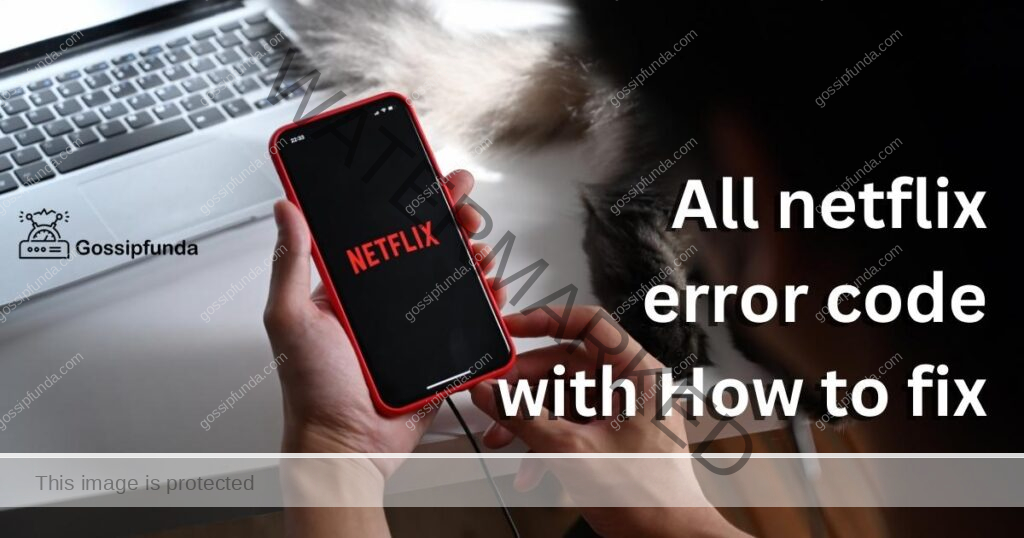Netflix is a widely used streaming service, but sometimes users encounter specific error codes that can disrupt their viewing experience. One such error code is “U7361-1254-C00D4E85”. This error typically occurs on Windows 10 devices when using the Netflix app or viewing through a browser, and it indicates a problem related to streaming or data stored on your device.
In this guide, we delve into the various causes of the Netflix error code U7361-1254-C00D4E85 and provide a comprehensive, step-by-step approach to troubleshoot and resolve this issue.
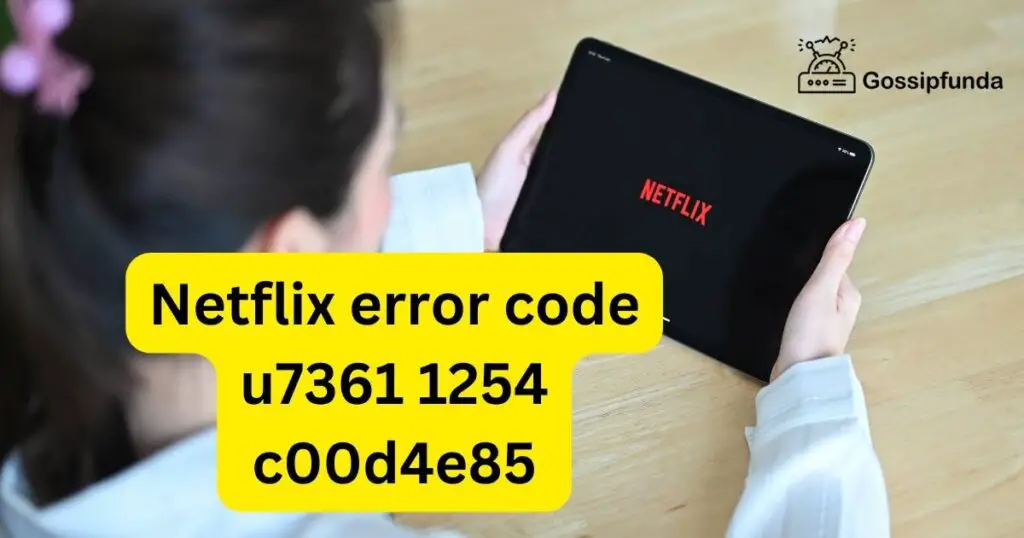
Reasons behind Netflix error code U7361-1254-C00D4E85
The Netflix error code U7361 1254 C00D4E85 can occur due to several key reasons:
- Outdated Windows Version: An outdated Windows operating system may lack the necessary updates and compatibility required for seamless Netflix streaming.
- Outdated Netflix App: Using an outdated version of the Netflix app can result in compatibility issues with the latest content and services.
- Corrupted App Data: Corrupted or cached data within the Netflix app can lead to errors and disruptions in streaming.
- Weak or Unstable Internet Connection: A poor internet connection, characterized by low bandwidth or frequent drops, can trigger this error as it affects data streaming.
- VPN or Proxy Usage: Using VPNs or proxies can interfere with Netflix’s ability to stream content, leading to this error.
- Hardware Acceleration Conflicts: Hardware acceleration settings in web browsers can sometimes conflict with Netflix’s streaming capabilities, causing the error.
- Network Firewall or Security Software: Overly restrictive firewall settings or aggressive security software can block Netflix’s data flow, resulting in the error.
- Third-Party Software Interference: Some third-party applications running in the background may disrupt the communication between Netflix and your device, causing the error.
- Device-Specific Issues: Certain Windows devices may have unique compatibility or driver-related problems that trigger this error.
- Incomplete Installation: If the Netflix app is not installed correctly or if there are missing files, it can lead to operational issues and the error.
Identifying the specific reason behind the error is crucial in implementing an effective solution.
How to fix Netflix error code U7361-1254-C00D4E85?
There are several method to fix this error:
Fix 1: Update Your Windows Operating System
To resolve the Netflix error code U7361 1254 C00D4E85, follow these detailed steps to update your Windows operating system:
- Open Settings: Click on the Windows Start button and select “Settings” (the gear-shaped icon).
- Go to Windows Updates: In the Settings window, find and click on “Windows updates”
- Check for Updates: Under Update & Security, you’ll see several options on the left. Click on “Windows Update.” In the Windows Update section, click on “Check for updates.”
- Install Available Updates: Windows will now check for updates. If updates are available, they will be listed. Click on “Install” to begin the update process.
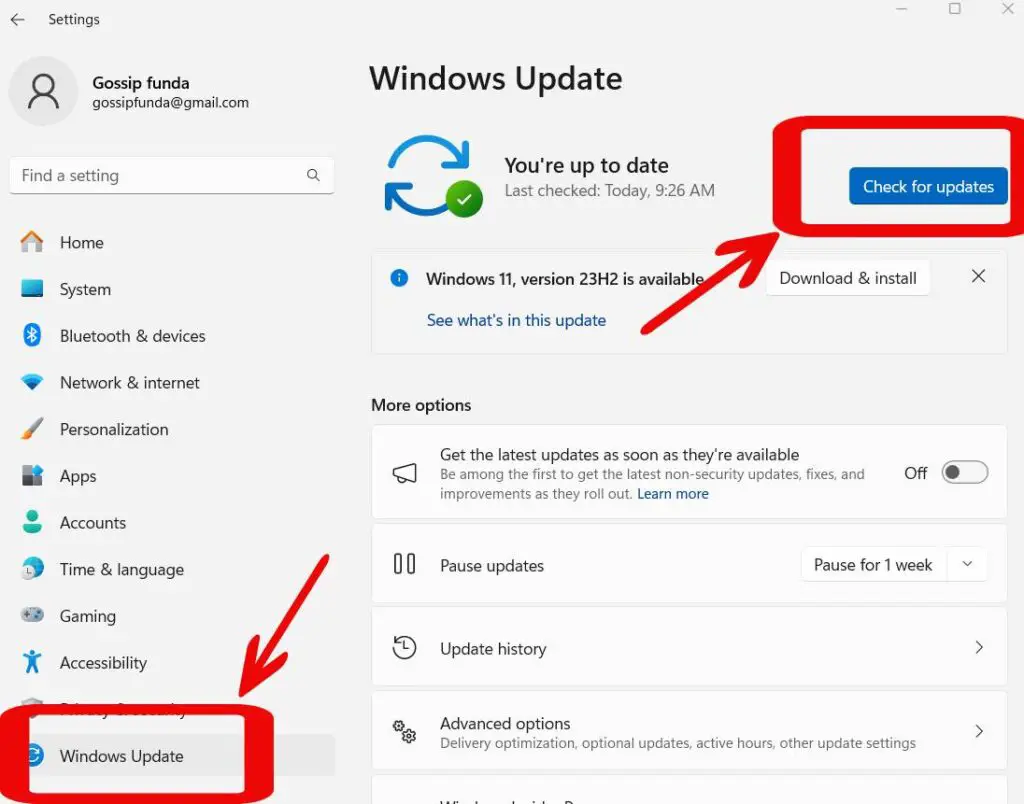
- Restart Your Computer: Once the updates are downloaded and installed, Windows will prompt you to restart your computer. Click “Restart now” to complete the update.
- Check for Netflix Error: After your computer restarts, open the Netflix app and check if the error persists. In many cases, updating Windows resolves the issue.
Don’t miss: Netflix error code tvq-aui-4
Fix 2: Update the Netflix App
If you’re still encountering the Netflix error code U7361 1254 C00D4E85, updating the Netflix app can often resolve the issue. Follow these steps:
- Open Microsoft Store: Launch the Microsoft Store on your Windows device.
- Click on Your Profile: In the top-right corner of the Microsoft Store, you’ll see your profile picture or initials. Click on it to open the account menu.
- Go to Downloads and Updates: From the account menu, select “Downloads and updates.”
- Check for Netflix Updates: In the “Downloads and updates” section, you’ll see a list of apps with available updates. Look for Netflix in the list and click “Update” next to it.
- Wait for the Update: The Microsoft Store will download and install the update for the Netflix app. This might take a few moments, depending on your internet connection.
- Restart Netflix: Once the update is complete, open the Netflix app and check if the error is resolved. Updated apps often have bug fixes that can address streaming issues.
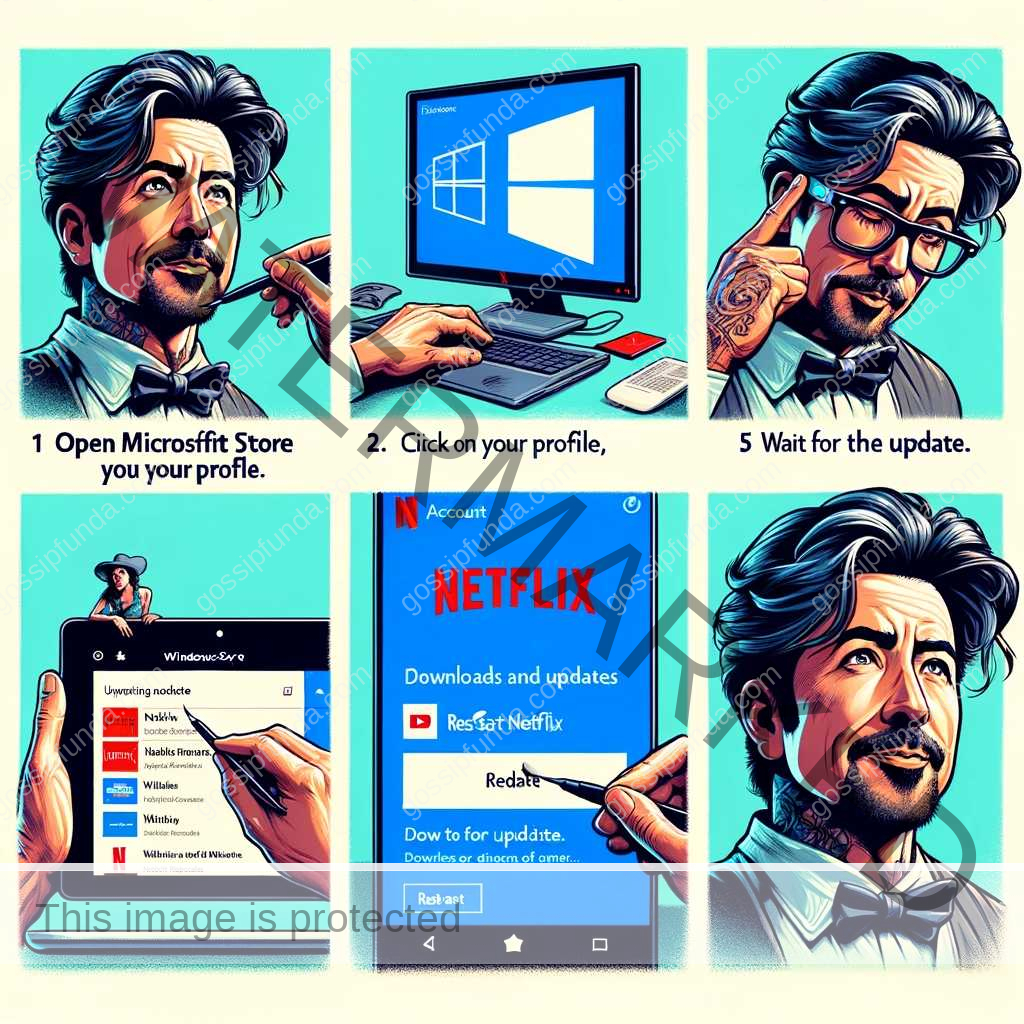
Fix 3: Clear Netflix App Data
Sometimes, corrupted data within the Netflix app can lead to the error. Clearing this data can help. Here’s how:
- Type “Apps & Features”: In the Windows search bar, type “Apps & features” and select it from the search results.
- Find Netflix: In the list of installed apps, find and click on Netflix.
- Advanced Options: Click on “Advanced options” under the Netflix app.
- Reset the App: On the Advanced options page, you’ll see an option to “Reset” the app. Click this button to clear the app’s data. Note that this action doesn’t delete your account information.
- Restart Netflix: After resetting, launch the Netflix app again and see if the error persists. This often resolves issues related to corrupted app data.
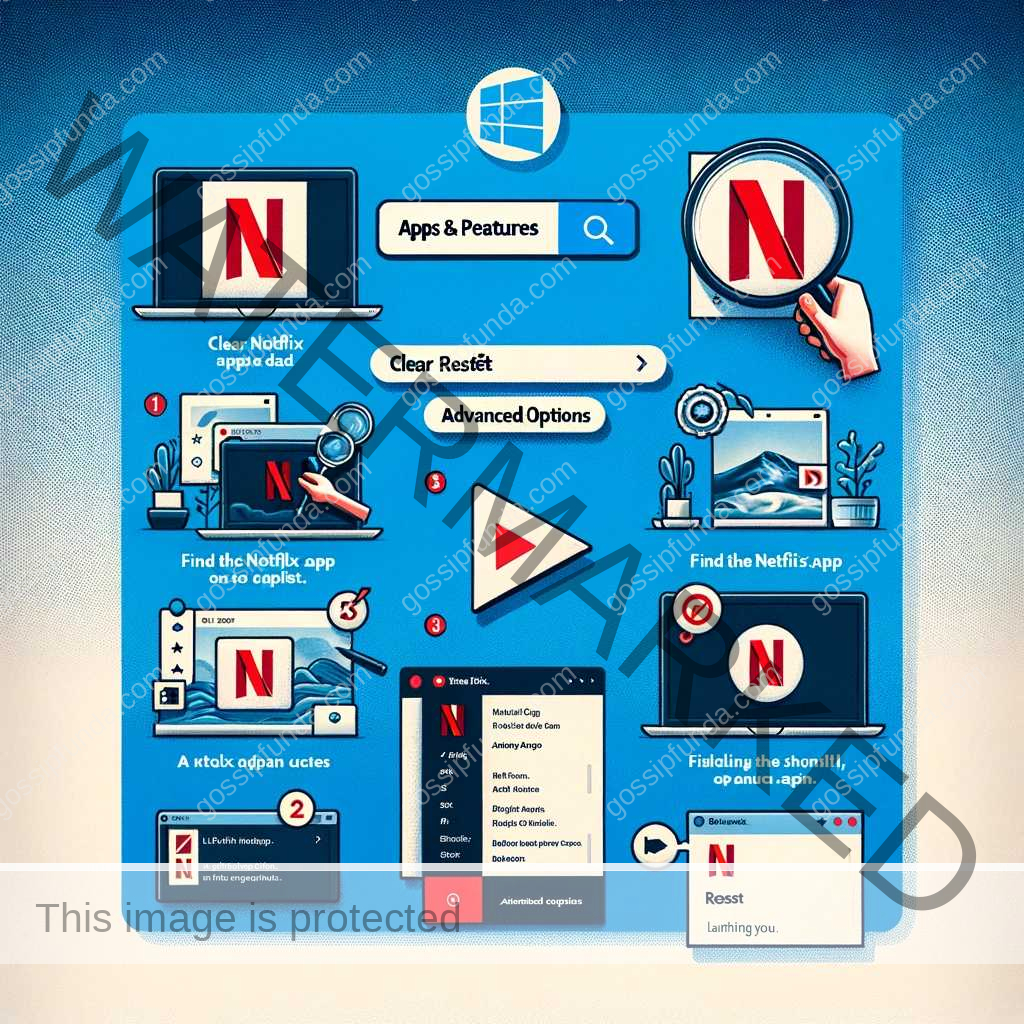
Fix 4: Check Your Internet Connection
A stable internet connection is crucial for streaming on Netflix. If your connection is weak or unstable, it can trigger the error. Follow these steps to check your internet connection:
- Restart Your Router: Turn off your router for about 30 seconds, then turn it back on. This can refresh your connection.
- Connect to a Different Network: If possible, switch to a different Wi-Fi network to see if the error persists. Sometimes, network-specific issues can be the cause.
- Avoid VPNs and Proxies: If you’re using a VPN or proxy, disable it while streaming Netflix. These services can interfere with Netflix’s ability to stream content.
- Check Bandwidth: Ensure that no other devices on your network are using up excessive bandwidth. High bandwidth usage can affect streaming quality.
By following these steps, you can address issues related to your internet connection, which can be a common cause of the Netflix error code U7361 1254 C00D4E85.
Fix 5: Disable Hardware Acceleration in Your Browser
Hardware acceleration, which uses your computer’s hardware to improve performance, can sometimes conflict with Netflix. Follow these steps to disable it in your browser:
- Open Your Browser Settings: Launch your web browser (e.g., Google Chrome, Microsoft Edge) and click on the three dots or lines in the top-right corner to access the settings menu.
- Access Advanced Settings: Scroll down the settings menu and click on “Advanced” or “Advanced settings.”
- Disable Hardware Acceleration: Look for the option related to hardware acceleration. It may be under the “System” or “Performance” section. Toggle off the switch or option to disable hardware acceleration.
- Restart Your Browser: After disabling hardware acceleration, close and reopen your browser for the changes to take effect.
- Test Netflix: Open the Netflix website and check if the error code U7361 1254 C00D4E85 still appears. Disabling hardware acceleration can resolve conflicts between Netflix and your system’s hardware.
6. Disable Exclusive Control Mode
- Click on the Start icon in the lower left corner of your desktop.
- Type “Sound” into the search bar and select “Sound Control Panel” from the results.
- In the Sound Control Panel, go to the “Playback” tab.
- Right-click on your default audio device (indicated by a green checkmark) and select “Properties.”
- Navigate to the “Advanced” tab.
- Uncheck “Allow applications to take exclusive control of this device.”
- Click “OK” to apply the setting, then test Netflix again.
Fix 7: Reinstall the Netflix App
If none of the previous fixes work, reinstalling the Netflix app can be a final solution. Follow these steps:
- Uninstall Netflix: Type “Apps & Features” in the Windows search bar and select it. Find Netflix in the list of installed apps, click on it, and select “Uninstall.”
- Reinstall from Microsoft Store: Open the Microsoft Store, search for “Netflix,” and click on the Netflix app. Click the “Install” button to download and reinstall the app.
- Open Netflix: After the installation is complete, open the Netflix app and log in to your account. Check if the error persists.
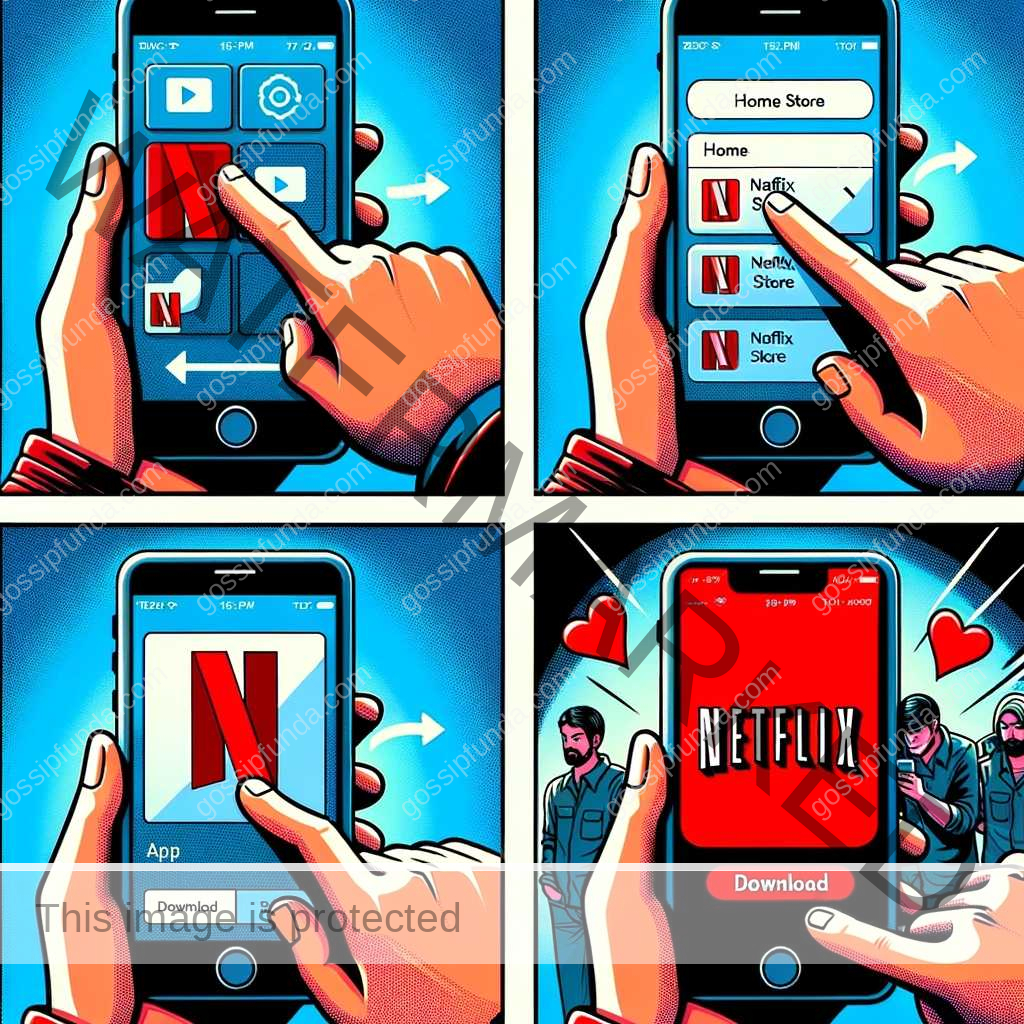
Reinstalling the app ensures a fresh installation without any potential issues from the previous installation.
Conclusion
The Netflix error code U7361 1254 C00D4E85, while troublesome, is typically resolvable through a series of straightforward steps. Updating your Windows OS, ensuring your Netflix app is up to date, clearing app data, checking your internet connection, adjusting browser settings, and, if necessary, reinstalling the app, are all viable solutions. By following these steps, you can overcome this error and enjoy uninterrupted streaming on Netflix. Remember, a smooth streaming experience is just a few steps away.
FAQs
It’s a common error for Windows Netflix users, usually indicating streaming or data issues.
Open the Microsoft Store, go to ‘Downloads and updates’, and check if Netflix needs updating.
Indeed, a weak or unstable connection can trigger this error. Try resetting your router.
Yes, VPNs can interfere with streaming and are best avoided when using Netflix.
Prachi Mishra is a talented Digital Marketer and Technical Content Writer with a passion for creating impactful content and optimizing it for online platforms. With a strong background in marketing and a deep understanding of SEO and digital marketing strategies, Prachi has helped several businesses increase their online visibility and drive more traffic to their websites.
As a technical content writer, Prachi has extensive experience in creating engaging and informative content for a range of industries, including technology, finance, healthcare, and more. Her ability to simplify complex concepts and present them in a clear and concise manner has made her a valuable asset to her clients.
Prachi is a self-motivated and goal-oriented professional who is committed to delivering high-quality work that exceeds her clients’ expectations. She has a keen eye for detail and is always willing to go the extra mile to ensure that her work is accurate, informative, and engaging.