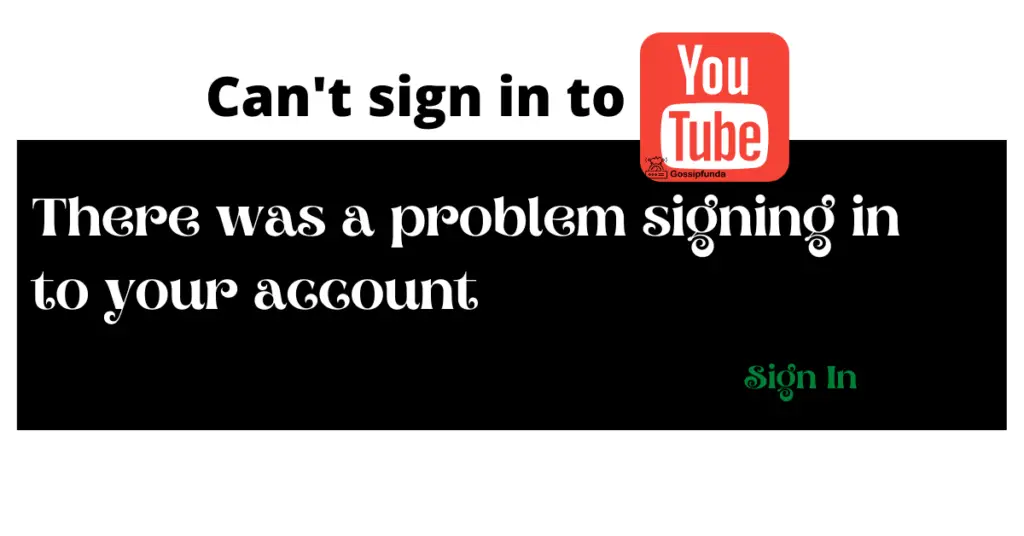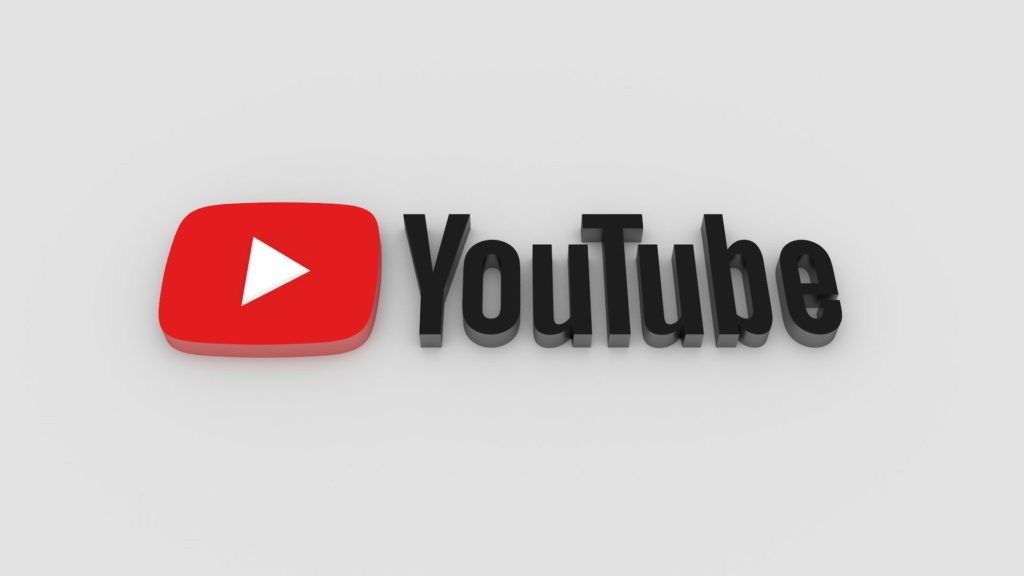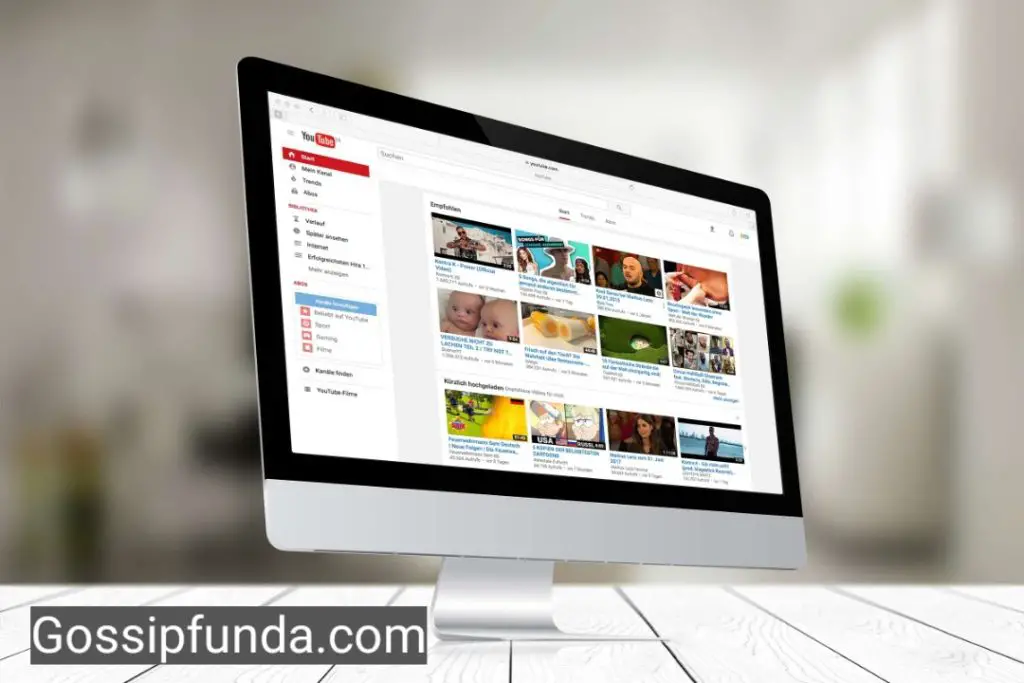In today’s fast-paced digital age, streaming television has become a cornerstone of entertainment. One of the most popular streaming platforms, YouTube TV, offers a plethora of content that caters to diverse interests. But what if you want to save those captivating moments for later? This is where recording on YouTube TV comes in handy. In this guide, we’ll walk you through the steps of recording your favorite shows and events on YouTube TV, ensuring you never miss a moment.
Understanding YouTube TV Recording
YouTube TV’s recording feature is a game-changer, giving you the power to capture and save live TV broadcasts, movies, and series. This means you can enjoy your favorite shows and events at your convenience, without being tied to specific air times. When you record on YouTube TV, you’re essentially creating a digital copy of the content you’re interested in. This copy is stored on YouTube’s servers, allowing you to access it whenever you want, whether it’s immediately after the show airs or days later. The beauty of YouTube TV recording lies in its flexibility. No longer do you need to rearrange your schedule to catch your beloved TV shows. Instead, you can fit entertainment into your life seamlessly.
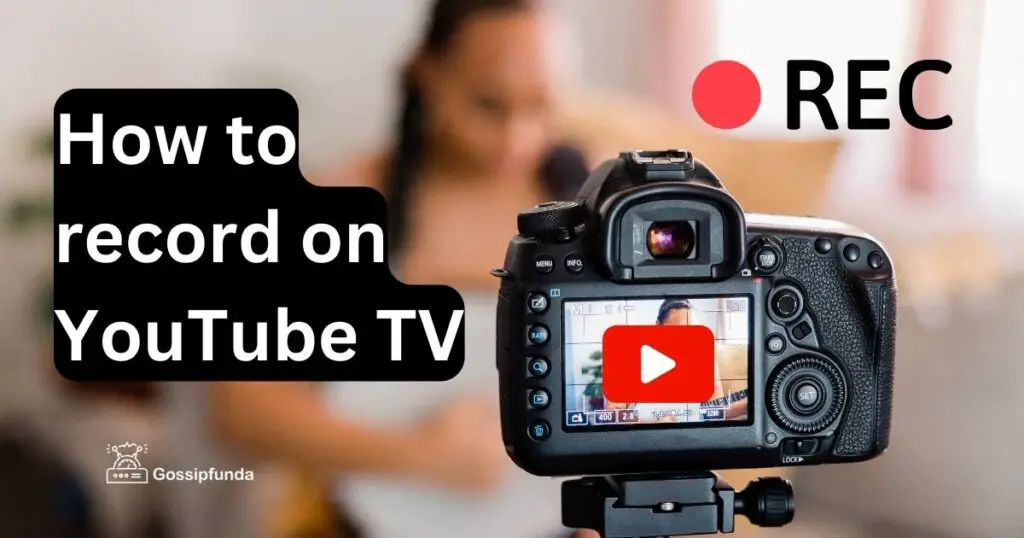
Got a busy evening? No worries—just record the show and watch it when you’re free. YouTube TV’s recording feature is particularly beneficial for those who juggle multiple commitments. Whether you’re a working professional, a student, or a busy parent, recording on YouTube TV ensures that you can keep up with your favorite content without any stress. Moreover, this feature extends its utility beyond individual shows. You can also record entire series and have new episodes automatically added to your library.
Don’t miss:
This makes it easy to binge-watch your preferred series without having to manually record each episode. In a nutshell, understanding YouTube TV recording empowers you to customize your TV-watching experience. It liberates you from the constraints of fixed TV schedules, allowing you to enjoy entertainment on your own terms. Whether it’s a thrilling sports event, a captivating drama series, or a thought-provoking documentary, YouTube TV’s recording feature ensures you’re always in control of your entertainment choices.
How to Recording on YouTube TV
1. Accessing YouTube TV
To begin, make sure you’re signed in to your YouTube TV account. If you’re using a mobile device, open the YouTube TV app. For desktop users, access the YouTube TV website. This step is crucial as you need an active account to access recording features.
2. Navigating the TV Guide
Once you’re logged in, navigate to the TV guide section. This is where you’ll find a comprehensive list of shows and events that are currently airing. Browse through the guide to find the content you want to record.
3. Initiating the Recording
After identifying the show or event you wish to record, click on it to open its details. You’ll notice a “Record” button – go ahead and click on it. This action signals YouTube TV to record the selected content.
4. Managing Your Recordings
To access your recordings, head over to the Library section of YouTube TV. Here, you’ll find a list of all your recorded content neatly organized for easy access. From here, you can watch, re-watch, or delete your recordings as per your preferences.
5. Recording Upcoming Shows
YouTube TV also lets you record upcoming shows that you might not be able to watch in real-time. Simply navigate to the show’s details, and instead of a “Record” button, you’ll find an option to “Add to Library.” This ensures that once the show airs, it will be automatically recorded and stored in your library.
6. Recording Entire Series
If you’re an ardent fan of a particular series, YouTube TV makes it convenient to record the entire series with just a few clicks. When you open the series details, look for the “Add to Library” option. This way, every new episode of the series will be recorded automatically.
7. Recording Conflict Resolution
In some instances, you might want to record multiple shows airing simultaneously. YouTube TV has got you covered. When two shows overlap in timing, the platform will prompt you to resolve the conflict. You can choose which show to prioritize and ensure that both are recorded.
8. Storage and Expiry
It’s important to note that YouTube TV provides a limited amount of storage for your recorded content. Recordings are generally stored for up to nine months, allowing you ample time to catch up. However, if a show or event is due to expire before you can watch it, YouTube TV will notify you, giving you the option to prioritize it.
9. Recording Limitations
While YouTube TV offers an impressive recording feature, there are certain limitations to be aware of. Some content might have restrictions that prevent recording due to licensing agreements. Additionally, certain channels or programs might limit the recording option, so don’t be alarmed if you encounter such cases.
Conclusion
Recording on YouTube TV opens up a world of convenience, enabling you to tailor your entertainment to your schedule. Whether it’s capturing live sports events, staying up-to-date with your favorite series, or simply having the freedom to watch content at your leisure, YouTube TV’s recording feature is a powerful tool. By following the straightforward steps outlined in this guide, you can make the most of this feature and never miss out on the content that matters most to you. Embrace the flexibility and control that YouTube TV’s recording feature offers and enjoy entertainment on your terms.
FAQs
Absolutely, you can record live TV shows, series, and events on YouTube TV for later viewing.
Just click the “Record” button when you find a show or event you want to record.
All your recordings are stored neatly in the Library section of YouTube TV for easy access.
Yes, you can add upcoming shows to your library, and YouTube TV will record them once they air.
Absolutely, you can add a series to your library, and all new episodes will be recorded automatically.
YouTube TV lets you prioritize and record one show when there’s a scheduling conflict.
Prachi Mishra is a talented Digital Marketer and Technical Content Writer with a passion for creating impactful content and optimizing it for online platforms. With a strong background in marketing and a deep understanding of SEO and digital marketing strategies, Prachi has helped several businesses increase their online visibility and drive more traffic to their websites.
As a technical content writer, Prachi has extensive experience in creating engaging and informative content for a range of industries, including technology, finance, healthcare, and more. Her ability to simplify complex concepts and present them in a clear and concise manner has made her a valuable asset to her clients.
Prachi is a self-motivated and goal-oriented professional who is committed to delivering high-quality work that exceeds her clients’ expectations. She has a keen eye for detail and is always willing to go the extra mile to ensure that her work is accurate, informative, and engaging.