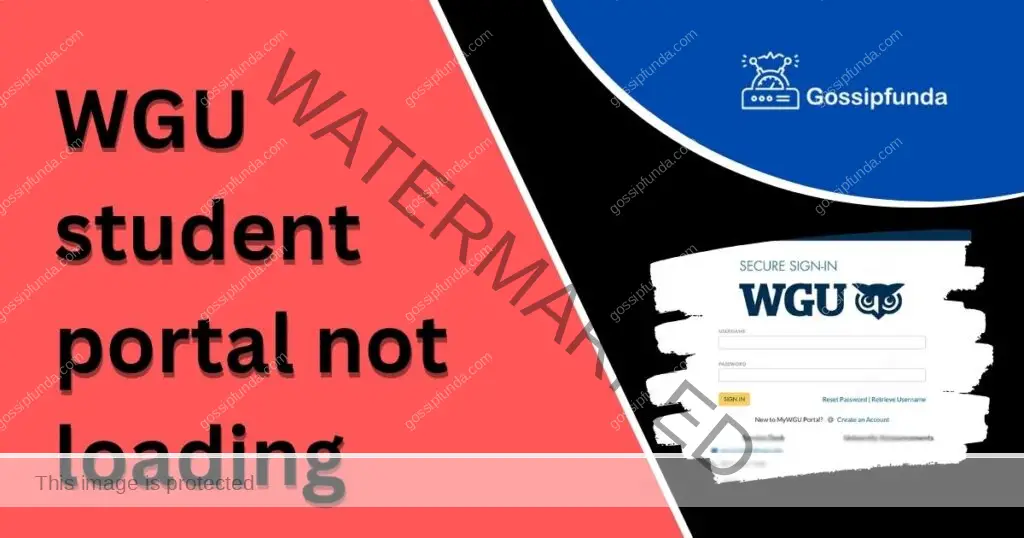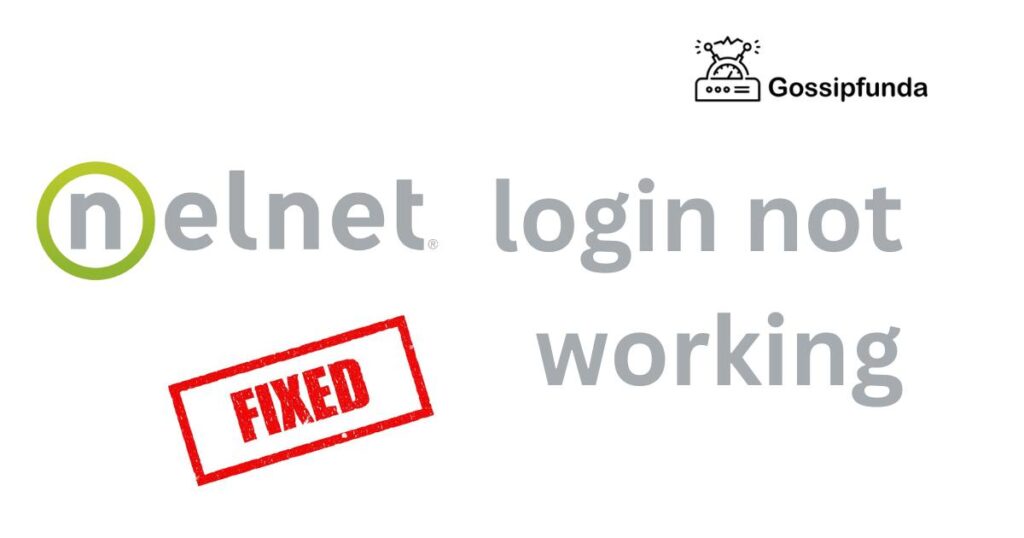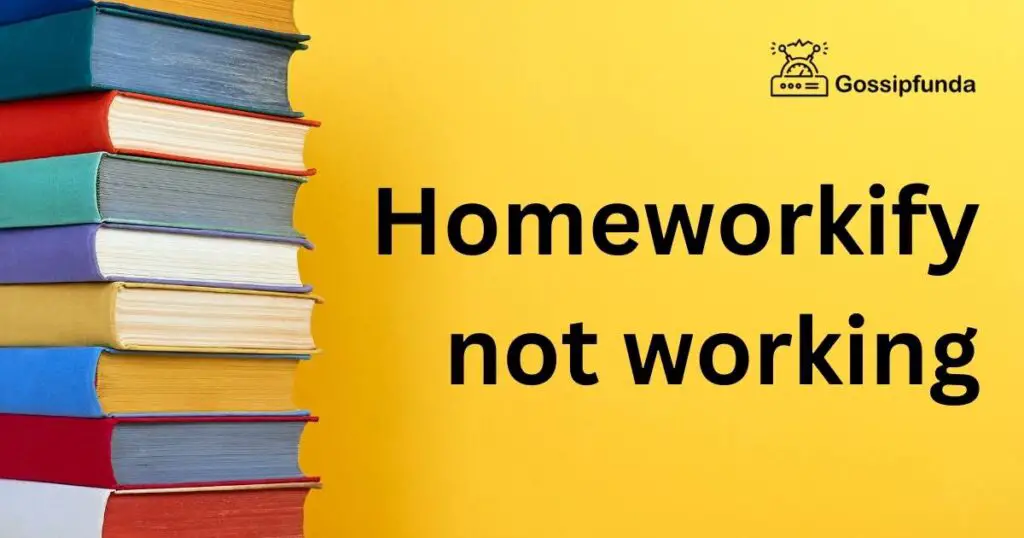In the realm of e-learning, Cengage is a pivotal name. Many students and educators rely on it for top-tier educational resources. But like any digital platform, Cengage too has its fair share of glitches. One such common issue that users frequently encounter is the Cengage Gateway Error. If you’ve been grappling with this problem, fear not. This guide aims to not only explain why this error pops up but also offers a detailed step-by-step guide on how to fix it.
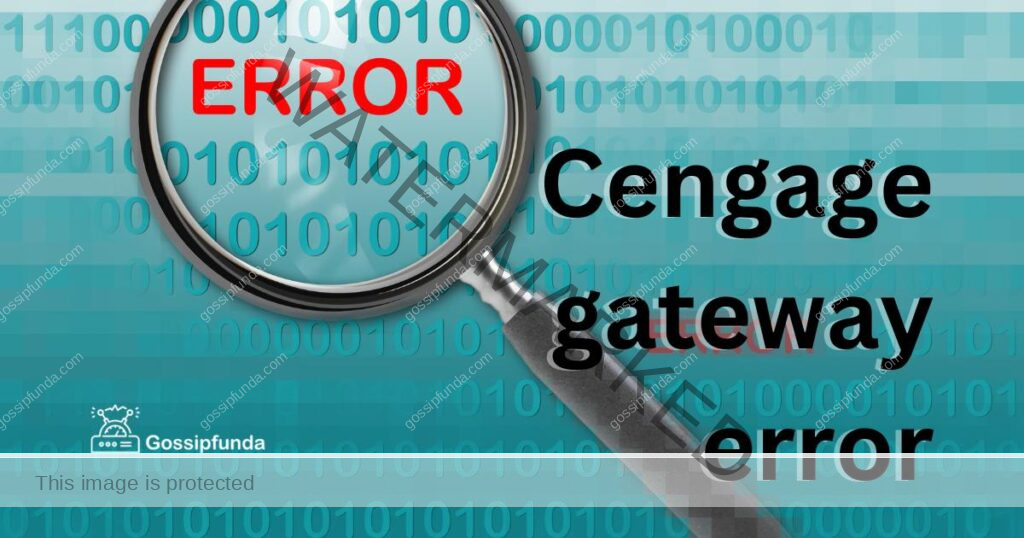
Why does the cengage Gateway error occur?
The Cengage Gateway Error isn’t mysterious. It generally arises from:
- Server Issues: Sometimes the problem isn’t on your end. Cengage’s server may be down, leading to access issues.
- Browser Incompatibility: Your browser might not be compatible or updated to the latest version, causing disruptions.
- Cache and Cookies: Overloaded cache or corrupted cookies might be a sneaky cause of the problem.
- Network Errors: Unstable or slow internet connection can be the culprit.
- Software Conflicts: Third-party extensions or applications might interfere with Cengage’s smooth running.
How to fix cengage Gateway error?
Let’s deep-dive into solutions that can help you regain access:
Fix 1: Restart
Often, the simplest solution can be the most effective. Restarting, whether it’s your device or an application, can resolve a slew of minor glitches and disruptions. Here’s a detailed explanation of why this fix is essential and how to execute it.
When a system or application has been running for an extended period, it may accumulate temporary data, face memory leaks, or encounter minor glitches that disrupt its smooth operation. Restarting offers a fresh slate, clearing out temporary data and giving the system a chance to initiate all processes anew. In many cases, this can swiftly resolve any underlying issues causing the Cengage Gateway Error.
- Save Your Work: Before restarting, ensure all your work and important tabs are saved. You wouldn’t want to lose any unsaved progress.
- Access the Start Menu: On Windows, click on the Start button, typically located at the bottom left corner of your screen. For Mac users, click on the Apple logo on the top left.
- Select ‘Restart’: In the dropdown or pop-up menu, find and select the ‘Restart’ option. This will initiate the reboot process.
- Wait Patiently: Your device will take a few moments to shut down all processes and restart. During this time, refrain from pressing any additional buttons.
- Relaunch Cengage: Once your device powers back on, open your preferred browser and navigate to Cengage. Check if the gateway error persists.
Steps to Restart Your Browser (if only the browser is acting up):
- Save Open Tabs: If you have important web pages open, bookmark them or save their URLs.
- Close the Browser: Click the ‘X’ button, usually located at the top right corner of the browser. Alternatively, right-click on the browser icon in the taskbar and select ‘Close window’.
- Wait for a Few Seconds: This ensures that all browser processes have terminated.
- Relaunch the Browser: Click on the browser icon to open it once again.
- Access Cengage: Navigate to the Cengage website and check if the issue is resolved.
By following these steps, you stand a good chance of resolving the Cengage Gateway Error. However, if this doesn’t work, proceed with the other fixes mentioned in the guide.
Don’t miss: How to select multiple files in google drive
Fix 2: Clear Cache and Cookies
One of the more common culprits behind website access issues is the data browsers store over time. Cache and cookies, although helpful in speeding up browsing and storing site preferences, can sometimes become corrupted or overloaded. Here’s a detailed breakdown of why clearing them can be beneficial and how to go about it:
Why Clearing Cache and Cookies Helps?
Cache and cookies are stored to improve your browsing experience. The cache saves elements of websites you visit, so they load faster next time. Cookies, on the other hand, store small bits of information like login statuses and site preferences. Over time:
- Cache can become outdated, leading to conflicts between stored data and updated website versions.
- Cookies may get corrupted, causing login issues or errors like the Cengage Gateway Error.
Steps to Clear Cache and Cookies on Popular Browsers:
For Google Chrome:
- Open Chrome and click on the three vertical dots (menu icon) in the upper right corner.
- Hover over ‘More tools’ and select ‘Clear browsing data’ from the dropdown.
- Ensure both ‘Cookies and other site data’ and ‘Cached images and files’ are checked.
- Click the ‘Clear data’ button.
For Mozilla Firefox:
Follow steps:
- Launch Firefox and click on the three horizontal lines (menu icon) in the top right.
- Go to ‘Options’ or ‘Preferences’.
- Select ‘Privacy & Security’ on the left pane.
- Scroll down to ‘Cookies and Site Data’ and click ‘Clear Data…’.
- Ensure both options are checked and press ‘Clear’.
For Safari:
- With Safari open, click on ‘Safari’ in the menu bar at the top.
- Choose ‘Preferences’ from the dropdown.
- Head to the ‘Privacy’ tab.
- Click on ‘Manage Website Data…’ and then ‘Remove All’.
For Microsoft Edge:
- Open Edge and click on the three horizontal dots in the upper right corner.
- Scroll down to ‘Settings’.
- Under ‘Clear browsing data’, click on ‘Choose what to clear’.
- Ensure ‘Cookies and saved website data’ and ‘Cached data and files’ are checked.
- Click the ‘Clear’ button.
After clearing the cache and cookies, close and reopen your browser. Navigate back to Cengage and check if the gateway error has been resolved. If it persists, you might need to explore further solutions.
Fix 3: Update or Switch Your Browser
Your web browser is the primary tool that bridges you with the digital world. However, outdated or incompatible browsers can be the hidden culprits behind errors like the Cengage Gateway Error. Here’s why updating or switching browsers can be beneficial, coupled with the steps to do so:
Why Updating or Switching Browsers Matters?
- Security: Modern browsers come with updated security patches, keeping your online activities safer.
- Performance: Latest versions generally offer better speed, efficiency, and compatibility with contemporary web technologies.
- Bug Fixes: Every new browser update addresses known bugs or glitches from previous versions.
- Compatibility: Some websites are optimized for certain browsers. If one browser isn’t working, trying another might yield better results.
Steps to Update Popular Browsers:
For Google Chrome:
- Open Chrome and click on the three vertical dots in the top right corner.
- Hover over ‘Help’ and click on ‘About Google Chrome’.
- Chrome will automatically check for updates. If available, it will prompt you to relaunch the browser.
For Mozilla Firefox:
Follow steps:
- Launch Firefox and click on the three horizontal lines in the top right.
- Hover over ‘Help’ and select ‘About Firefox’.
- Firefox will search for updates. If found, click ‘Restart to update Firefox’.
For Safari (Mac users):
- Click on the Apple logo in the top left corner of the screen.
- Select ‘App Store’.
- Click ‘Updates’ on the left sidebar and update Safari if an update is available.
For Microsoft Edge:
- Open Edge and click the three horizontal dots in the top right corner.
- Scroll down to ‘Settings’.
- Click on ‘About Microsoft Edge’. Edge will automatically check for updates.
Switching to a Different Browser:
If updating doesn’t resolve the issue, consider downloading and installing another reputable browser. Here’s how:
- Use your current browser to search for another browser (e.g., “Download Mozilla Firefox” or “Download Google Chrome”).
- Visit the official website of the browser you wish to download.
- Download and install the browser.
- Once installed, open the new browser and navigate to Cengage to see if the error persists.
Remember, while switching browsers, it’s advisable to stick to the popular and widely-acknowledged ones for better security and compatibility. If the Cengage Gateway Error still remains, further investigation and solutions might be required.
Fix 4: Disable Conflicting Browser Extensions
Browser extensions, while extremely useful, can sometimes interfere with the smooth functioning of certain websites. A misbehaving extension might be the hidden adversary behind the Cengage Gateway Error. Let’s dive into the significance of this action and the steps to identify and disable these problematic extensions.
Why Disabling Extensions Might Help?
- Interference: Some extensions, especially ad-blockers or privacy-focused ones, can disrupt the elements of a webpage.
- Resource Hogging: Some extensions might consume significant memory, causing the browser to malfunction or slow down.
- Compatibility Issues: An outdated extension might not work well with the current version of your browser or the latest updates on the website.
Steps to Disable Extensions on Popular Browsers:
For Google Chrome:
- Open Chrome and click on the three vertical dots in the top right corner.
- Hover over ‘More tools’ and select ‘Extensions’ from the dropdown.
- Here, you’ll see a list of all installed extensions. Toggle off extensions one by one, especially those you suspect might be causing the issue. After each, check Cengage to see if the error persists.
For Mozilla Firefox:
Follow steps:
- Launch Firefox and click on the three horizontal lines in the top right.
- Click on ‘Add-ons’ or ‘Extensions’.
- In the extensions list, click ‘Disable’ next to each extension one at a time, checking Cengage after each to identify the problematic one.
For Safari:
- With Safari open, click on ‘Safari’ in the menu bar at the top.
- Choose ‘Preferences’ from the dropdown.
- Navigate to the ‘Extensions’ tab.
- Uncheck the box next to each extension to disable them one by one, revisiting Cengage after each to identify the conflict.
For Microsoft Edge:
- Open Edge and click the three horizontal dots in the top right corner.
- Scroll to ‘Extensions’.
- Toggle off each extension individually, checking Cengage after each to pinpoint the problematic one.
What Next?
Once you’ve identified the extension causing the Cengage Gateway Error, you have a few options:
- Update the Extension: Sometimes, the issue arises from using an outdated version of the extension. Check if there’s an update available.
- Contact the Developer: If a particular extension is crucial for you, consider reaching out to its developer with feedback. They might offer a solution or fix it in the next update.
- Remove the Extension: If it’s not essential, you can choose to remove the extension altogether.
With this fix, you might find Cengage running smoothly again. However, if the issue continues, it indicates the need to explore other potential solutions.
Fix 5: Check for Network Issues
At times, the problem isn’t with the website or the browser but the network you’re connected to. Network disruptions or restrictions can lead to errors like the Cengage Gateway Error. Here’s a deep dive into understanding this aspect and ways to troubleshoot:
Why Network Issues May be the Culprit?
- Unstable Connection: Fluctuating or weak internet signals can prevent web pages from loading correctly.
- Firewall Restrictions: Sometimes, institutional or office networks might have restrictions blocking certain sites.
- DNS Problems: Domain Name System (DNS) issues can prevent browsers from locating and connecting to certain websites.
Steps to Troubleshoot Network Issues:
1. Try a Different Network:
Switch to a different network, like a mobile data hotspot, to see if Cengage loads correctly. If it does, the problem might be with your primary network.
2. Restart Your Router/Modem:
- Unplug the power cables from your modem and router.
- Wait for about 30 seconds.
- Plug the modem back in first and wait for it to connect fully.
- Then, plug in your router and allow it to fully restart.
- Try accessing Cengage again.
3. Check for Firewall Restrictions:
If you’re on a work or school network, there might be restrictions in place. You can:
- Talk to your network administrator about the access issue.
- Temporarily connect to a different network to access Cengage.
4. Change DNS Servers:
Sometimes, default DNS servers can be slow or unresponsive. Consider switching to public DNS servers like Google’s (8.8.8.8 and 8.8.4.4) or Cloudflare’s (1.1.1.1).
For Windows:
- Open Control Panel and go to ‘Network and Sharing Center’.
- Click on ‘Change adapter settings’ on the left.
- Right-click your active network connection and choose ‘Properties’.
- Select ‘Internet Protocol Version 4 (TCP/IPv4)’ and click ‘Properties’.
- Choose ‘Use the following DNS server addresses’ and enter the desired DNS addresses.
- Click ‘OK’ to save.
For Mac:
Follow steps:
- Open System Preferences and go to ‘Network’.
- Select your active connection and click ‘Advanced…’.
- Navigate to the ‘DNS’ tab.
- Click the ‘+’ sign and add the new DNS servers.
- Click ‘OK’ and then ‘Apply’
Fix 6: Ensure System’s Date and Time are Accurate
A frequently overlooked aspect when troubleshooting web-related issues is the accuracy of your device’s system date and time. A mismatch in these settings can lead to certification errors or other unforeseen issues, such as the Cengage Gateway Error. Let’s delve into the importance of this and the steps to rectify any discrepancies:
Why Accurate System Date and Time are Crucial?
- Certificate Verification: Websites use security certificates to ensure a safe connection. An incorrect date and time can make these certificates appear invalid.
- Data Synchronization: Many online services rely on synchronized data. Mismatches can cause login or access issues.
- Session Validity: Online sessions might expire or behave unexpectedly if there’s a time discrepancy.
Steps to Correct System’s Date and Time:
For Windows:
- Right-click on the time and date display in the bottom right corner of the taskbar.
- Select ‘Adjust date/time’.
- In the settings window, ensure the option ‘Set time automatically’ is turned on. If it’s already on, consider toggling it off and on again.
- If you prefer to set it manually, click ‘Change’ under ‘Change date and time’ and set the correct values.
For Mac:
Follow steps:
- Go to Apple Menu > System Preferences > Date & Time.
- If the padlock in the bottom left corner is locked, click it and enter your admin password.
- Ensure ‘Set date and time automatically’ is checked. If it’s checked but the time is still wrong, select a different time server from the dropdown.
- Alternatively, you can uncheck the option and set the date and time manually.
For Mobile Devices (Android/iOS):
- Navigate to Settings > System (or General on iOS) > Date & Time.
- Ensure the ‘Automatic date & time’ or ‘Set Automatically’ option is enabled. If it’s on and the time is still incorrect, try toggling it off and back on.
- You can also set the date and time manually by turning off the automatic option.
Post Adjustment Steps:
Once you’ve corrected your system’s date and time:
- Restart your web browser.
- Clear the browser cache to ensure old data doesn’t conflict (Refer to Fix 2 if you need a refresher on this).
- Try accessing Cengage again.
With accurate system date and time settings, the chances of encountering errors based on security certificate mismatches or session discrepancies reduce. If the Cengage Gateway Error still looms, it signals the need to examine other potential root causes or reach out to Cengage’s support for assistance.
Fix 7: Update or Reinstall Your Web Browser
It’s not uncommon for web browsers to become the unexpected culprit behind issues like the Cengage Gateway Error. With frequent updates and evolving technologies, keeping your browser up-to-date is essential. An outdated browser or one with corrupted files might not display certain sites properly.
Why Updating or Reinstalling Helps?
- Bug Fixes: Updates usually come with patches for known bugs or issues that could be causing the error.
- Improved Compatibility: Newer versions adapt to the latest web technologies, ensuring seamless integration with modern websites.
- Security Enhancements: Updated browsers enhance security, ensuring safe and uninterrupted browsing.
Steps to Update or Reinstall Browser:
Updating Google Chrome:
- Open Chrome and click on the three vertical dots in the upper right corner.
- Hover over ‘Help’ and click ‘About Google Chrome’.
- Chrome will automatically check for updates. If available, follow prompts to install.
Updating Mozilla Firefox:
Follow steps:
- Launch Firefox and click on the three horizontal lines in the upper right.
- Click ‘Help’ followed by ‘About Firefox’.
- Firefox will check for updates and download them if any are found.
Updating Safari (for Mac users):
- Click on the Apple menu and choose ‘App Store’.
- Go to the ‘Updates’ tab. If a Safari update is available, click ‘Update’.
Updating Microsoft Edge:
- Open Edge and click the three horizontal dots in the upper right.
- Hover over ‘Help and feedback’ and select ‘About Microsoft Edge’.
- Edge will automatically check for and install any updates.
Reinstalling Your Browser (Example for Chrome):
- Uninstall Chrome: Go to Control Panel > ‘Programs and Features’ (Windows) or ‘Applications’ in the Finder (Mac), find Chrome, and uninstall it.
- Download the Latest Version: Visit the official Google Chrome website to download the latest version.
- Install: Open the downloaded file and follow the installation prompts.
Note: Before uninstalling, ensure to sync or backup bookmarks, passwords, and other essential browser data.
Post-Reinstallation Steps:
- Launch your newly installed browser.
- Check if the Cengage Gateway Error persists.
Keeping your browser fresh and updated ensures you’re leveraging the latest technologies and patches. This simple step of updating or reinstalling can sometimes be the magical fix for pesky errors that don’t seem to go away. If the problem remains unresolved, it reinforces the idea that the error might be more intricate or possibly rooted in Cengage’s end.
Fix 8: Reach Out to Cengage Support
Sometimes, despite trying multiple fixes, the issue persists. This can be due to server-side problems, account-related concerns, or issues that are outside of common troubleshooting methods. In such cases, reaching out to Cengage Support can be the most direct way to find a solution.
Why Contacting Cengage Support is a Good Step?
- Server-side Issues: If Cengage’s servers are down or facing issues, no amount of local troubleshooting will help. Their support team can provide information about any ongoing outages or issues.
- Account Troubles: Maybe there’s an issue specific to your account – a payment problem, account restrictions, or another type of hold.
- Specific Errors: Support teams often have detailed guides and steps for particular errors that might not be public knowledge.
Steps to Contact Cengage Support:
1. Gather Relevant Information:
Before reaching out, ensure you have:
- Error Messages: Any specific error messages or codes you’ve seen.
- Browser Version: Which web browser you’re using and its version.
- Actions Taken: A list of fixes you’ve already tried. This helps in avoiding repetition of solutions.
2. Visit Cengage Support Portal:
- Navigate to the Cengage website.
- Scroll down to the footer, and find the ‘Support’ or ‘Help’ link.
- From here, you’ll be directed to their support portal where you can search for solutions or get contact options.
3. Choose the Right Channel:
Cengage may offer multiple channels of support:
- Live Chat: Instantly connect with a support agent.
- Email Support: Send a detailed email and await a response.
- Phone Support: Call them directly for a more immediate resolution.
4. Describe the Issue Clearly:
- Be as specific as possible. Detail when the problem started, steps leading up to the error, and any changes you recall before the error began.
- Mention all the steps you’ve already taken, so the support agent can guide you towards new solutions.
Stay Updated:
Once you’ve reached out, ensure to regularly check your email (or any other method you used to contact) for responses. Keep in mind:
- They might ask for additional information or ask you to perform specific tests.
- Sometimes solutions might be a multi-step process, requiring back and forth communication.
By directly engaging with Cengage’s dedicated support team, you stand a better chance of resolving the Cengage Gateway Error efficiently. Their inside knowledge and access to resources can offer unique insights and solutions tailored to your specific problem. If you’ve reached this step, you’ve certainly been thorough in your efforts to fix the issue!
Preventing Tips for Avoiding the Cengage Gateway Error
While troubleshooting is essential, prevention is always the best approach. Implementing some best practices can save you from facing the Cengage Gateway Error in the first place. Here are some proactive steps to ensure a smooth experience on Cengage:
- 1. Regularly Update Your Browser: Always keep your browser updated to the latest version. This ensures compatibility with current web technologies and minimizes the chances of encountering website-specific errors.
- 2. Clear Cache and Cookies Periodically: Over time, browsers accumulate cache and cookies, which can sometimes conflict with websites. Periodically clearing them can help in maintaining smooth and error-free browsing.
- 3. Use Stable Internet Connections: An unstable or weak connection can interrupt data transfer, leading to errors. Ensure you’re connected to a reliable network when accessing content-heavy sites like Cengage.
- 4. Regularly Check Cengage’s System Requirements: As technology evolves, so do platform requirements. Periodically check Cengage’s recommended system and browser requirements to ensure compatibility.
- 5. Avoid Using Multiple Browser Extensions: Some extensions can interfere with how web pages load. If you’re a frequent user of extensions, make sure they’re compatible with Cengage or consider disabling them when using the platform.
- 6. Keep System’s Date and Time Accurate: As mentioned earlier, system time and date discrepancies can cause certificate issues. Ensure they’re always set accurately, preferably automatically.
- 7. Regular Backups and Security Checks: Ensure you frequently back up your data and conduct security checks. Malware or viruses can interfere with how websites load and function.
- 8. Stay Informed: Join Cengage communities or forums. Being part of such groups can give you a heads-up about any widespread issues or updates that you should be aware of.
- 9. Use Official Channels for Downloads: Always use official channels when downloading any resources or tools related to Cengage. Third-party sites might offer corrupted or outdated files.
- 10. Provide Feedback: If you notice any bugs or irregularities, report them. Your feedback might not only help you but countless other users who might be facing the same issues.
By integrating these preventive measures into your regular browsing habits, you’re setting up a foundation for a smoother, more efficient online learning experience. Being proactive reduces the chances of interruptions, allowing you to make the most of the resources Cengage offers.
Conclusion
Navigating through e-learning platforms like Cengage should be seamless. However, occasional glitches like the Cengage Gateway Error can throw a wrench in the works. Understanding its causes and knowing the right fixes ensures that your learning journey remains uninterrupted. Stay informed, and happy studying!
FAQs
It’s an error users encounter while accessing Cengage’s digital platforms.
It’s not frequent, but users do report it occasionally.
Yes! Always ensure your browser’s up-to-date for optimal performance.
Often it does. Cache can sometimes interfere with website loading.
Mismatched time can cause security certificate errors, affecting site access.
Prachi Mishra is a talented Digital Marketer and Technical Content Writer with a passion for creating impactful content and optimizing it for online platforms. With a strong background in marketing and a deep understanding of SEO and digital marketing strategies, Prachi has helped several businesses increase their online visibility and drive more traffic to their websites.
As a technical content writer, Prachi has extensive experience in creating engaging and informative content for a range of industries, including technology, finance, healthcare, and more. Her ability to simplify complex concepts and present them in a clear and concise manner has made her a valuable asset to her clients.
Prachi is a self-motivated and goal-oriented professional who is committed to delivering high-quality work that exceeds her clients’ expectations. She has a keen eye for detail and is always willing to go the extra mile to ensure that her work is accurate, informative, and engaging.