Welcome to the world of Battlefield 2042, a thrilling first-person shooter game that has captivated gamers worldwide. However, like any complex software, it’s not immune to technical issues. One of the most common and frustrating problems players encounter is the “Battlefield 2042 Persistence Data Error.” This error can disrupt your gaming experience, preventing you from accessing your saved progress, achievements, and unlocks.
In this comprehensive guide, we will delve into the reasons behind the Battlefield 2042 Persistence Data Error and provide you with step-by-step instructions on how to fix it. By the end of this article, you’ll have the tools and knowledge to resolve the issue and get back into the intense action-packed gameplay.
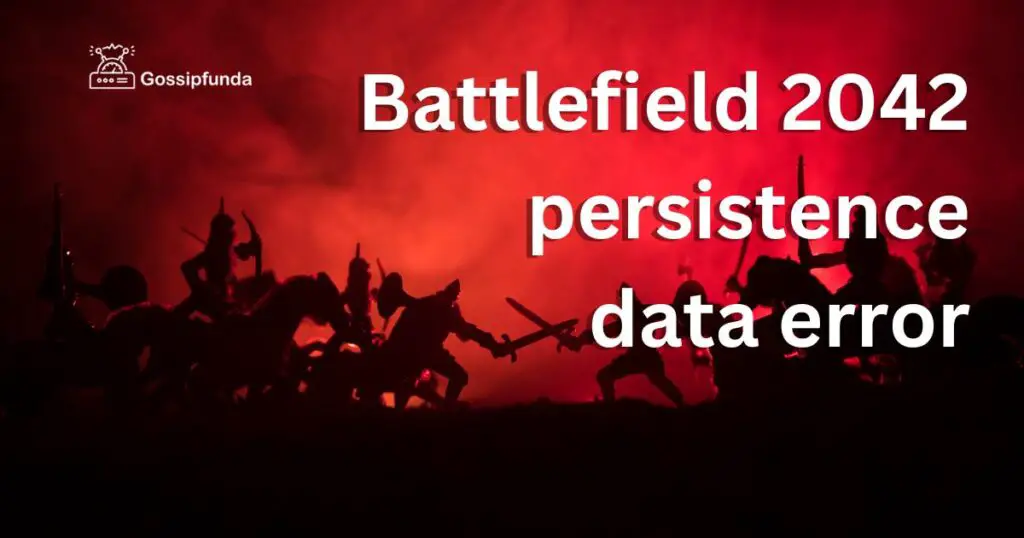
Reasons for Battlefield 2042 persistence data error
- Server Connectivity Issues: The Persistence Data Error may occur due to unstable server connections. If your device fails to establish a robust link with the game’s servers, it can lead to data synchronization problems, resulting in the error.
- Corrupted Game Files: Sometimes, corrupt game files can be the culprit behind the error. This can happen due to unexpected shutdowns or interruptions during downloads or updates, leading to data inconsistencies.
- Outdated Game Version: Running an outdated version of Battlefield 2042 can trigger compatibility issues with server data, resulting in the Persistence Data Error.
- Overloaded Game Servers: During peak hours or game events, the servers may become overloaded with players, affecting the proper synchronization of persistence data.
- Firewall and Antivirus Settings: Overprotective firewall or antivirus settings on your system may block necessary connections, leading to data synchronization errors.
How to fix the Battlefield 2042 persistence data error?
Fix 1: Check Server Status
If you encounter the Battlefield 2042 Persistence Data Error, the first step is to verify the status of the game servers. Sometimes, the error might not be on your end but rather due to server issues. Follow these detailed steps to check the server status:
- Visit the Official Battlefield 2042 Website: Open your web browser and navigate to the official Battlefield 2042 website. Look for any server status indicators or announcements regarding ongoing maintenance or downtime.
- Check Official Social Media Channels: Developers often use social media platforms to communicate with players. Check the official Battlefield 2042 accounts on Twitter, Facebook, or any other platforms for updates on server status.
- Community Forums and Subreddits: Gaming communities can be a valuable resource for real-time updates. Visit official or fan-driven forums, Reddit’s Battlefield subreddit, or other online gaming communities to see if other players are experiencing similar issues.
- Contact Customer Support: If you can’t find any public announcements about server status, consider reaching out to Battlefield 2042’s customer support. They can provide you with more specific information about the servers and any ongoing maintenance.
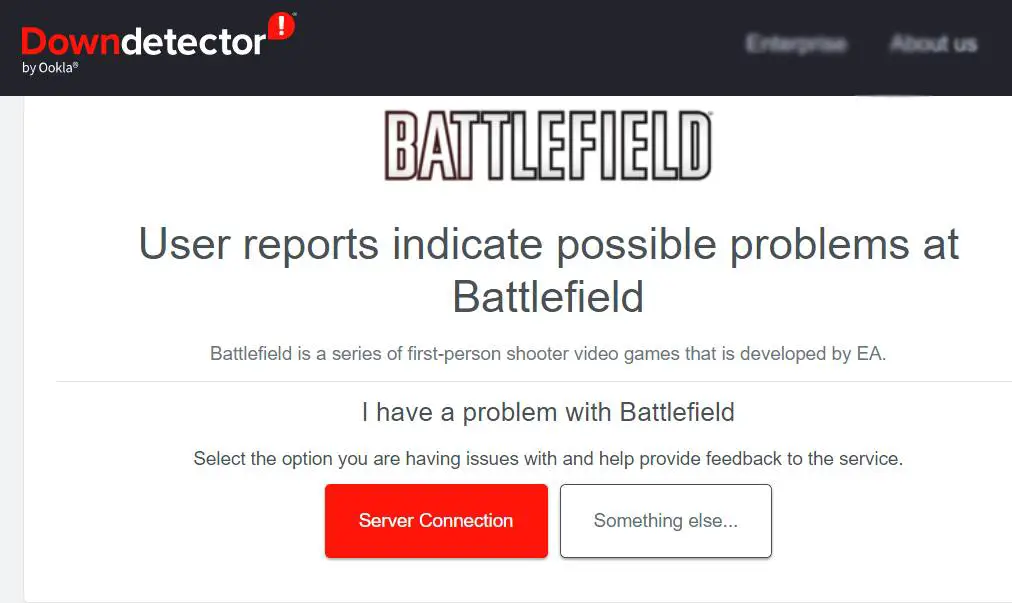
Fix 2: Verify Game Files
In some cases, the Persistence Data Error in Battlefield 2042 may occur due to corrupted game files. Verifying and repairing these files can often solve the issue. Follow these detailed steps to verify your game files:
- On PC (using Origin, Steam, or Epic Games Launcher):
- Launch the respective game launcher (Origin, Steam, or Epic Games).
- Locate Battlefield 2042 in your game library and right-click on it.
- Choose “Properties” or a similar option from the context menu.
- Verify Game Files:
- In the properties window, navigate to the “Local Files” or “Local Content” tab.
- Look for an option to “Verify Integrity of Game Files” or “Verify Game Files.” Click on it to initiate the verification process.
- Wait for Verification:
- The launcher will now scan your game files to identify any corrupted or missing data.
- The process may take some time, depending on the size of the game and your system’s speed.
- Repair or Download Missing Files: If any issues are detected during the verification, the launcher will automatically attempt to repair or download the missing files.
- Restart the Game: Once the verification and repair process is complete, close the game launcher and restart Battlefield 2042.
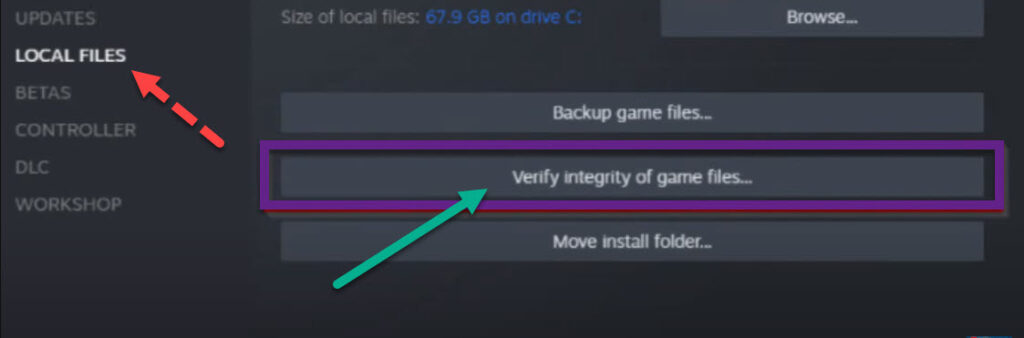
Fix 3: Update the Game
An outdated version of Battlefield 2042 can lead to compatibility issues, causing the Persistence Data Error. Updating the game to the latest version is essential to ensure smoother gameplay and bug fixes. Follow these steps to update Battlefield 2042:
- Check for Updates:
- Launch the game launcher (Origin, Steam, or Epic Games) and open your game library.
- Look for Battlefield 2042 and check if there is an available update.
- Download and Install Updates:
- If an update is available, initiate the download and installation process.
- Depending on your internet speed and the update’s size, this process may take some time.
- Restart the Game:
- Once the update is successfully installed, close the game launcher and restart Battlefield 2042.
- Automatic Updates:
- If you prefer, you can enable automatic updates in the game launcher settings to ensure the game stays up to date automatically.
Fix 4: Check Your Internet Connection
A stable and reliable internet connection is vital for seamless gameplay in Battlefield 2042. The Persistence Data Error can sometimes occur due to connectivity issues. To ensure a strong connection, follow these steps:
- Switch to Wired Connection (If Possible):
- If you are currently using a Wi-Fi connection, consider switching to a wired connection using an Ethernet cable.
- Wired connections generally offer more stability and lower latency, reducing the chances of data synchronization errors.
- Perform a Speed Test:
- Use a reputable internet speed test website or application to check your internet connection’s upload and download speeds.
- Ensure that your internet speed meets the minimum requirements for online gaming.
- Close Background Applications:
- Close any bandwidth-intensive applications running in the background, such as file downloads or video streaming services.
- These applications can consume bandwidth and lead to connectivity issues while gaming.
- Restart Your Router/Modem:
- Unplug your router and modem from the power source and wait for at least 30 seconds before plugging them back in.
- This process will refresh your internet connection and may resolve any temporary network issues.
- Check for Packet Loss:
- Packet loss can cause data inconsistencies and disrupt online gaming. Use online tools to check for packet loss on your connection.
- Contact Your Internet Service Provider (ISP):
- If you continue to experience connection problems, contact your ISP to check if there are any issues on their end.
- They might be able to assist you in diagnosing and resolving connectivity problems.
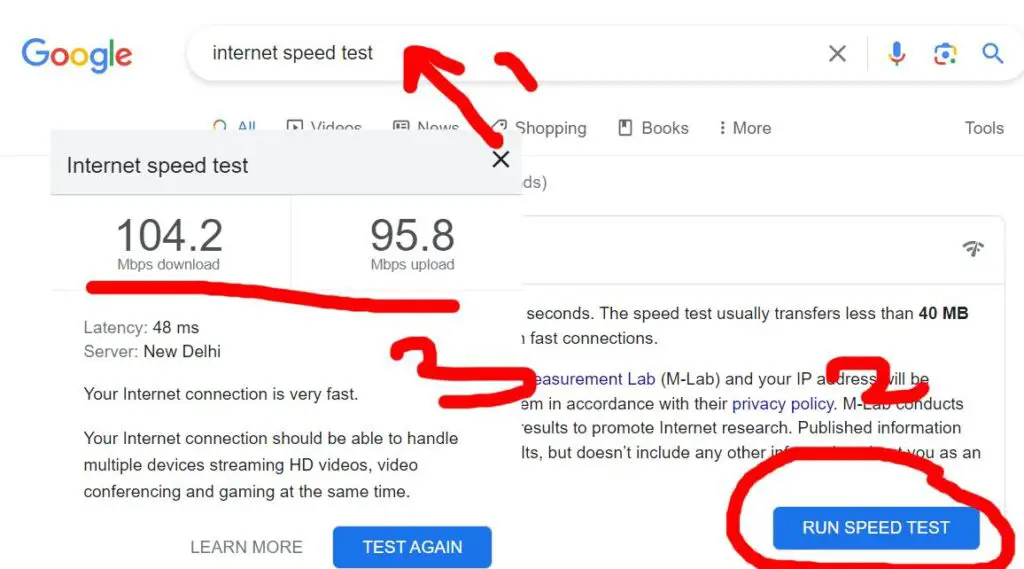
Read more: Fixing the Battlefield 1 Error Code 34601
Fix 5: Disable Firewall and Antivirus Temporarily
Sometimes, overprotective firewall or antivirus settings on your system can block necessary connections, leading to the Persistence Data Error in Battlefield 2042. To check if this is the cause of the issue, follow these steps:
- Disable Firewall:
- On Windows:
- Press the Windows key + R to open the Run dialog box.
- Type “control firewall.cpl” without quotes and press Enter.
- In the Windows Defender Firewall window, click “Turn Windows Defender Firewall on or off” on the left sidebar.
- Select both “Turn off Windows Defender Firewall” options for private and public networks.
- Click “OK” to apply the changes.
- On Mac:
- Click the Apple logo on the top-left corner and select “System Preferences.”
- Click “Security & Privacy” and go to the “Firewall” tab.
- Click the padlock icon, enter your password, and click “Turn Off Firewall.”
- On Windows:
- Disable Antivirus:
- Locate your antivirus software’s icon in the system tray or taskbar (usually bottom-right corner).
- Right-click on the icon and look for an option to disable or turn off the antivirus temporarily.
- Confirm the action if prompted.
- Launch Battlefield 2042:
- After disabling the firewall and antivirus, launch Battlefield 2042 again.
- Check if the Persistence Data Error persists.
- Re-enable Firewall and Antivirus:
- Once you have tested the game, remember to re-enable your firewall and antivirus for continued system security.
Fix 6: Clear Cache and Temporary Files
Accumulated cache and temporary files can sometimes lead to conflicts and cause the Persistence Data Error in Battlefield 2042. Clearing these files can help resolve the issue. Follow these steps to clear cache and temporary files:
- On Windows:
- Press the Windows key + R to open the Run dialog box.
- Type “%temp%” (without quotes) and press Enter. This will open the “Temp” folder.
- Select all the files and folders in the “Temp” folder by pressing Ctrl + A.
- Press Shift + Delete to permanently delete the selected files and folders.
- On Mac:
- Click on the “Go” menu in Finder and select “Go to Folder.”
- Type “~/Library/Caches” (without quotes) and click “Go.” This will open the “Caches” folder.
- Select all the files and folders in the “Caches” folder and move them to the Trash.
- Empty the Trash to permanently delete the cached files.
- Clear Browser Cache:
- If you play Battlefield 2042 through a web browser, clear the browser’s cache, cookies, and browsing history.
- Each browser has a different method to do this, so refer to your browser’s settings or help documentation for guidance.
- Restart Your System:
- After clearing the cache and temporary files, restart your computer to ensure all changes take effect.
- Launch Battlefield 2042:
- Launch the game again and check if the Persistence Data Error still occurs.
Fix 7: Reinstall the Game
If all the previous fixes have failed to resolve the Battlefield 2042 Persistence Data Error, it’s time to consider a fresh installation of the game. Reinstalling the game can help fix any underlying issues with the game files and configurations. Follow these steps to reinstall Battlefield 2042:
- Uninstall Battlefield 2042:
- On Windows:
- Press the Windows key + I to open the Settings app.
- Go to “Apps” or “Apps & features” in the settings.
- Search for “Battlefield 2042” in the list of installed apps.
- Click on the game and select “Uninstall.” Follow the on-screen instructions to complete the uninstallation.
- On Mac:
- Open Finder and navigate to the “Applications” folder.
- Find “Battlefield 2042” in the list of applications.
- Drag the game icon to the Trash or right-click and select “Move to Trash.”
- On Windows:
- Clear Remaining Game Files:
- After uninstalling, it’s a good idea to ensure there are no leftover files from the previous installation.
- On Windows, navigate to the game installation folder (usually in “C:\Program Files” or “C:\Program Files (x86)”) and delete any remaining Battlefield 2042 files or folders.
- On Mac, go to “/Library/Application Support/” and “/Library/Caches/” and delete any Battlefield 2042 related files.
- Download and Reinstall Battlefield 2042:
- Visit the official game website or the game launcher (Origin, Steam, or Epic Games) and download the latest version of Battlefield 2042.
- Follow the installation instructions provided by the game launcher.
- Update the Game (If Required):
- After reinstalling, make sure to check for any available updates and download them before launching the game.
- Restart Your System:
- Once the game is installed and updated, restart your computer to ensure a fresh start.
- Launch Battlefield 2042:
- Launch the game again and check if the Persistence Data Error is now resolved.
Conclusion
In conclusion, conquering the Battlefield 2042 Persistence Data Error is achievable with our expert fixes. Follow these steps, stay patient, and enjoy an error-free gaming experience. Keep your game updated, verify files, clear cache, and choose servers wisely. With these tips, you’ll conquer the virtual battlefield with persistence!
FAQs
Check server status, verify game files, update the game, and clear cache.
Yes, overprotective settings may block necessary connections; try disabling them temporarily.
It’s a last resort fix; try other solutions first before considering a reinstallation.
Prachi Mishra is a talented Digital Marketer and Technical Content Writer with a passion for creating impactful content and optimizing it for online platforms. With a strong background in marketing and a deep understanding of SEO and digital marketing strategies, Prachi has helped several businesses increase their online visibility and drive more traffic to their websites.
As a technical content writer, Prachi has extensive experience in creating engaging and informative content for a range of industries, including technology, finance, healthcare, and more. Her ability to simplify complex concepts and present them in a clear and concise manner has made her a valuable asset to her clients.
Prachi is a self-motivated and goal-oriented professional who is committed to delivering high-quality work that exceeds her clients’ expectations. She has a keen eye for detail and is always willing to go the extra mile to ensure that her work is accurate, informative, and engaging.


