Siri, Apple’s intelligent virtual assistant, is designed to simplify our lives by providing instant help and quick access to information. However, at times, you may encounter issues where Siri refuses to cooperate, leaving you frustrated and seeking solutions. In this comprehensive guide, we will explore the common reasons why Siri might not be working and offer step-by-step procedures to resolve the issues effectively. Whether you’re using Siri on your iPhone, iPad, or Mac, this article will equip you with the necessary knowledge to troubleshoot and get Siri up and running smoothly again.
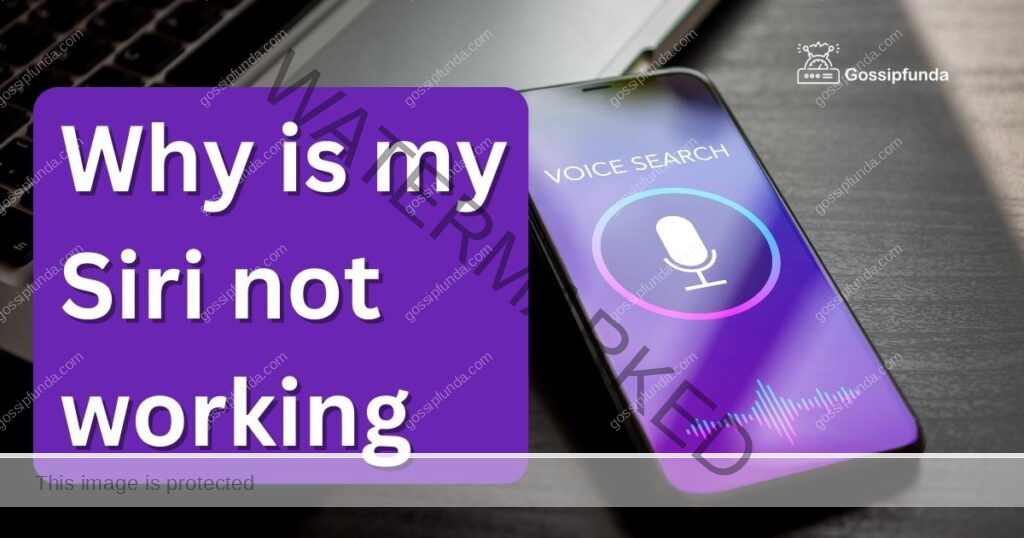
Reasons Why Siri is Not Working
- Poor Internet Connection: A weak or unstable internet connection can hinder Siri’s functionality.
- Siri Settings Turned Off: Accidentally disabling Siri or specific Siri features can lead to non-responsiveness.
- Language and Siri Region Mismatch: Siri’s language and region settings should match the primary language of your device.
- Siri Server Issues: Temporary server problems on Apple’s end can cause Siri to malfunction.
- Outdated iOS Version: Running an outdated iOS version may lead to compatibility issues.
- Voice Recognition Problems: Siri might have difficulty understanding voice commands, impacting its responsiveness.
- Disabled Dictation Feature: Siri relies on the Dictation feature to process voice commands.
- Low Power Mode: Some Siri features might be limited when the device is in Low Power Mode.
- Siri App Suggestions Disabled: Disabling Siri App Suggestions may impact Siri’s performance.
How to fix Siri not working?
Fix 1: Check and Improve Internet Connection
If Siri is not working as expected, the first step is to examine your internet connection. A stable and strong internet connection is crucial for Siri to function optimally. Here’s how you can troubleshoot and improve your connection:
- Wi-Fi Connection:
- Ensure your device is connected to a Wi-Fi network.
- Restart your Wi-Fi router and modem to resolve any potential issues.
- Check if other devices can access the internet through the same Wi-Fi network.
- Cellular Data Connection:
- If you’re using Siri on a cellular data connection, verify that your data plan is active and has sufficient data allowance.
- Turn off and then turn on Airplane Mode to reset the network settings.
- Switch Network:
- If you suspect the current Wi-Fi network is causing the problem, try connecting to a different Wi-Fi network or switch to cellular data to see if Siri responds correctly.
- Update iOS Version:
- Keeping your device’s iOS version up to date is essential for smooth Siri functioning. Go to Settings > General > Software Update to check for any available updates and install them if applicable.
By ensuring a robust internet connection and performing the above steps, you can significantly enhance Siri’s responsiveness and performance. If Siri is still not working correctly, proceed to the next fix.
Fix 2: Verify Siri Settings
Sometimes, Siri’s issues may be caused by accidental changes in settings. Here’s how you can check and adjust Siri settings to resolve the problem:
- Enable Siri:
- Go to Settings > Siri & Search and toggle Siri on if it’s disabled.
- Hey Siri and Lock Screen Access:
- If you want to use the “Hey Siri” feature, make sure it is enabled.
- Additionally, check the “Allow Siri When Locked” option to access Siri without unlocking your device.
- Language and Region Settings:
- Ensure that Siri’s language and region settings match your device’s primary language.
- Go to Settings > Siri & Search > Language and choose the appropriate language.
- Set the correct region for your device.
Fix 3: Restart Siri and Your Device
A simple restart can often resolve minor glitches and temporary issues that might be affecting Siri’s performance. Here’s how to do it:
- Restart Siri: To restart Siri, go to Settings > Siri & Search and toggle off the Siri switch. Wait for a few seconds, then toggle it back on. This will restart Siri and may resolve any minor issues it was facing.
- Restart Your Device: If Siri remains unresponsive after restarting Siri, try restarting your device as well. Press and hold the power button until the “slide to power off” slider appears. Slide it to turn off your device. Wait for a few seconds, then press and hold the power button again to turn it back on.
By performing these simple restarts, you give Siri and your device a fresh start, potentially resolving any temporary problems and restoring Siri’s normal functionality. If the issue persists, move on to the next fix to further troubleshoot the problem.
Read more: How to delete Siri suggestions
Fix 4: Check Siri Server Status
Siri’s functionality heavily relies on Apple’s servers, and if there are issues with the servers, it can lead to Siri not working as expected. To check if there are any problems with Siri servers, follow these steps:
- Visit Apple’s official System Status page using your web browser.
- Look for the Siri service in the list of Apple services and check its status.
- If there is a red dot or an alert icon next to Siri, it indicates that there might be ongoing server issues.
- In such cases, you’ll need to wait until Apple resolves the problem on their end.
Verifying Siri server status will help you determine if the issue is on your device or if it’s related to server problems. If the servers are running smoothly, move on to other troubleshooting steps to fix Siri. However, if the servers are experiencing problems, be patient and wait for Apple to resolve them to restore Siri’s full functionality.
Fix 5: Update iOS Version
Running an outdated iOS version can lead to compatibility issues and affect Siri’s performance. To ensure optimal functionality, it’s essential to keep your device’s iOS version up to date. Here’s how you can update your iOS:
- Check for Updates:
- Go to Settings on your device and select General.
- Tap on Software Update to check if there is a new iOS version available.
- Download and Install:
- If an update is available, tap on Download and Install.
- Make sure your device is connected to a Wi-Fi network and has sufficient battery life to complete the update process.
- Enter Passcode:
- If prompted, enter your device’s passcode to proceed with the installation.
- Agree to Terms and Conditions:
- Read and agree to the terms and conditions presented on the screen.
- Wait for Installation:
- The update will begin to download and install. It may take some time, so be patient and do not interrupt the process.
- Restart Your Device:
- Once the update is installed, your device will restart automatically.
After updating your iOS version, Siri should work more efficiently, benefiting from the latest improvements and bug fixes. If Siri still isn’t functioning correctly, you may need to explore other troubleshooting methods to resolve the issue.
Fix 6: Reset Siri
If Siri continues to malfunction despite trying the previous fixes, resetting Siri might help resolve any underlying issues. Resetting Siri will not delete any personal data but will reset Siri’s settings and preferences. Here’s how to reset Siri:
- Disable Siri:
- Go to Settings > Siri & Search and toggle off the Siri switch.
- Restart Your Device:
- Press and hold the power button until the “slide to power off” slider appears. Slide it to turn off your device. Wait for a few seconds, then press and hold the power button again to turn it back on.
- Enable Siri:
- After your device restarts, go back to Settings > Siri & Search and toggle on the Siri switch.
- Retrain “Hey Siri”:
- If you use the “Hey Siri” feature, you may need to retrain it. Go to Settings > Siri & Search > Listen for “Hey Siri” and follow the instructions to retrain your voice.
- Verify Language and Region Settings:
- Double-check that Siri’s language and region settings are correct in Settings > Siri & Search > Language and Region.
- Test Siri:
- Try using Siri again to see if the issue is resolved. Test various commands and features to ensure Siri is functioning as expected.
By resetting Siri, you give it a fresh start with default settings, which can often clear up any persistent problems. If Siri is now working correctly, you’ve successfully resolved the issue. However, if the problem persists, you may need to consider contacting Apple support or visiting an authorized service center for further assistance.
Fix 7: Check for iOS App Conflicts
In some cases, conflicts with third-party apps may cause Siri to stop working. To identify and resolve any app conflicts, follow these steps:
- Update Apps:
- Go to the App Store and check for any available updates for your installed apps. Keeping your apps up to date can resolve compatibility issues with Siri.
- Disable Recently Installed Apps:
- If Siri stopped working after installing a specific app, try disabling that app temporarily to see if it resolves the issue.
- Go to Settings > General > iPhone/iPad Storage (depending on your device) and tap on the app causing the problem. Select Delete App to remove it temporarily.
- Test Siri after Disabling Apps:
- After disabling the suspected apps, test Siri to check if it is functioning correctly. If Siri works fine, the issue might be caused by one of the recently installed apps.
- Reinstall Apps One by One:
- To identify the problematic app, reinstall the disabled apps one by one. Test Siri after reinstalling each app to see if it starts malfunctioning again.
- If you find the app causing the conflict, consider reaching out to the app developer for support or look for updates that address the issue.
By checking for app conflicts, you can ensure that Siri works harmoniously with your installed applications, enhancing its performance and responsiveness. If Siri is still not working as expected, proceed to the next fix to explore additional solutions.
Fix 8: Check for Siri Restrictions
Sometimes, Siri’s functionality might be restricted due to certain settings. To ensure Siri has the necessary permissions to work seamlessly, check for Siri restrictions using the following steps:
- Access Screen Time:
- Open Settings and tap on Screen Time.
- Check Content & Privacy Restrictions:
- If you have set up Content & Privacy Restrictions, tap on it to access the settings.
- Verify Siri & Dictation Settings:
- Within Content & Privacy Restrictions, look for the option “Allow Siri & Dictation.”
- Make sure it is enabled to grant Siri the required permissions to function.
- Enter Passcode or Screen Time Passcode:
- If prompted, enter your device’s passcode or Screen Time passcode to access and modify the restrictions.
- Test Siri:
- After ensuring the appropriate permissions are granted, test Siri to see if it is working correctly.
By checking and adjusting Siri restrictions, you can ensure that Siri is allowed to access necessary features and perform its tasks effectively. If the issue persists, consider exploring other potential causes or seek assistance from Apple support for further troubleshooting.
Preventing Siri Issues: Tips for Smooth Functionality
To avoid future Siri issues and ensure a seamless virtual assistant experience, follow these preventive tips:
- 1. Keep Your iOS Updated: Regularly update your device’s iOS to the latest version. Updates often include bug fixes and improvements that can enhance Siri’s performance.
- 2. Maintain a Stable Internet Connection: Ensure a strong and stable internet connection, either through Wi-Fi or cellular data, as Siri relies on the internet for many of its functions.
- 3. Enable Siri & Dictation: Check that Siri and Dictation are enabled in your device settings. You can find this in Settings > Siri & Search > Siri and Enable Dictation.
- 4. Retrain “Hey Siri” Feature: If you use the “Hey Siri” feature, consider retraining it occasionally to improve voice recognition.
- 5. Avoid Disabling Siri App Suggestions: Keep Siri App Suggestions enabled to enjoy Siri’s full potential in suggesting relevant apps and actions.
- 6. Monitor Third-Party Apps: Be cautious when installing new apps. Some apps may conflict with Siri’s functionality, so keep an eye on how Siri performs after installing new applications.
- 7. Regularly Restart Siri and Your Device: Perform occasional restarts of Siri and your device to clear any temporary glitches and refresh their performance.
- 8. Check Siri Server Status: If Siri seems non-responsive, check Apple’s System Status page to verify if there are any ongoing server issues.
- 9. Safeguard Your Device from Physical Damage: Protect your device from physical damage that could potentially impact Siri’s hardware components.
- 10. Seek Apple Support if Persistent Issues: If you encounter persistent Siri issues despite troubleshooting, don’t hesitate to seek support from Apple’s customer service or visit an authorized service center.
By following these preventive tips, you can maintain a smooth and hassle-free Siri experience, maximizing the benefits of this powerful virtual assistant. Keeping Siri in top-notch condition ensures it remains your reliable companion for tasks, information, and entertainment.
Conclusion
Troubleshooting Siri issues can be straightforward with the right steps and preventive measures. By maintaining a stable internet connection, verifying settings, updating iOS, and checking for app conflicts, you can enjoy a seamless Siri experience. Remember to retrain “Hey Siri,” enable Siri App Suggestions, and seek support if persistent problems arise. With these tips, Siri will be your reliable virtual assistant, ready to assist you anytime. Stay connected and make the most of Siri’s incredible capabilities!
FAQs
Poor internet or disabled Siri settings could be the cause.
Try restarting Siri, your device, and updating iOS.
Speak clearly and ensure minimal background noise.
It might be a server issue or outdated iOS.
Go to Settings > Siri & Search > Listen for “Hey Siri” and follow the instructions.
Make sure to set Siri’s language and region correctly.
Check Settings > Screen Time > Content & Privacy Restrictions > Allow Siri & Dictation.
Prachi Mishra is a talented Digital Marketer and Technical Content Writer with a passion for creating impactful content and optimizing it for online platforms. With a strong background in marketing and a deep understanding of SEO and digital marketing strategies, Prachi has helped several businesses increase their online visibility and drive more traffic to their websites.
As a technical content writer, Prachi has extensive experience in creating engaging and informative content for a range of industries, including technology, finance, healthcare, and more. Her ability to simplify complex concepts and present them in a clear and concise manner has made her a valuable asset to her clients.
Prachi is a self-motivated and goal-oriented professional who is committed to delivering high-quality work that exceeds her clients’ expectations. She has a keen eye for detail and is always willing to go the extra mile to ensure that her work is accurate, informative, and engaging.