Valorant, Riot Games’ standout competitive shooter, has made an indelible mark on the gaming world. Its unique blend of hero-shooter and tactical play styles coupled with breathtaking visuals has captivated a vast player base. However, some players encounter the notorious Valorant Vanguard error disrupting their gaming experience. This article aims to dissect the problem and offer practical solutions.
What is the Valorant Vanguard Error?
The Valorant Vanguard error is a common issue players face that prevents them from fully enjoying the game. The problem arises from Vanguard, Riot Games’ proprietary anti-cheat system. As crucial as Vanguard is for maintaining a fair play environment, it sometimes malfunctions, causing interruptions and frustrations.
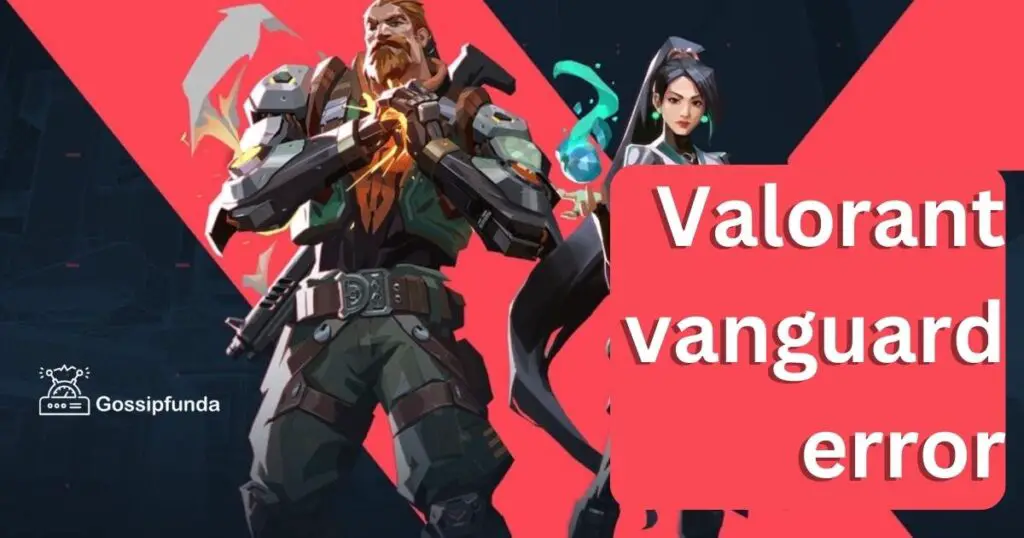
Reason behind the Valorant vanguard error
In the realm of Valorant, the Vanguard error can be a significant roadblock to the gaming experience. Identifying the culprits behind this issue can help in successful troubleshooting. Here are the primary reasons why players face this issue:
Outdated Vanguard Software
The Valorant Vanguard error often surfaces when the Vanguard software is outdated. Vanguard, being Riot Games’ dedicated anti-cheat system, must be compatible with the latest updates of Valorant. If it’s outdated, the software may not function as expected, leading to the Vanguard error.
Software Conflicts
Some applications or software running on your computer might conflict with Vanguard, causing it to malfunction. This conflict can be due to reasons such as shared resources or processes that interfere with Vanguard’s operation. When Vanguard is compromised, the result is often the Valorant Vanguard error.
System Compatibility Issues
In some instances, your computer’s system settings might not align with Vanguard’s requirements, leading to operational glitches. If your system settings don’t support Vanguard, it may not function properly, resulting in the Valorant Vanguard error.
Interference from Antivirus Software
Your computer’s antivirus software can sometimes see Vanguard as a potential threat and block its operations. If Vanguard is blocked or its activities limited, it can fail to perform its anti-cheat duties, which may lead to the Valorant Vanguard error.
Inadequate System Permissions
Vanguard requires certain system permissions to run smoothly. If these permissions are not adequately provided, it can hinder the software’s operation, triggering the Valorant Vanguard error.
Understanding these reasons can help you troubleshoot the Vanguard error more effectively, leading to a better, smoother gaming experience in Valorant.
How to fix Valorant vanguard error
Fix 1: Update Vanguard
Keeping the Vanguard software up-to-date is crucial for resolving the Valorant Vanguard error. Follow these detailed steps to update Vanguard successfully:
- Step 1: Uninstall Current Vanguard Version
- Access the Control Panel on your computer.
- Locate Riot Vanguard in the list of installed programs.
- Right-click on Riot Vanguard and select Uninstall.
- Follow any on-screen prompts to complete the uninstallation process.
- Step 2: Restart Your Computer
- After uninstalling Vanguard, restart your computer to ensure all changes take effect.
- Step 3: Launch Valorant
- Open Valorant on your computer. The game should detect the absence of Vanguard and prompt you to reinstall it.
- Step 4: Reinstall Vanguard
- Follow the on-screen instructions to reinstall the latest version of Vanguard provided by the Valorant game client.
- Allow the installation process to complete.
- Step 5: Test Valorant
- After Vanguard is successfully reinstalled, try launching Valorant again to see if the Valorant Vanguard error is resolved.
Updating Vanguard can often rectify compatibility issues and ensure smooth functioning, helping you enjoy your Valorant gameplay without any interruptions.
Read more: Valorant error code van 81– How to fix
Fix 2: Resolve Software Conflicts
In some cases, background applications or software may conflict with Vanguard, leading to the Valorant Vanguard error. Follow these detailed steps to identify and resolve software conflicts:
- Step 1: Identify Conflicting Software
- Use the Task Manager on your computer to identify any applications running in the background that might conflict with Vanguard.
- Look for processes that share similar functionalities or resources that Vanguard requires.
- Step 2: Close Conflicting Applications
- Once you identify conflicting applications, close them while you play Valorant.
- Right-click on the application’s process in the Task Manager and select End Task to shut it down.
- Step 3: Disable Startup Programs
- Some applications may launch automatically when your computer starts up, potentially causing conflicts with Vanguard.
- Disable such applications from starting up with your computer by accessing the Task Manager or using the System Configuration tool on Windows.
- Step 4: Restart Your Computer
- After closing conflicting applications and disabling unnecessary startup programs, restart your computer to ensure the changes take effect.
- Step 5: Test Valorant
- Launch Valorant again to see if the Valorant Vanguard error persists.
- If the issue is resolved, you can now enjoy Valorant without interference from conflicting software.
Resolving software conflicts ensures a smooth coexistence between Vanguard and other applications, allowing you to immerse yourself fully in the world of Valorant without any interruptions.
Fix 3: Adjust System Settings
Sometimes, the Valorant Vanguard error can arise due to incompatible system settings. To address this issue, follow these detailed steps to adjust your system settings for optimal Vanguard compatibility:
- Step 1: Access BIOS Settings
- Restart your computer and access the BIOS settings during the boot-up process. The key to enter BIOS varies depending on your computer’s manufacturer (common keys include F2, F10, and Del).
- Step 2: Find Secure Boot Option
- In the BIOS settings, locate the Secure Boot option. Secure Boot is designed to prevent unauthorized operating systems and drivers from loading during the boot process.
- Step 3: Disable Secure Boot
- Disable the Secure Boot option. This allows your computer to load drivers and software, like Vanguard, that might otherwise be blocked by Secure Boot.
- Step 4: Save and Exit BIOS
- Save the changes made to the BIOS settings by selecting the appropriate option (usually labeled Save & Exit or Exit & Save Changes).
- Step 5: Restart Your Computer
- Allow your computer to restart and boot up normally after making changes to the BIOS settings.
- Step 6: Test Valorant
- Launch Valorant to see if the Valorant Vanguard error has been resolved.
- If the error no longer appears, you have successfully adjusted your system settings to accommodate Vanguard.
By tweaking your system settings to enable Vanguard’s smooth operation, you can enjoy the thrilling gameplay of Valorant without any hindrances caused by system compatibility issues.
Fix 4: Check Antivirus Software
Your computer’s antivirus software is designed to protect your system from potential threats, but it might sometimes conflict with Vanguard, triggering the Valorant Vanguard error. To address this issue, follow these detailed steps:
- Step 1: Check Antivirus Quarantine
- Open your antivirus software and navigate to its quarantine section. This area contains potentially harmful files that have been isolated by the antivirus.
- Step 2: Restore Vanguard from Quarantine
- Look for any Vanguard-related files that might have been quarantined by the antivirus software.
- If you find any, restore these files from quarantine to their original location.
- Step 3: Add Vanguard to Exclusions
- To prevent future conflicts, add Vanguard to the exclusion list of your antivirus software. This tells the antivirus not to interfere with Vanguard’s operations.
- Step 4: Disable Real-time Scanning Temporarily
- Some antivirus software offers the option to temporarily disable real-time scanning. This can help you determine if the antivirus is the cause of the Valorant Vanguard error.
- Step 5: Test Valorant
- After making these changes, launch Valorant to see if the Valorant Vanguard error persists.
- If the error is resolved, you can play Valorant without interruptions from antivirus conflicts.
By ensuring that your antivirus software cooperates harmoniously with Vanguard, you can maintain a secure gaming environment in Valorant without compromising on gameplay performance.
Fix 5: Check System Permissions
Insufficient system permissions can sometimes be the root cause of the Valorant Vanguard error. To ensure Vanguard operates smoothly, follow these detailed steps to check and grant the necessary permissions:
- Step 1: Run Valorant as Administrator
- Right-click on the Valorant shortcut or executable file.
- Select “Run as administrator” from the context menu.
- If prompted by User Account Control (UAC), click “Yes” to grant administrative privileges.
- Step 2: Check User Account Control (UAC) Settings
- Press “Windows + R” to open the Run dialog box.
- Type “Control Panel” and press “Enter” to open the Control Panel.
- In the Control Panel, search for “User Account Control” and click on it.
- Slide the UAC slider to the lowest position (Never notify) to ensure that no UAC prompts interfere with Vanguard’s operation.
- Step 3: Restart Your Computer
- After making changes to the UAC settings, restart your computer to apply the changes.
- Step 4: Test Valorant
- Launch Valorant again to check if the Valorant Vanguard error is resolved.
- If the error no longer appears, your system permissions are now appropriately set for Vanguard.
By granting the necessary permissions and ensuring Vanguard runs with administrative privileges, you can enjoy smooth and uninterrupted Valorant gameplay without the Vanguard error hindering your progress.
Fix 6: Update Graphics Drivers
Outdated or incompatible graphics drivers can cause various issues, including the Valorant Vanguard error. To address this, follow these detailed steps to update your graphics drivers:
- Step 1: Identify Your Graphics Card
- Right-click on the Windows Start button and select “Device Manager” from the context menu.
- In Device Manager, expand the “Display adapters” section to see the name of your graphics card.
- Step 2: Visit the Manufacturer’s Website
- Go to the website of your graphics card manufacturer (e.g., NVIDIA, AMD, Intel).
- Step 3: Download Latest Drivers
- Locate the “Drivers” or “Support” section on the manufacturer’s website.
- Search for the latest drivers for your specific graphics card model and operating system.
- Download the appropriate drivers.
- Step 4: Uninstall Current Drivers
- Press “Windows + X” and select “Device Manager” from the menu.
- Expand the “Display adapters” section, right-click on your graphics card, and select “Uninstall device”.
- Follow the on-screen prompts to uninstall the drivers.
- Step 5: Install New Drivers
- Locate the downloaded graphics driver file and run the installer.
- Follow the on-screen instructions to install the new drivers.
- Step 6: Restart Your Computer
- After installing the new drivers, restart your computer to finalize the changes.
- Step 7: Test Valorant
- Launch Valorant and check if the Valorant Vanguard error is resolved.
- If the error no longer occurs, your updated graphics drivers are compatible with Vanguard.
By keeping your graphics drivers up to date, you can ensure optimal performance and a seamless gaming experience in Valorant, free from any errors caused by outdated drivers.
Fix 7: Disable Overclocking
Overclocking is a practice where users increase the clock speed of their computer’s hardware components, such as the CPU or GPU, to achieve better performance. However, overclocking can sometimes lead to stability issues and conflicts with certain software, including Vanguard. To address this, follow these detailed steps to disable overclocking:
- Step 1: Reset BIOS Settings
- Restart your computer and access the BIOS settings during the boot-up process. The key to enter BIOS varies depending on your computer’s manufacturer (common keys include F2, F10, and Del).
- Step 2: Restore Default Settings
- In the BIOS settings, look for an option like “Load Optimized Defaults” or “Restore Default Settings”.
- Select this option to reset the BIOS to its default configurations.
- Step 3: Disable Manual Overclocking
- Locate the “Overclocking” or “Advanced CPU Settings” section in the BIOS.
- Set all overclocking options, such as CPU ratio, base clock, and memory frequency, to “Auto” or “Default”.
- Ensure that the CPU and GPU are running at their stock clock speeds.
- Step 4: Save and Exit BIOS
- Save the changes made to the BIOS settings by selecting the appropriate option (usually labeled “Save & Exit” or “Exit & Save Changes”).
- Step 5: Restart Your Computer
- Allow your computer to restart with the default BIOS settings.
- Step 6: Test Valorant
- Launch Valorant again to check if the Valorant Vanguard error is resolved.
- If the error no longer appears, disabling overclocking has likely resolved the issue.
By disabling overclocking and running your hardware at its default clock speeds, you can ensure a stable environment for Vanguard and enjoy a smooth gaming experience in Valorant without encountering the Vanguard error.
Fix 8: Check Windows Updates
Windows updates often include bug fixes, stability improvements, and compatibility updates that can resolve issues like the Valorant Vanguard error. Follow these detailed steps to check for and install the latest Windows updates:
- Step 1: Open Windows Settings
- Press “Windows + I” on your keyboard to open Windows Settings.
- Step 2: Go to Windows Update
- In the Windows Settings menu, click on “Update & Security”.
- Step 3: Check for Updates
- Click on “Windows Update” in the left sidebar.
- Then, click “Check for updates” in the right pane.
- Windows will now search for available updates.
- Step 4: Install Updates
- If Windows finds any updates, click “Download” and then “Install” to begin the update process.
- Windows may require you to restart your computer to complete the installation.
- Step 5: Test Valorant
- After installing the updates and restarting your computer, launch Valorant again to see if the Valorant Vanguard error is resolved.
- If the error no longer occurs, the Windows updates have likely fixed any compatibility or stability issues with Vanguard.
Regularly checking for and installing Windows updates is essential for maintaining a secure and reliable operating system. It can also ensure smooth compatibility with the latest versions of software like Vanguard, allowing you to enjoy uninterrupted gameplay in Valorant.
Preventing the Valorant vanguard error
Experiencing the Valorant Vanguard error can be frustrating, but taking some preventive measures can help you avoid encountering it in the first place. Here are some essential tips to prevent the Vanguard error from occurring:
1. Keep Vanguard Updated
Regularly check for Vanguard updates to ensure you have the latest version installed. Developers frequently release updates to improve compatibility and address known issues, reducing the chances of encountering the Vanguard error.
2. Check Software Compatibility
Before installing any new software on your computer, verify its compatibility with Vanguard. Certain applications and drivers may conflict with Vanguard, leading to errors. If you find any compatibility concerns, avoid installing conflicting software.
3. Avoid Overclocking
While overclocking can boost performance, it can also lead to instability issues with certain software, including Vanguard. Keep your hardware running at its stock clock speeds to minimize the risk of encountering the Vanguard error.
4. Maintain Updated Graphics Drivers
Outdated or incompatible graphics drivers can cause a range of issues, including the Vanguard error. Keep your graphics drivers up to date to ensure optimal performance and smooth gameplay in Valorant.
5. Monitor Antivirus Software
Regularly check your antivirus software to ensure it’s not interfering with Vanguard. Add Vanguard to the exclusion list and temporarily disable real-time scanning while playing Valorant to prevent any potential conflicts.
6. Set Appropriate System Permissions
Ensure Vanguard has the necessary system permissions to function properly. Running Valorant as an administrator and adjusting your User Account Control settings can help provide the required permissions.
7. Keep Windows Updated
Frequently check for and install Windows updates to keep your operating system running smoothly. Windows updates often include bug fixes and compatibility improvements that can prevent issues like the Vanguard error.
By following these preventive tips, you can create a stable and compatible environment for Vanguard, reducing the likelihood of encountering the Valorant Vanguard error and enhancing your overall gaming experience in Valorant.
Conclusion
The Valorant Vanguard error can be vexing, but with our troubleshooting steps and preventive tips, a seamless gaming experience awaits you. Keep Vanguard updated, check for software conflicts, avoid overclocking, and maintain updated graphics drivers. Monitor antivirus software, set appropriate system permissions, and keep Windows updated. By following these steps, you can enjoy Valorant without the hindrance of the Vanguard error, ensuring a thrilling gaming adventure at every turn. Embrace the challenge and conquer the virtual battlegrounds with confidence!
FAQs
It’s an issue caused by Vanguard, Riot Games’ anti-cheat system.
Outdated Vanguard, software conflicts, and system compatibility issues are common causes.
Uninstall the current version and install the latest one from the Valorant website.
Close conflicting applications and disable them at startup.
Access BIOS, disable Secure Boot, and restart the computer.
Restore Vanguard files from quarantine and add Vanguard to the exclusion list.
Prachi Mishra is a talented Digital Marketer and Technical Content Writer with a passion for creating impactful content and optimizing it for online platforms. With a strong background in marketing and a deep understanding of SEO and digital marketing strategies, Prachi has helped several businesses increase their online visibility and drive more traffic to their websites.
As a technical content writer, Prachi has extensive experience in creating engaging and informative content for a range of industries, including technology, finance, healthcare, and more. Her ability to simplify complex concepts and present them in a clear and concise manner has made her a valuable asset to her clients.
Prachi is a self-motivated and goal-oriented professional who is committed to delivering high-quality work that exceeds her clients’ expectations. She has a keen eye for detail and is always willing to go the extra mile to ensure that her work is accurate, informative, and engaging.


