Are you all set for thrilling quests, only to be halted by your stubborn Jagex launcher? We understand your frustration and are here to guide you through a maze of perplexing issues. From software conflicts to outdated Java versions and internet connection troubles, we have the solutions you need.
In this captivating article, we’ll delve into the depths of Jagex launcher problems, accompanied by a burst of quick fixes that will get you back in the game. With engaging headings like “Fix 1: Resolving Software Conflicts” and “Fix 2: Updating Java to the Rescue,” each step is presented in a concise and user-friendly manner.
Not only will you discover detailed procedures to tackle these perplexing issues, but we’ll also provide preventive tips to ensure a seamless gaming experience. Whether it’s disabling compatibility mode, clearing the cache, or staying informed with FAQs, we’ve got you covered.
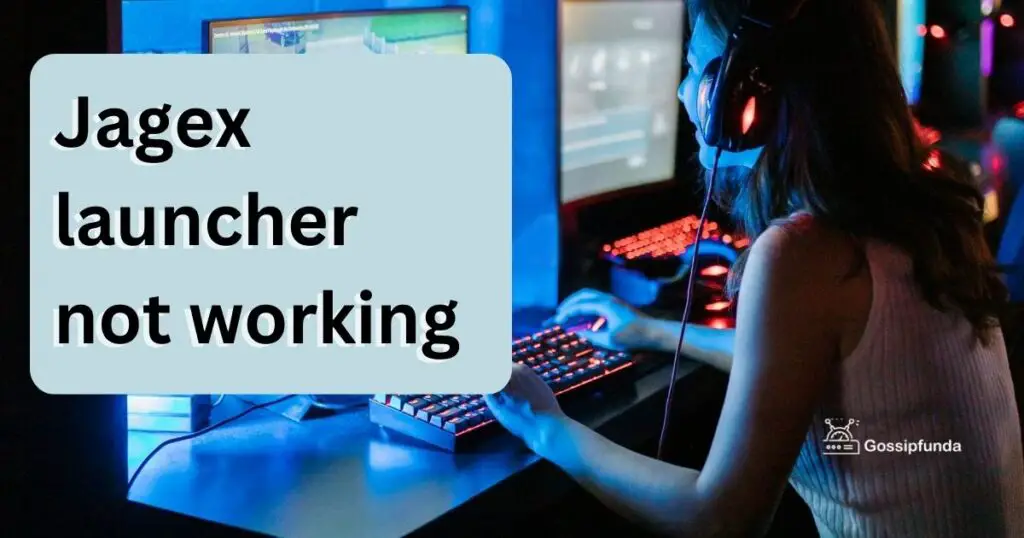
So, get ready to conquer the gaming world once again as we embark on this journey to revive your Jagex launcher. Let’s dive in and unravel the secrets to unleash uninterrupted gaming enjoyment!
Identifying the Problem
Before jumping into solutions, let’s identify common issues associated with the Jagex launcher not functioning. It may be:
- Launcher not opening: You click on the launcher, but it doesn’t open.
- Launcher crashes: The launcher opens, but crashes immediately.
- Launcher stuck: It opens, but is frozen or unresponsive.
Reasons Behind Jagex Launcher Issues
Understanding the reasons behind these issues will help us in resolving them effectively.
- Software Conflicts: Other software programs might interfere with the Jagex launcher. This is a common cause behind the Jagex launcher not working.
- Outdated Java Version: Jagex games often require the latest version of Java. An outdated Java version might be the culprit.
- Internet Connection Issues: An unstable or slow internet connection can also cause problems with the Jagex launcher.
How to fix jagex launcher not working?
Now that we know the potential causes, let’s fix your Jagex launcher.
Fix 1: Resolve Software Conflicts
Conflicts with other software can often result in the Jagex launcher not working. The conflict could be due to an antivirus or firewall blocking the launcher. Here’s a detailed step-by-step guide to resolve this issue.
Step 1: Disable Your Antivirus Temporarily
Right-click on the antivirus icon from the taskbar and select ‘Disable’ or ‘Turn off’. This might vary based on the antivirus you are using. Please note, this action could expose your system to potential threats, so be sure to avoid browsing unknown websites or downloading files during this period.
Step 2: Disable Firewall Temporarily
Access your system’s control panel by typing ‘Control Panel’ in the search bar. Once in the Control Panel, search for ‘Windows Defender Firewall’. On the left-hand side, you’ll see the option ‘Turn Windows Defender Firewall on or off’ – select it. Choose to turn off the firewall for both private and public networks.
Step 3: Test the Launcher
With the antivirus and firewall temporarily disabled, attempt to launch the Jagex launcher. If it works, the issue was likely a software conflict.
Step 4: Enable Antivirus and Firewall
Remember, you must always keep your antivirus and firewall enabled to protect your system. Turn them back on as soon as you finish testing.
Step 5: Add Exceptions
If the problem was indeed a software conflict, you can add an exception to your antivirus and firewall for the Jagex launcher. This way, the software will bypass checks for the launcher, allowing it to operate smoothly. This process differs based on the antivirus or firewall software you use, so it’s best to check their respective user guides.
Through these steps, software conflicts causing the Jagex launcher not to work should be resolved. Now, get back to your gaming journey and conquer those quests!
Fix 2: Update Java
An outdated version of Java is another common reason for the Jagex launcher not working. Upgrading Java to the latest version might be the solution you need. Here’s how to do it step-by-step.
- Step 1: Uninstall Old Java Version: Before you install the latest version, uninstall the current version of Java. Navigate to your control panel, then find and select the ‘Programs and Features’ option. In the list of programs, locate Java and right-click it. Choose ‘Uninstall’.
- Step 2: Download the Latest Java Version: After uninstalling the old version, visit the official Java website (www.java.com). Click on ‘Java Download’ to get the latest version. Ensure to download the version compatible with your operating system.
- Step 3: Install New Java Version: Locate the downloaded file on your system (usually in the ‘Downloads’ folder). Double-click the file to start the installation process. Follow the prompts to install Java. Agree to the terms and conditions and click ‘Install’. Wait for the process to complete.
- Step 4: Verify the Java Installation: After installation, verify the version of Java installed on your system. You can do this by visiting the Java website and clicking on ‘Do I have Java?’. Follow the instructions to verify your Java version.
- Step 5: Test the Launcher: With the new version of Java installed, launch the Jagex launcher. If it works, the problem was likely an outdated version of Java.
These steps should help you resolve the issue of the Jagex launcher not working due to an outdated Java version. Now, dive back into your game and make the most of your gaming experience!
Fix 3: Improve Internet Connection
At times, the issue of the Jagex launcher not working might be as simple as an unstable internet connection. Here’s a detailed guide on how you can improve it.
- Step 1: Check Your Internet Connection: Check if your internet connection is working properly. Try loading a few web pages to see if they open without delay. If you’re unable to browse or browsing is slow, this may be the root of your problem.
- Step 2: Reset Your Router: Find your router and locate the reset button. It’s usually a small, recessed button that you might need a pin to press. Hold it for about 10 seconds and release. Your router will restart, which can often fix many common internet issues.
- Step 3: Switch to a Wired Connection: If you’re using a wireless connection and still experiencing issues, try switching to a wired one. An ethernet cable directly connects your device to the router and often provides a more stable connection.
- Step 4: Reduce Bandwidth Use: Too many devices or applications using the internet can slow down your connection. Close any unnecessary apps and disconnect devices not in use.
- Step 5: Test the Launcher: With an improved internet connection, launch the Jagex launcher. If it works, the problem was likely due to internet issues.
By following these steps, you should be able to resolve any internet-related issues causing your Jagex launcher not to work. It’s time to gear up and immerse yourself in your gaming adventures!
Fix 4: Reinstall Jagex Launcher
When all else fails, reinstalling the Jagex Launcher can often solve the problem of the Jagex launcher not working. Here’s a step-by-step guide on how to do it.
- Step 1: Uninstall the Jagex Launcher: Go to the Control Panel on your computer, and then select ‘Programs and Features’. Scroll through the list until you find the Jagex launcher. Click on it, and then click ‘Uninstall’. Wait for the process to complete.
- Step 2: Restart Your Computer: After uninstalling, it’s a good practice to restart your computer. This action ensures all changes take effect properly.
- Step 3: Download the Latest Version of Jagex Launcher: Go to the official Jagex website. Find the download link for the launcher, and click it. Make sure to download the version that matches your computer’s operating system.
- Step 4: Install the Jagex Launcher: Once the download finishes, locate the file in your ‘Downloads’ folder and double-click it. This action starts the installation process. Follow the instructions that appear on your screen to complete the installation.
- Step 5: Test the Launcher: With the new installation, open the Jagex launcher. If it works, you’ve solved the issue.
This process should help resolve any persistent problems causing your Jagex launcher not to work. Now, you can go back to enjoying your game with no interruptions!
Fix 5: Update Your Graphics Card Driver
Sometimes, the Jagex launcher not working could be due to an outdated or incompatible graphics card driver. Here are the steps to update your graphics card driver.
- Step 1: Identify Your Graphics Card: Press the ‘Windows Key + R’ to open the Run dialog box. Type ‘dxdiag’ and press ‘Enter’. In the new window, click on the ‘Display’ tab. Note down the name of your graphics card.
- Step 2: Visit Manufacturer’s Website: Go to the official website of your graphics card manufacturer. This could be NVIDIA, AMD, or Intel. Navigate to their ‘Drivers’ or ‘Support’ section.
- Step 3: Download the Latest Driver: In the drivers section, search for your specific graphics card model. Download the latest available driver compatible with your operating system.
- Step 4: Install the Driver: Locate the downloaded file and double-click it to initiate the installation. Follow the prompts to install the new driver. Once the installation is complete, you might need to restart your computer.
- Step 5: Test the Launcher: With the updated graphics card driver, try launching the Jagex launcher. If it starts without a problem, your issue was likely an outdated graphics driver.
By following these steps, any issues related to your graphics card driver causing the Jagex launcher not to work should be resolved. Now, you’re ready to dive back into your game, free from interruptions. Game on!
Fix 6: Clear Jagex Launcher Cache
Over time, accumulated cache files can cause issues with the Jagex launcher. Clearing the cache can often resolve the Jagex launcher not working problem. Follow these steps to clear the Jagex launcher cache.
- Step 1: Close the Jagex Launcher: Ensure that the Jagex launcher is closed before proceeding with the cache clearing process.
- Step 2: Access the Cache Location: Open the File Explorer on your computer and navigate to the location where the Jagex launcher cache files are stored. The default location for Windows is usually: C:\Users\[Your Username]\jagexcache
- Step 3: Delete the Cache Files: Within the jagexcache folder, select all the files and folders. Right-click and choose the “Delete” option. Confirm the deletion when prompted.
- Step 4: Clear Temporary Files: To further ensure a clean cache, clear the temporary files on your computer. Press the “Windows Key + R” to open the Run dialog box. Type in %temp% and press Enter. This will open the temporary files folder. Select all the files and folders, then right-click and choose “Delete”. Confirm the deletion when prompted.
- Step 5: Restart the Jagex Launcher: After clearing the cache and temporary files, restart the Jagex launcher. Launch it as you normally would and see if the issue has been resolved.
Clearing the cache can often resolve issues with the Jagex launcher not working by removing any corrupt or outdated files. Now, you can enjoy a smoother and uninterrupted gaming experience. Happy gaming!
Fix 7: Run Jagex Launcher as Administrator
Running the Jagex launcher with administrator privileges can sometimes resolve the issue of the Jagex launcher not working. Here’s a step-by-step guide to do it.
- Step 1: Close the Jagex Launcher: Make sure that the Jagex launcher is closed before proceeding.
- Step 2: Locate the Jagex Launcher Shortcut: Find the shortcut icon of the Jagex launcher on your desktop or in the Start menu. Alternatively, you can locate the launcher executable file directly in the installation folder.
- Step 3: Right-Click and Select Run as administrator: Right-click on the Jagex launcher shortcut or the executable file. From the context menu, select the “Run as administrator” option.
- Step 4: Confirm User Account Control Prompt: A User Account Control (UAC) prompt may appear, asking for permission to run the application as administrator. Click “Yes” or “Allow” to proceed.
- Step 5: Test the Launcher: After launching the Jagex launcher with administrator privileges, check if the issue persists. Running it as an administrator can sometimes overcome permissions or compatibility issues.
By following these steps, you can run the Jagex launcher with administrator privileges, which might resolve the problem of the Jagex launcher not working. Now, you can continue your gaming adventures without any hindrances. Enjoy!
Fix 8: Disable Compatibility Mode
Sometimes, enabling compatibility mode for the Jagex launcher can cause it to malfunction. Disabling compatibility mode can potentially resolve the issue of the Jagex launcher not working. Follow these steps to disable compatibility mode.
- Step 1: Locate the Jagex Launcher Shortcut: Find the shortcut icon of the Jagex launcher on your desktop or in the Start menu. Alternatively, you can locate the launcher executable file directly in the installation folder.
- Step 2: Right-Click and Select Properties: Right-click on the Jagex launcher shortcut or the executable file. From the context menu, select the “Properties” option at the bottom.
- Step 3: Navigate to the “Compatibility” Tab: In the Properties window, navigate to the “Compatibility” tab. Here, you’ll find compatibility settings for the launcher.
- Step 4: Uncheck “Run this program in compatibility mode: Under the Compatibility mode section, uncheck the box that says “Run this program in compatibility mode for.” This will disable compatibility mode for the Jagex launcher.
- Step 5: Click Apply and OK: After unchecking the compatibility mode option, click the “Apply” button at the bottom right corner of the Properties window. Then, click “OK” to save the changes.
- Step 6: Test the Launcher: Launch the Jagex launcher again and check if it now works properly. Disabling compatibility mode can resolve any conflicts that were causing the launcher to malfunction.
By following these steps, you can disable compatibility mode for the Jagex launcher and potentially fix the Jagex launcher not working issue. Now, you can get back to your gaming adventures without any compatibility-related hurdles. Enjoy your gameplay!
Preventing Future Issues with the Jagex Launcher
While troubleshooting and fixing the issue of the Jagex launcher not working is crucial, it’s equally important to take preventive measures to avoid such problems in the future. Here are some helpful tips to prevent future issues with the Jagex launcher.
1. Keep Your Software Updated
Regularly update your operating system, Java, graphics card drivers, and any other software or components associated with the Jagex launcher. Outdated software can often lead to compatibility issues and malfunctions.
2. Maintain a Reliable Internet Connection
Ensure you have a stable and reliable internet connection when playing Jagex games. A slow or unstable connection can cause interruptions and launcher issues. Consider using a wired connection or positioning yourself closer to the Wi-Fi router for better signal strength.
3. Enable Firewall and Antivirus Exceptions
If you have firewall or antivirus software installed, add exceptions or exclusions for the Jagex launcher and related files. This prevents unnecessary interference and ensures the smooth functioning of the launcher.
4. Clear Cache Regularly
Periodically clearing the cache of the Jagex launcher can help prevent the accumulation of unnecessary files that might lead to performance issues. Follow the steps outlined in Fix 6 to clear the cache.
5. Avoid Modifying Game Files
Avoid making unauthorized modifications to game files or using third-party software that might interfere with the Jagex launcher’s operation. Such modifications can cause conflicts and potential security risks.
6. Stay Informed about Updates and Known Issues
Stay connected with the Jagex community and keep an eye on official forums, social media channels, and the Jagex website for updates and announcements. Being aware of any known issues or maintenance periods can help you anticipate and avoid launcher problems.
By following these preventive tips, you can minimize the chances of encountering issues with the Jagex launcher and enjoy a smoother gaming experience. Remember, proactive measures go a long way in ensuring uninterrupted gameplay. Happy gaming!
Conclusion
We’ve explored common issues behind the Jagex launcher not working and ways to resolve them. Software conflicts, an outdated Java version, and internet connection issues are common causes. Fixing them involves troubleshooting your software, updating Java, and checking your internet connection. If all else fails, reach out to Jagex support.
Enjoy your gaming experience without any interruption. Happy gaming! Remember, an adventurer is never defeated by a simple obstacle. Now, get back into your game and show the world what you’ve got!
FAQs
Possible reasons include software conflicts, outdated Java version, and internet connection issues.
Disable antivirus/firewall temporarily or add exceptions for the launcher in their settings.
Visit the official Java website, download the latest version, and install it.
Check your connection, reset your router, and ensure a stable, strong internet connection.
Reinstall the launcher, update your graphics card driver, or run it as an administrator.
Reach out to Jagex support with a detailed description of the issue and the steps you’ve tried.
Prachi Mishra is a talented Digital Marketer and Technical Content Writer with a passion for creating impactful content and optimizing it for online platforms. With a strong background in marketing and a deep understanding of SEO and digital marketing strategies, Prachi has helped several businesses increase their online visibility and drive more traffic to their websites.
As a technical content writer, Prachi has extensive experience in creating engaging and informative content for a range of industries, including technology, finance, healthcare, and more. Her ability to simplify complex concepts and present them in a clear and concise manner has made her a valuable asset to her clients.
Prachi is a self-motivated and goal-oriented professional who is committed to delivering high-quality work that exceeds her clients’ expectations. She has a keen eye for detail and is always willing to go the extra mile to ensure that her work is accurate, informative, and engaging.


