Cricut is a popular brand known for its cutting machines and design software that allows users to create a wide range of personalized crafts. However, like any technology, users may encounter errors while using Cricut’s products. One such error is “Error Loading Purchase Data on Cricut.” This error can be frustrating, especially if you’re trying to access purchased content or use premium features. In this article, we will explore the possible reasons behind this error and provide step-by-step solutions to fix it.
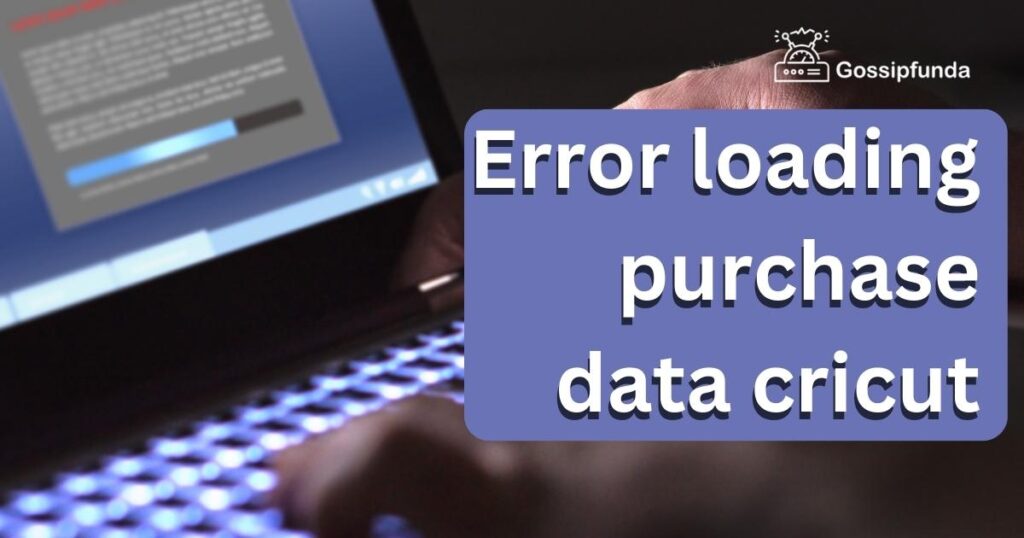
Understanding the Error: Why Does it Occur?
The error message “Error Loading Purchase Data on Cricut” typically indicates a problem with retrieving purchase information from Cricut’s servers. Several factors can contribute to this issue, including:
- Connectivity Problems: Poor internet connection or intermittent network issues can disrupt the communication between your device and Cricut’s servers, resulting in the error.
- Server Maintenance or Outages: Cricut periodically performs maintenance on its servers or may experience temporary outages, which can prevent the loading of purchase data.
- Software Glitches: Sometimes, the Cricut Design Space software may encounter technical glitches or encounter conflicts with other installed software, leading to the error.
How to fix the error loading purchase data cricut
Now that we understand the potential causes of the error, let’s explore some effective solutions to resolve it:
Fix 1: Check Internet Connectivity
Step 1: Restart your router or modem
- Unplug your router or modem from the power source.
- Wait for a few seconds before plugging it back in.
- Allow the router or modem to restart fully.
Step 2: Connect to a different Wi-Fi network
Follow steps:
- If possible, connect your device to a different Wi-Fi network to determine if the issue is specific to your current network.
- If the error doesn’t occur on the alternate network, you may need to troubleshoot your home network or contact your internet service provider.
Step 3: Switch to a different network
- If you are using a mobile data connection, switch to a different network to see if the error persists.
- Connecting to a different network can help identify if the issue is related to your current network configuration.
Step 4: Check signal strength
Follow steps:
- Ensure that your Wi-Fi or mobile data signal is strong and stable.
- Weak signals can lead to connection issues and prevent the loading of purchase data.
- Move closer to your router or consider using a Wi-Fi extender to improve signal strength.
Step 5: Contact your internet service provider
- If you consistently experience poor internet connectivity or frequent disconnections, reach out to your internet service provider (ISP) for assistance.
- They can help diagnose and resolve any underlying issues with your connection.
Following these steps will help ensure that your internet connection is stable and capable of effectively communicating with Cricut’s servers. If the “Error Loading Purchase Data on Cricut” issue persists, proceed to the next fix.
Fix 2: Verify Cricut Server Status
Step 1: Visit Cricut’s official website or social media channels
- Check Cricut’s official website or their social media channels (such as Twitter or Facebook) for any announcements regarding server maintenance or outages.
- Look for any recent updates or notifications that indicate if the servers are experiencing issues.
Step 2: Follow Cricut’s customer support channels
Follow steps:
- If you are unable to find any information on the website or social media, reach out to Cricut’s customer support.
- Contact their support team through their official website, email, or phone number to inquire about the server status.
Step 3: Wait for server issues to be resolved
- If Cricut has confirmed a server issue, you will need to wait until they resolve it.
- Keep an eye on their official communication channels for updates on when the servers will be back up and running.
Step 4: Retry after some time
- Once Cricut announces that the server issues are resolved, try accessing your purchase data again after some time.
- Servers may take a while to stabilize, so it is advisable to wait a bit before retrying.
Verifying the Cricut server status is crucial, as it helps determine if the error is due to temporary server issues. If the error persists even after the server issues have been resolved, continue to the next fix.
Read more: Whirlpool duet washer error codes
Fix 3: Clear Browser Cache and Cookies
Step 1: Clear cache and cookies in Google Chrome
- Open Google Chrome and click on the three-dot menu in the top-right corner.
- Hover over “More tools” and select “Clear browsing data.”
- In the pop-up window, choose the time range (e.g., “All time”) to clear all cache and cookies.
- Check the boxes next to “Cached images and files” and “Cookies and other site data.”
- Click on the “Clear data” button to remove the cache and cookies.
Step 2: Clear cache and cookies in Mozilla Firefox
Follow steps:
- Launch Mozilla Firefox and click on the three-line menu in the top-right corner.
- Select “Options” from the drop-down menu.
- In the left sidebar, click on “Privacy & Security.”
- Scroll down to the “Cookies and Site Data” section and click on “Clear Data.”
- Ensure that both “Cookies and Site Data” and “Cached Web Content” are selected.
- Click on the “Clear” button to delete the cache and cookies.
Step 3: Clear cache and cookies in Microsoft Edge
- Open Microsoft Edge and click on the three-dot menu in the top-right corner.
- Select “Settings” from the menu.
- Scroll down and click on “Privacy, search, and services” in the left sidebar.
- Under the “Clear browsing data” section, click on “Choose what to clear.”
- Check the boxes next to “Cookies and other site data” and “Cached images and files.”
- Click on the “Clear” button to remove the cache and cookies.
Step 4: Restart the browser and retry
- After clearing the cache and cookies, close the browser completely.
- Reopen the browser and try accessing Cricut’s website or Design Space again.
- Check if the “Error Loading Purchase Data on Cricut” issue is resolved.
Clearing the browser cache and cookies helps eliminate any temporary data conflicts that might be causing the error. If the issue persists, proceed to the next fix.
Fix 4: Disable Browser Extensions
Step 1: Disable extensions in Google Chrome
- Open Google Chrome and type “chrome://extensions” in the address bar.
- Press Enter to access the Extensions page.
- Locate the extensions that are installed in your browser.
- Toggle off the switch next to each extension to disable them.
- Close and reopen Google Chrome to apply the changes.
Step 2: Disable extensions in Mozilla Firefox
Follow steps:
- Launch Mozilla Firefox and click on the menu icon in the top-right corner.
- Select “Add-ons” from the drop-down menu.
- In the left sidebar, click on “Extensions” to view the installed extensions.
- Click on the toggle button next to each extension to disable them.
- Restart Mozilla Firefox to save the changes.
Step 3: Disable extensions in Microsoft Edge
- Open Microsoft Edge and click on the three-dot menu in the top-right corner.
- Select “Extensions” from the menu.
- In the Extensions tab, find the installed extensions.
- Click on the toggle button next to each extension to disable them.
- Close and reopen Microsoft Edge for the changes to take effect.
Step 4: Retry accessing Cricut
- After disabling the browser extensions, try accessing Cricut’s website or Design Space again.
- Check if the “Error Loading Purchase Data on Cricut” issue persists.
- If the error is resolved, it indicates that one of the disabled extensions was causing the conflict.
By disabling browser extensions, you can identify if any installed extensions are interfering with Cricut’s functionality. If the error still persists, proceed to the next fix.
Fix 5: Update Cricut Design Space
Step 1: Launch Cricut Design Space
- Open the Cricut Design Space software on your computer.
- Ensure that you are logged in to your Cricut account.
Step 2: Check for updates within the software
Follow steps:
- Look for any available updates within the Cricut Design Space software itself.
- Usually, there is an option or a notification indicating updates.
- Click on the relevant option to check for updates.
Step 3: Visit the official Cricut website
- If there are no updates available within the software, visit the official Cricut website.
- Navigate to the “Downloads” or “Support” section of the website.
Step 4: Download and install the latest version
Follow steps:
- Look for the latest version of Cricut Design Space available for download.
- Ensure that it is compatible with your operating system.
- Download the installer file and follow the on-screen instructions to install the update.
Step 5: Restart your computer
- After successfully installing the update, restart your computer.
- This will ensure that any changes made during the update are fully implemented.
Step 6: Launch Cricut Design Space and retry
- Once your computer has restarted, launch Cricut Design Space again.
- Log in to your account and try accessing your purchase data.
- Check if the “Error Loading Purchase Data on Cricut” issue is resolved.
Updating Cricut Design Space to the latest version helps ensure that you have the most stable and bug-free software. If the error still persists, proceed to the next fix.
Fix 6: Disable Antivirus or Firewall
Step 1: Identify your antivirus or firewall software
- Determine the antivirus or firewall software installed on your computer.
- Common antivirus programs include Norton, McAfee, Avast, or Windows Defender Firewall.
Step 2: Access antivirus or firewall settings
Follow steps:
- Locate the antivirus or firewall software icon in your system tray or taskbar.
- Right-click on the icon to access its options or settings.
- Look for options related to “Protection,” “Firewall,” or “Settings.”
Step 3: Temporarily disable antivirus or firewall
- In the antivirus or firewall settings, find the option to disable or turn off the protection temporarily.
- Follow the prompts or instructions provided by your specific antivirus or firewall software to disable it.
- Confirm the action and proceed to disable the antivirus or firewall.
Step 4: Retry accessing Cricut
Follow steps:
- After disabling the antivirus or firewall, try accessing Cricut’s website or Design Space again.
- Check if the “Error Loading Purchase Data on Cricut” issue is resolved.
- If the error is no longer present, it indicates that the antivirus or firewall was causing the conflict.
Step 5: Enable antivirus or firewall (optional)
- Once you have successfully accessed Cricut without the error, it is recommended to re-enable your antivirus or firewall for ongoing protection.
- Access the antivirus or firewall settings again and follow the prompts or instructions to enable it.
By temporarily disabling your antivirus or firewall software, you can determine if they are interfering with the proper functioning of Cricut’s services. If the error persists even after disabling them, continue troubleshooting with the next fix.
Fix 7: Update Device Drivers
Step 1: Identify the device drivers related to connectivity
- Open the Device Manager on your computer.
- In Windows, you can access the Device Manager by right-clicking on the Start button and selecting “Device Manager” from the menu.
Step 2: Locate network-related drivers
Follow steps:
- Expand the “Network adapters” category in the Device Manager.
- Look for network adapters or devices related to your internet connectivity, such as Wi-Fi adapters or Ethernet controllers.
Step 3: Check for driver updates
- Right-click on the network adapter or device and select “Update driver” from the context menu.
- Choose the option to search automatically for updated driver software.
- Windows will scan for available driver updates and install them if found.
Step 4: Repeat the process for other relevant drivers
Follow steps:
- If you encounter any other devices related to connectivity or network functionality, follow the same steps to check for driver updates.
Step 5: Restart your computer
- After updating the drivers, it is recommended to restart your computer to ensure the changes take effect.
Step 6: Retry accessing Cricut
- Once your computer has restarted, launch Cricut Design Space or visit Cricut’s website.
- Check if the “Error Loading Purchase Data on Cricut” issue is resolved.
- Updating device drivers can help resolve compatibility issues and improve connectivity, potentially resolving the error.
Updating device drivers ensures that your computer’s hardware components are functioning optimally and compatible with Cricut’s services. If the error persists, it is advisable to seek further assistance from Cricut’s customer support.
Fix 8: Reinstall Cricut Design Space
Step 1: Uninstall Cricut Design Space
- Open the “Control Panel” on your computer.
- Navigate to “Programs” or “Programs and Features.”
- Locate Cricut Design Space in the list of installed programs.
- Right-click on Cricut Design Space and select “Uninstall” or “Uninstall/Change.”
- Follow the prompts to uninstall the software completely.
Step 2: Delete remaining Cricut Design Space files
Follow steps:
- Press the Windows key + R to open the “Run” dialog box.
- Type “%appdata%” and click “OK” to open the AppData folder.
- Locate the Cricut Design Space folder.
- Right-click on the folder and select “Delete” to remove it.
Step 3: Download the latest version of Cricut Design Space
- Visit the official Cricut website and navigate to the downloads page.
- Download the latest version of Cricut Design Space compatible with your operating system.
Step 4: Install Cricut Design Space
Follow steps:
- Locate the downloaded installer file and run it.
- Follow the on-screen instructions to install Cricut Design Space on your computer.
- Make sure to choose the appropriate installation settings, such as the installation directory.
Step 5: Launch Cricut Design Space and retry
- Once the installation is complete, launch Cricut Design Space.
- Log in to your Cricut account and attempt to access your purchase data.
- Check if the “Error Loading Purchase Data on Cricut” issue is resolved.
Reinstalling Cricut Design Space ensures that you have a fresh installation of the software, eliminating any potential issues that might have caused the error. If the error still persists, it is recommended to reach out to Cricut’s customer support for further assistance.
Fix 9: Reset Cricut Machine
Step 1: Power off the Cricut machine
- Make sure the Cricut machine is turned off.
- Disconnect it from the power source and any connected devices.
Step 2: Locate the reset button
Follow steps:
- Look for the reset button on the Cricut machine.
- The location of the reset button may vary depending on the model.
Step 3: Press and hold the reset button
- Press and hold the reset button using a small tool like a paperclip or pin.
- Hold the button for about 10-15 seconds.
Step 4: Release the reset button
Follow steps:
- Release the reset button after the specified time.
- The Cricut machine will power on and perform a reset.
Step 5: Reconnect and test
- Reconnect the Cricut machine to the power source and any necessary devices.
- Power on the machine and test if the “Error Loading Purchase Data on Cricut” issue is resolved.
- Attempt to access your purchase data and check if the error no longer appears.
Resetting the Cricut machine can help clear any temporary glitches or issues that may be causing the error. If the error persists, it is recommended to contact Cricut’s customer support for further assistance.
Preventing Tips to Avoid the error
To prevent encountering the “Error Loading Purchase Data on Cricut” issue in the future, consider implementing the following tips:
1. Maintain a Stable Internet Connection
- Ensure that you have a reliable and stable internet connection before using Cricut’s products or accessing the Design Space software.
- Use a wired connection or position yourself close to the Wi-Fi router for a stronger signal.
2. Keep Software and Firmware Updated
- Regularly check for updates to the Cricut Design Space software and firmware of your Cricut machine.
- Install the latest updates to benefit from bug fixes and improvements that can help prevent errors.
3. Clear Cache and Cookies Regularly
- Clear your browser cache and cookies periodically to avoid data conflicts that could lead to errors.
- Refer to the earlier section of this article for detailed steps on how to clear cache and cookies in popular browsers.
4. Use Supported Browsers
- Ensure that you are using a browser that is supported by Cricut Design Space.
- Check Cricut’s official website for a list of recommended and supported browsers to avoid compatibility issues.
5. Disable Conflicting Extensions
- Be mindful of browser extensions or add-ons that might conflict with Cricut’s functionality.
- Temporarily disable any extensions that might interfere with the proper functioning of Cricut Design Space.
6. Keep Antivirus and Firewall Software Updated
- Ensure that your antivirus and firewall software is up to date to prevent any potential conflicts with Cricut’s services.
- Regularly update your security software to stay protected while using Cricut products.
7. Backup Your Purchased Content
- Make regular backups of your purchased content, such as designs and projects, to prevent loss in case of any unforeseen errors or technical issues.
- Use external storage devices or cloud-based storage options to keep your files safe.
By following these preventative tips, you can minimize the chances of encountering the “Error Loading Purchase Data on Cricut” issue and have a smoother experience with Cricut’s products and services.
Conclusion
Troubleshooting the “Error Loading Purchase Data on Cricut” issue requires checking internet connectivity, verifying server status, clearing cache and cookies, disabling extensions, updating software and drivers, and seeking customer support if needed. By following these steps, users can resolve the error and enjoy a seamless experience with Cricut’s products. Remember to maintain a stable internet connection, keep software updated, clear cache regularly, and disable conflicting extensions.
It’s also essential to update device drivers, consider reinstalling Cricut Design Space if necessary, and reset the Cricut machine if the error persists. Implementing these preventive measures can help avoid future occurrences of the error. By taking these actions, users can ensure smooth operations and uninterrupted access to their purchased content on Cricut.
FAQs
This message indicates an issue retrieving purchase information from Cricut’s servers.
Restart your router, switch to a different Wi-Fi network, or contact your internet service provider.
Check Cricut’s website or social media for server status updates and wait for the issue to be resolved.
Clearing cache and cookies helps resolve temporary conflicts that may cause the error.
Yes, disabling conflicting extensions can help resolve the error.
Updating ensures software performance, bug fixes, and compatibility with Cricut’s services.
Temporarily disabling them can help identify if they are causing the error.
Contact Cricut’s customer support for personalized assistance in resolving the issue.
Maintain a stable internet connection, clear cache regularly, keep software and drivers updated.
Prachi Mishra is a talented Digital Marketer and Technical Content Writer with a passion for creating impactful content and optimizing it for online platforms. With a strong background in marketing and a deep understanding of SEO and digital marketing strategies, Prachi has helped several businesses increase their online visibility and drive more traffic to their websites.
As a technical content writer, Prachi has extensive experience in creating engaging and informative content for a range of industries, including technology, finance, healthcare, and more. Her ability to simplify complex concepts and present them in a clear and concise manner has made her a valuable asset to her clients.
Prachi is a self-motivated and goal-oriented professional who is committed to delivering high-quality work that exceeds her clients’ expectations. She has a keen eye for detail and is always willing to go the extra mile to ensure that her work is accurate, informative, and engaging.


