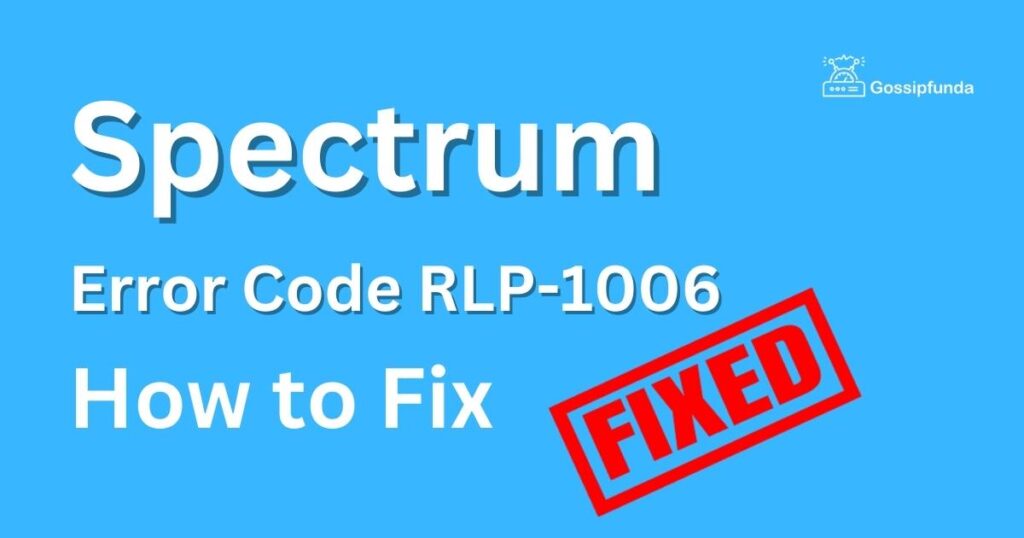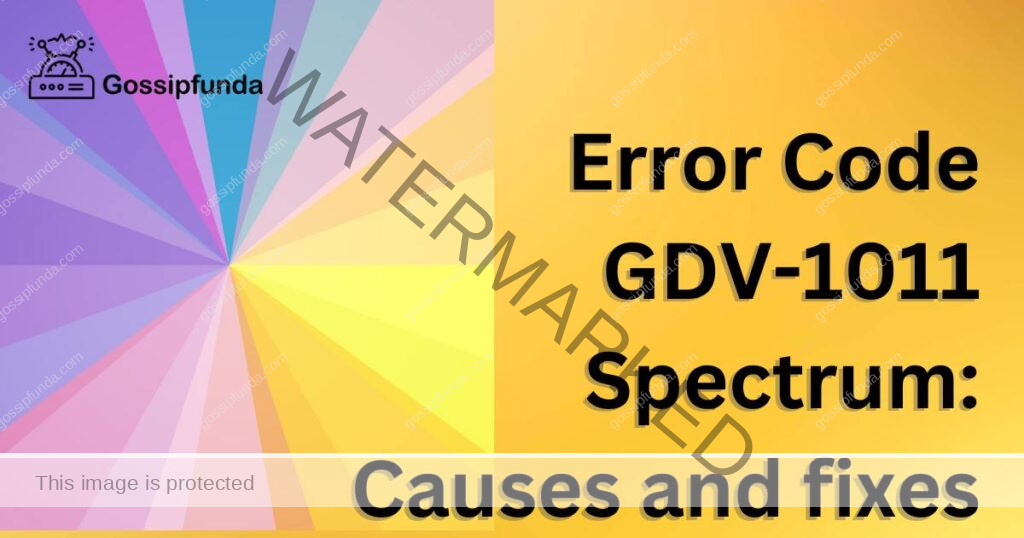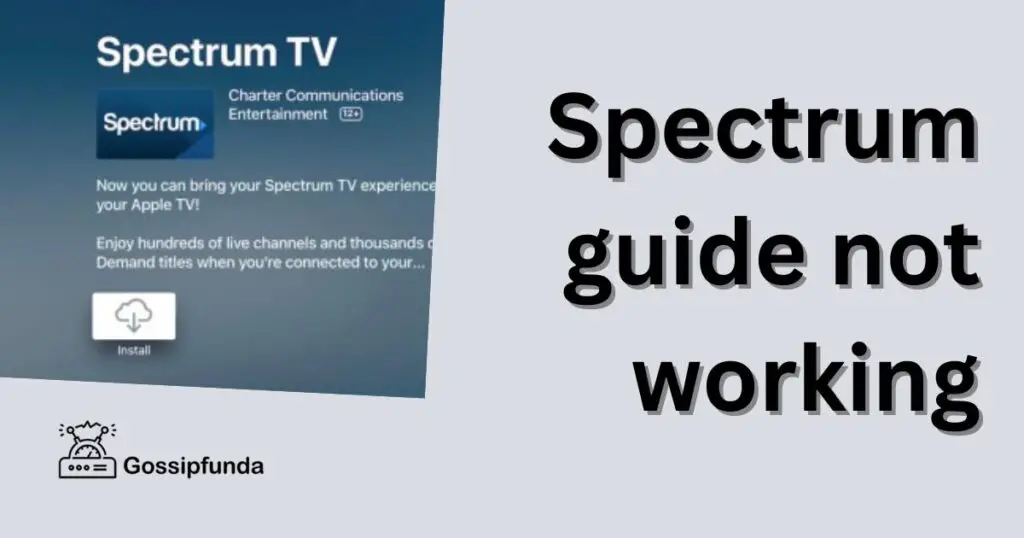The Eli-9000 Error Spectrum is a perplexing issue that can disrupt the smooth operation of various systems and software. Understanding its causes and finding effective solutions is crucial to maintaining a seamless workflow and ensuring optimal performance. In this article, we will delve into the different factors that contribute to the Eli-9000 Error Spectrum and provide you with a comprehensive guide on how to resolve it. Whether you are a tech enthusiast, a software developer, or a system administrator, this article will equip you with the knowledge you need to tackle this issue head-on and restore functionality.
Understanding the Eli-9000 Error Spectrum
The Eli-9000 Error Spectrum is a complex error phenomenon that manifests in a wide range of systems and software applications. It encompasses a variety of error codes and messages, making it challenging to pinpoint a specific cause. This error spectrum is often associated with compatibility issues, corrupt files, outdated drivers, or conflicting software components.

When encountering the Eli-9000 Error Spectrum, users may experience system crashes, freezes, or unexpected program terminations. It can hinder productivity, disrupt workflows, and cause frustration. Fortunately, there are several steps you can take to identify the root cause and resolve the issue effectively.
Identifying the causes of the Eli-9000 error spectrum
To address the Eli-9000 Error Spectrum, it is essential to understand the potential causes behind it. Here are some common culprits that may contribute to this error spectrum:
- Compatibility Issues: Incompatible software versions or conflicting components within the system can trigger the Eli-9000 Error Spectrum. This can occur when software requires certain system specifications that are not met.
- Corrupt Files: When crucial system files become corrupted due to various factors such as malware, hardware failures, or improper shutdowns, it can lead to the Eli-9000 Error Spectrum.
- Outdated Drivers: Using outdated or incompatible device drivers can cause errors within the system, including the Eli-9000 Error Spectrum. It is crucial to keep drivers up to date to maintain system stability.
- Conflicting Software Components: The presence of conflicting software components, such as incompatible plugins or applications, can lead to the Eli-9000 Error Spectrum. These conflicts can occur when multiple software components attempt to access the same system resources simultaneously.
Identifying the specific cause of the Eli-9000 Error Spectrum is vital to implementing the appropriate solution. Let’s explore the steps to resolve this issue effectively.
How to fix the Eli-9000 error spectrum?
Fix 1: Update Software
Keeping your software up to date is crucial for resolving the Eli-9000 Error Spectrum. Outdated software versions often contain bugs and compatibility issues that can trigger errors. Follow these detailed steps to update your software:
- Check for Updates: Open the software or application that is experiencing the Eli-9000 Error Spectrum. Look for an option like “Check for Updates” or “Software Updates” within the settings or preferences menu.
- Install Available Updates: If updates are available, click on the corresponding button to initiate the installation process. Make sure you have a stable internet connection to download the updates.
- Restart the System: Once the updates are installed, it is recommended to restart your system. This allows the changes to take effect and ensures that all components are properly updated.
- Repeat for Other Software: Repeat the above steps for other software applications installed on your system that may be associated with the Eli-9000 Error Spectrum. This includes the operating system, drivers, and third-party applications.
- Enable Automatic Updates: To prevent future occurrences of the Eli-9000 Error Spectrum, enable automatic updates for your software whenever possible. This ensures that you receive the latest patches and bug fixes as soon as they become available.
Updating your software is a proactive measure that addresses compatibility issues and provides enhanced stability, reducing the chances of encountering the Eli-9000 Error Spectrum.
Fix 2: Scan for Malware
Malware infections can significantly impact system performance and trigger various errors, including the Eli-9000 Error Spectrum. Performing a thorough malware scan can help eliminate these threats. Follow these steps to scan for malware:
- Install Reputable Antivirus Software: Choose a reliable antivirus software and install it on your system. Ensure that the antivirus software is up to date to effectively detect the latest malware threats.
- Launch the Antivirus Software: Open the antivirus software and navigate to the scanning options. Look for a feature like “Full Scan” or “Deep Scan” that thoroughly examines all files and system components.
- Start the Scan: Initiate the scan and allow the antivirus software to analyze your system for potential malware infections. This process may take some time depending on the size of your storage and the speed of your computer.
- Quarantine or Remove Detected Threats: Once the scan is complete, the antivirus software will display a report listing any identified malware. Take appropriate action by either quarantining or deleting the detected threats.
- Restart the System: After removing or quarantining the malware, it is recommended to restart your system. This ensures that any residual traces of the malware are eliminated, reducing the chances of the Eli-9000 Error Spectrum reoccurring.
Regularly scanning your system for malware helps maintain its security and minimizes the risk of encountering errors like the Eli-9000 Error Spectrum.
Read more: Spectrum mobile app suddenly burning 20% battery
Fix 3: Check Hardware
Faulty hardware components can contribute to system errors, including the Eli-9000 Error Spectrum. Follow these steps to check and ensure your hardware is functioning correctly:
- Power Off the System: Turn off your computer and unplug it from the power source to ensure safety during the hardware inspection.
- Open the Case: If you are comfortable doing so, open the computer case to access the internal components. If you are not familiar with hardware inspection, it is advisable to seek assistance from a professional.
- Inspect Internal Components: Visually inspect the internal hardware components, such as the RAM modules, hard drives, and cables. Look for any signs of physical damage, loose connections, or visible abnormalities.
- Re-seat Components: If you suspect a loose connection, gently remove and re-insert the respective component. Ensure that they are properly seated and secured.
- Replace Faulty Components: If you identify any hardware components that are visibly damaged or suspect they may be causing the Eli-9000 Error Spectrum, consider replacing them with compatible and functioning alternatives.
- Close the Case: Once you have finished inspecting and reseating the components, close the computer case and ensure it is securely fastened.
By checking your hardware components, you can address any underlying issues that may be contributing to the Eli-9000 Error Spectrum and restore system stability.
Fix 4: Perform System File Check
The Eli-9000 Error Spectrum can also be caused by corrupt system files. Running a system file check can help identify and repair any damaged files. Follow these steps to perform a system file check:
- Open Command Prompt: Press the Windows key and type “Command Prompt” in the search bar. Right-click on “Command Prompt” and select “Run as administrator” to open the command prompt with administrative privileges.
- Execute the Command: In the command prompt window, type “sfc /scannow” and press Enter. This command initiates the system file check process.
- Wait for Completion: The system file check process may take some time to complete, depending on the size of your storage and the speed of your computer. Do not interrupt the process.
- Review the Results: After the system file check is complete, the command prompt will display a report indicating whether any corrupt files were found and if they were successfully repaired.
- Restart the System: If the system file check repaired any corrupt files, it is recommended to restart your system to ensure the changes take effect.
Performing a system file check helps identify and fix corrupt system files, reducing the occurrence of the Eli-9000 Error Spectrum and improving overall system stability.
Fix 5: Uninstall Conflicting Software
Conflicting software components can cause errors, including the Eli-9000 Error Spectrum. Uninstalling any recently installed or conflicting software can help resolve the issue. Follow these steps to uninstall conflicting software:
- Open Control Panel: Press the Windows key and type “Control Panel” in the search bar. Open the Control Panel from the search results.
- Navigate to “Programs and Features”: Within the Control Panel, locate the “Programs” or “Programs and Features” option and click on it.
- Locate the Conflicting Software: In the list of installed programs, identify the software that may be conflicting with your system or triggering the Eli-9000 Error Spectrum.
- Uninstall the Software: Right-click on the conflicting software and select “Uninstall” from the context menu. Follow the prompts to complete the uninstallation process.
- Restart the System: After uninstalling the conflicting software, restart your system to ensure that any residual effects are cleared.
By removing conflicting software, you eliminate potential triggers for the Eli-9000 Error Spectrum and create a more stable software environment.
Remember, if the issue persists even after following these fixes, it is recommended to seek professional assistance or contact the software or hardware manufacturer for further support tailored to your specific system configuration.
Fix 6: Reset System Settings
Resetting your system settings to their default state can help resolve the Eli-9000 Error Spectrum by undoing any conflicting or misconfigured settings. Follow these steps to reset your system settings:
- Open Control Panel: Press the Windows key and type “Control Panel” in the search bar. Open the Control Panel from the search results.
- Navigate to “System and Security”: Within the Control Panel, locate the “System and Security” option and click on it.
- Access “System Restore”: Under the “System and Security” section, find the “System” category and click on the “System Restore” link.
- Choose a Restore Point: In the System Restore window, click on “Next” to view a list of available restore points. Select a restore point that predates the occurrence of the Eli-9000 Error Spectrum.
- Start the System Restore: Click on “Finish” to begin the system restore process. This will revert your system settings, including registry entries and configuration files, to the selected restore point.
- Follow the Prompts: Follow the prompts provided by the System Restore wizard. Read the warning messages carefully, as the process cannot be reversed once initiated.
- Wait for Completion: The system restore process may take some time to complete. Your system will restart during this process, and you should refrain from interrupting it.
- Verify System Settings: After the system restore is complete, verify that your system settings have been reset to their default state. Check if the Eli-9000 Error Spectrum has been resolved.
Resetting system settings can help eliminate any incompatible or misconfigured options that may have contributed to the Eli-9000 Error Spectrum. However, keep in mind that this process may remove recently installed applications or updates, so it’s important to consider potential impacts before proceeding.
Fix 7: Perform a Clean Operating System Installation
If all previous fixes have failed to resolve the Eli-9000 Error Spectrum, performing a clean installation of the operating system can be a last resort solution. This involves wiping your system’s hard drive and reinstalling the operating system from scratch. Follow these steps to perform a clean operating system installation:
- Backup Your Data: Before proceeding with a clean installation, it is crucial to back up all your important data. Transfer your files to an external storage device or cloud storage to ensure they are safe during the installation process.
- Create Installation Media: Obtain the installation media for your operating system. This can be a DVD, USB drive, or a downloaded ISO file. Follow the instructions provided by the operating system manufacturer to create the installation media.
- Access BIOS/UEFI Settings: Restart your computer and enter the BIOS/UEFI settings by pressing a specific key (e.g., F2, Del, Esc) during the startup process. Navigate to the “Boot” or “Boot Priority” section and set the installation media (DVD/USB) as the first boot device.
- Boot from Installation Media: Save the changes in the BIOS/UEFI settings and restart your computer. It will now boot from the installation media. Follow the on-screen instructions to begin the installation process.
- Format Hard Drive: During the installation process, you will be prompted to choose a destination for the operating system installation. Select your system’s hard drive and choose the option to format it. Formatting the hard drive will erase all existing data.
- Follow Installation Prompts: Continue following the on-screen prompts to complete the installation. This may include selecting language preferences, entering product keys, and configuring system settings. Ensure that you choose the appropriate options based on your requirements.
- Install Drivers and Software: After the operating system installation is complete, install the necessary drivers for your hardware components. Visit the manufacturers’ websites to download the latest drivers and follow the installation instructions provided. Additionally, reinstall any essential software applications that were previously installed on your system.
- Restore Backed-Up Data: Once the drivers and software are installed, restore your backed-up data from the external storage or cloud storage to your system.
Performing a clean operating system installation provides a fresh start and eliminates any software-related issues that may have been causing the Eli-9000 Error Spectrum. However, this process requires caution and thorough backup of your data, as it will remove all existing files and applications from your system.In cases where all other fixes have proven unsuccessful, performing a clean operating system installation can help eliminate the Eli-9000 Error Spectrum. This solution provides a fresh and stable foundation for your system.
Remember to back up your data, create installation media, format the hard drive, follow installation prompts, install drivers and software, and restore backed-up data. Although this fix requires more time and effort, it can effectively resolve persistent issues and restore the optimal performance of your system.
Fix 8: Seek Professional Assistance
If you have exhausted all the previous fixes and the Eli-9000 Error Spectrum still persists, it may be time to seek professional assistance. A qualified technician or the software/hardware manufacturer’s support team can provide specialized guidance and troubleshooting tailored to your specific system configuration. Follow these steps to seek professional assistance:
- Identify Reliable Support Channels: Determine the appropriate support channels for your software or hardware. This may include online forums, official support websites, or direct contact information for customer support.
- Gather Relevant Information: Before reaching out for assistance, gather essential details about your system configuration, including the software versions, hardware specifications, and any error codes or messages associated with the Eli-9000 Error Spectrum. This information will help the professionals better understand the issue and provide targeted solutions.
- Contact Customer Support: Reach out to the software or hardware manufacturer’s customer support through the designated channels. Provide a clear and concise description of the Eli-9000 Error Spectrum, along with the gathered information.
- Follow Expert Recommendations: Work closely with the customer support representative or technician and follow their instructions carefully. They may guide you through additional troubleshooting steps or request diagnostic information to further analyze the issue.
- Consider Remote Assistance: In some cases, customer support may offer remote assistance. This involves allowing the technician to remotely access your system to diagnose and fix the Eli-9000 Error Spectrum. Only proceed with remote assistance if you trust the support source and are comfortable with this level of access.
- Document Communication and Solutions: Keep a record of your communication with customer support, including dates, names of representatives, and details of the suggested solutions. This documentation can be valuable for reference purposes and may help you in case the issue resurfaces.
Seeking professional assistance ensures that you receive expert guidance tailored to your specific situation. These professionals have in-depth knowledge and experience in troubleshooting complex errors like the Eli-9000 Error Spectrum.
Preventing the Eli-9000 Error Spectrum
Preventing the occurrence of the Eli-9000 Error Spectrum is essential to maintain system stability and uninterrupted workflow. Here are some helpful tips to minimize the chances of encountering this error:
- 1. Keep Software Up to Date: Regularly update your operating system, drivers, and applications to ensure compatibility and access the latest bug fixes and security patches.
- 2. Install Reliable Antivirus Software: Use reputable antivirus software and keep it updated. Perform regular scans to detect and eliminate any potential malware threats.
- 3. Practice Safe Browsing Habits: Avoid visiting suspicious websites, clicking on unknown links, or downloading files from untrusted sources to minimize the risk of malware infection.
- 4. Perform Regular System Maintenance: Schedule regular system maintenance tasks such as disk cleanup, disk defragmentation, and registry cleaning to optimize system performance and prevent errors.
- 5. Backup Your Data: Regularly back up your important files to an external storage device or cloud storage. In the event of data loss, you can restore your files without relying solely on system restoration.
- 6. Avoid Installing Unnecessary Software: Be cautious when installing new software. Install only the necessary applications to minimize the chance of conflicting software components.
- 7. Research Software Compatibility: Before installing new software or updates, verify compatibility with your system’s specifications to avoid potential conflicts.
- 8. Handle Hardware Carefully: Handle hardware components with care to prevent physical damage that could lead to system errors. Follow proper installation and maintenance procedures.
- 9. Monitor System Performance: Keep an eye on your system’s performance, including CPU usage, memory usage, and temperature. Address any anomalies promptly.
- 10. Educate Yourself and Stay Informed: Stay updated with the latest technology trends and best practices. Educate yourself about common errors and their prevention methods to take proactive measures.
By implementing these preventive tips, you can reduce the likelihood of encountering the Eli-9000 Error Spectrum and maintain a stable and efficient system. Prevention is always better than dealing with errors and their consequences.
Conclusion
In conclusion, resolving the perplexing Eli-9000 Error Spectrum requires proactive steps, thorough troubleshooting, and expert assistance when needed. By updating software, scanning for malware, checking hardware components, performing system file checks, uninstalling conflicting software, resetting system settings, seeking professional help, and considering a clean operating system installation as a last resort, users can overcome this error and restore system stability. It’s crucial to stay proactive, keep software up to date, and perform regular maintenance to prevent disruptions. With the right strategies and perseverance, users can optimize their system’s performance and enjoy uninterrupted productivity.
FAQs
The Eli-9000 Error Spectrum is a complex error phenomenon that affects various systems and software applications.
The error can be caused by compatibility issues, corrupt files, outdated drivers, and conflicting software components.
Check for updates in the software settings and install them promptly to address compatibility issues.
Run a thorough scan using reliable antivirus software to detect and remove any malware.
Yes, faulty hardware components can trigger the error. Inspect and reseat hardware or seek professional assistance.
Prachi Mishra is a talented Digital Marketer and Technical Content Writer with a passion for creating impactful content and optimizing it for online platforms. With a strong background in marketing and a deep understanding of SEO and digital marketing strategies, Prachi has helped several businesses increase their online visibility and drive more traffic to their websites.
As a technical content writer, Prachi has extensive experience in creating engaging and informative content for a range of industries, including technology, finance, healthcare, and more. Her ability to simplify complex concepts and present them in a clear and concise manner has made her a valuable asset to her clients.
Prachi is a self-motivated and goal-oriented professional who is committed to delivering high-quality work that exceeds her clients’ expectations. She has a keen eye for detail and is always willing to go the extra mile to ensure that her work is accurate, informative, and engaging.