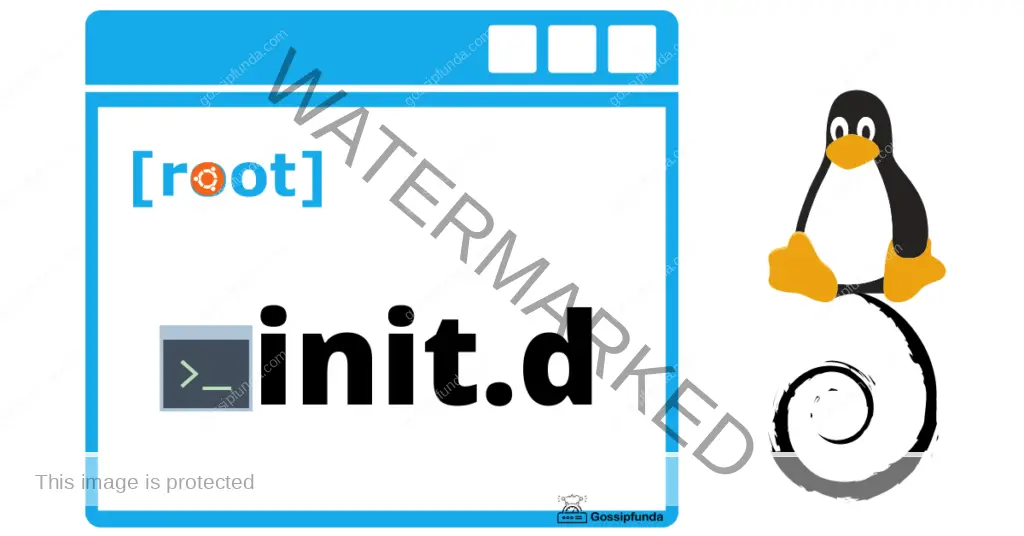You can run a Linux environment on a Windows PC thanks to a technology called Windows Subsystem for Linux (WSL). Yet, occasionally you could run across the error notice “WSLRegisterDistribution failed with error: 0x80370102” while installing a Linux distribution. This error notice may make it difficult for you to use the Linux distribution you want to use. We’ll look at some of the contributing factors to this mistake in this post and offer some fixes to assist you in fixing it.
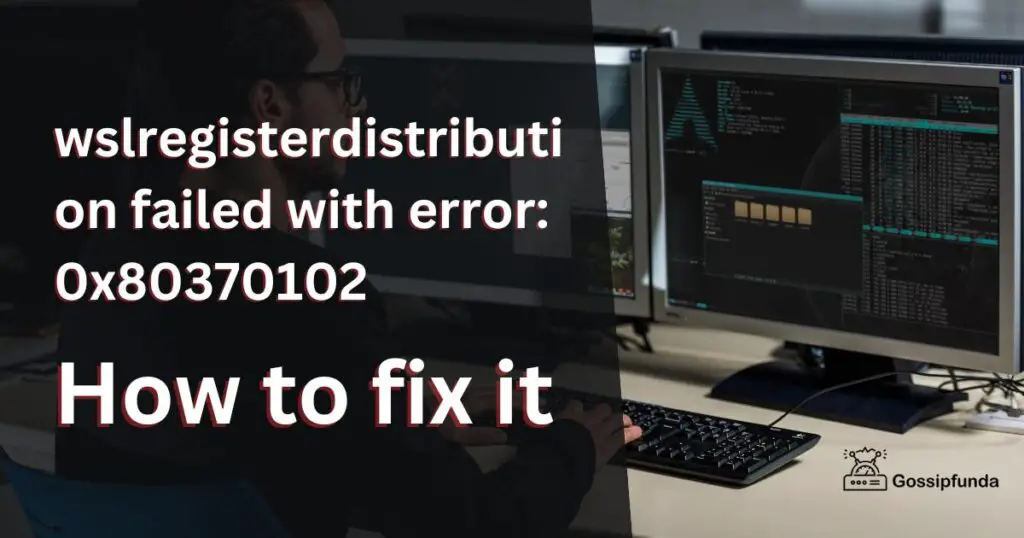
Understanding the Error Message
While installing a Linux distribution on your Windows computer, the error message “WSLRegisterDistribution failed with error: 0x80370102” frequently appears. This error message often denotes a problem with your system’s Windows Subsystem for Linux (WSL) component or a problem with the Linux distribution package you are attempting to install.
Causes of the Error
The most frequent causes of the “WSLRegisterDistribution failed with error: 0x80370102” problem are listed below:
WSL component is not activated
Linux distributions cannot be installed or used on your system if the Windows Subsystem for Linux (WSL) component is not enabled.
Windows is the incorrect version
This error message may appear if your computer is running an older version of Windows that is incompatible with the Linux distribution you are attempting to install.
Having problems with the installation media
The error notice “WSLRegisterDistribution failed with error: 0x80370102” may appear if the Linux distribution package you are attempting to install is damaged or lacking.
Insufficient disc space
You won’t be able to install a Linux distribution if your machine is short on storage space.
Antivirus programme
WSLRegisterDistribution failed with error: 0x80370102 might be caused by antivirus software interfering with the installation process.
Computer Firewall
You can get this error message if your Windows Firewall is preventing the installation of a Linux distribution.
Permissions for user accounts
You can get this error message if you don’t have the right permissions to install applications on your computer.
Mismatched hardware
This error message could appear if your hardware is incompatible with the Linux distribution you are attempting to install.
No virtualization is active
You won’t be able to install and utilize Linux distributions if virtualization is disabled in your system’s BIOS settings.
Faulty system files
You can get this error message if your system files are damaged or corrupted.
How to Fix the Error
The following suggestions will assist you in resolving the “WSLRegisterDistribution failed with error: 0x80370102” issue:
Turn on the WSL component
You can only install and use Linux distributions on a machine that has the Windows Subsystem for Linux (WSL) functionality enabled. You need to check whether or not this capability is enabled as it isn’t enabled by default in Windows. To turn Windows features on or off, go to the Control Panel, end up choosing “Programs and Features,” and then click. Upon that list, identify and mark the box next to “Windows Subsystem for Linux.” Check the box to determine whether it’s not and click “OK” if it is.
Refresh Your System
Ensure that Windows is installed on your PC in the most recent version. The steps below can be used to update Windows and check for updates:
- “Settings” may be found by opening the Start menu.
- Next select “Update & Security.”
- Next, select “Check for updates.”
- Click “Download and install” to download and install any updates that are available.
Do a Windows Clean Install
While a clean Windows installation might take some time, it can help resolve any underlying system problems that might be the root of the “WSLRegisterDistribution failed with error: 0x80370102” error. Here’s how to install Windows completely:
- Backup your critical data and files to a cloud storage provider or external hard drive.
- Make a Windows installation medium, such a DVD or USB disc.
- Restart your computer after inserting the installation disc.
- To modify the boot order such that the installation media boots first, access the BIOS setup tool by pressing the relevant key (often F2 or Delete).
- Installing a new copy of Windows on your computer is as simple as following the on-screen directions.
- Download and install the most recent drivers for your computer hardware when the installation is finished.
Turn off Quick Startup
Windows’ Quick Startup feature may interfere with the installation of Linux systems. See if deactivating it works for you. Choose what the power buttons do by going to Control Panel > Power Settings. Uncheck the box next to “Switch on quick startup” by selecting “Adjust options that are presently unavailable” in the menu that appears.
Turn off Hyper-V
Try turning off Hyper-V if it’s enabled on your PC and see if it helps. Toggle Windows features on or off by opening the Control Panel, selecting “Programs and Features,” and then clicking. On the list, find “Hyper-V” and uncheck the box next to it. Try again to install the Linux distribution after restarting your machine.
Launch the DISM utility
WSLRegisterDistribution failed with error: 0x80370102 may be resolved by utilizing the Deployment Image Servicing and Management (DISM) tool to restore the Windows system image. Use the command “DISM /Online /Cleanup-Image /RestoreHealth” after opening Command Prompt as an administrator.
Windows Store reset
Try resetting the Store app if you are installing the Linux distribution via the Windows Store. Find Microsoft Store by going to Settings > Apps > Apps & features, clicking on it, and choosing “Advanced options.” After clicking “Reset,” restart your computer.
In the BIOS, enable virtualization
Ensure that virtualization is turned on in the BIOS of your computer. Restart your computer and hit the key to access the BIOS settings to accomplish this.
Disable Windows Firewall temporarily
Sometimes the installation of a Linux distribution might be prevented by Windows Firewall. See if it helps if you temporarily disable the Firewall. Once the Linux distribution has been installed, make sure to enable it again.
Temporarily disable antivirus software
Sometimes antivirus software might obstruct the installation process and result in the error message. Check to see whether your antivirus programme may be temporarily disabled. Once the Linux distribution has been installed, make sure to enable it again.
Change your Linux distribution
Trying a different distribution may be an option if you are unable to install the Linux distribution you desire. It’s conceivable that the Linux distribution you’re trying to install is incompatible with your current hardware or Windows version because various distributions may have different system requirements. Instead of installing one, consider one of the distributions that is recommended for your Windows version and hardware setup.
Disable hardware acceleration on the GPU
GPU hardware acceleration can help some apps run more quickly, but it can potentially interfere with Linux distributions’ installation processes. Go to the Settings app, then select System > Display to turn off GPU hardware acceleration. Click “Graphics settings” at the bottom of the page once you have scrolled down. Turn off the switch next to “Hardware-accelerated GPU scheduling.”
Change your installation strategy
Use a different installation technique if you’re installing the Linux distribution from a CD or USB disc. Use a new USB device, for instance, or try burning the Linux installation on a different CD. Using an alternative installation DVD may cure the problem if your existing one is damaged or corrupted.
Use a virtualization tool from a third party
If you are still unable to install the Linux distribution using WSL, you could try running the Linux distribution as a virtual machine on your Windows system using a third-party virtualization programme like VirtualBox or VMware. A virtual environment may run another operating system, such as a Linux distribution, thanks to virtualization technologies. If you are unable to install the Linux distribution natively using WSL, this may need more resources from your machine but it can be a handy solution.
Conclusion
An issue known as “WSLRegisterDistribution failed with error: 0x80370102” frequently happens while installing a Linux distribution on a Windows computer. You may, however, correct this issue and begin using the Linux distribution of your choice in WSL by adhering to the procedures described in this article. Don’t forget to update your system, activate the Windows Subsystem for Linux (WSL) capability, and make sure you have the most recent Linux distribution package downloaded. If everything else fails, you might need to reinstall Windows to address any underlying system problems that might be the error’s root cause.
FAQs
No, you cannot use your Linux distribution installed with the WSL capability to run Windows apps.
No, you may get a distribution package or install a Linux distribution straight from the Microsoft Store.
Yes, in order to install and use Linux distributions on a Windows PC, the WSL capability must be activated.
Divyansh Jaiswal is a B.Tech graduate in Computer Science with a keen interest in technology and its impact on society. As a technical content writer, he has several years of experience in creating engaging and informative content on various technology-related topics.
Divyansh’s passion for writing and technology led him to pursue a career in technical writing. He has written for various publications and companies, covering topics such as cybersecurity, software development, artificial intelligence, and cloud computing.
Apart from writing, Divyansh is also interested in exploring new technologies and keeping up with the latest trends in the tech industry. He is constantly learning and expanding his knowledge to provide his readers with accurate and up-to-date information.
With his expertise in both technology and writing, Divyansh aims to bridge the gap between complex technical concepts and the general public by creating easy-to-understand content that is both informative and enjoyable to read.