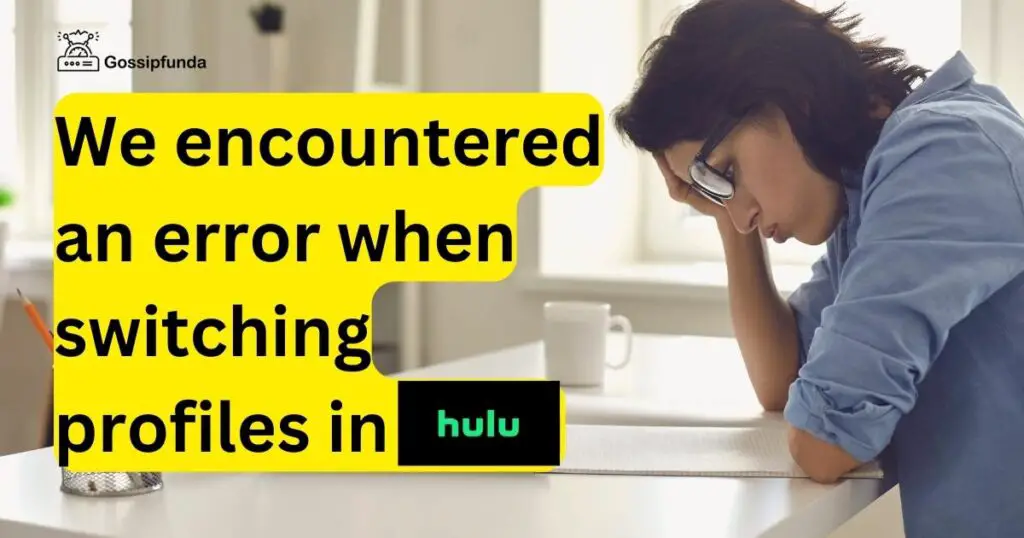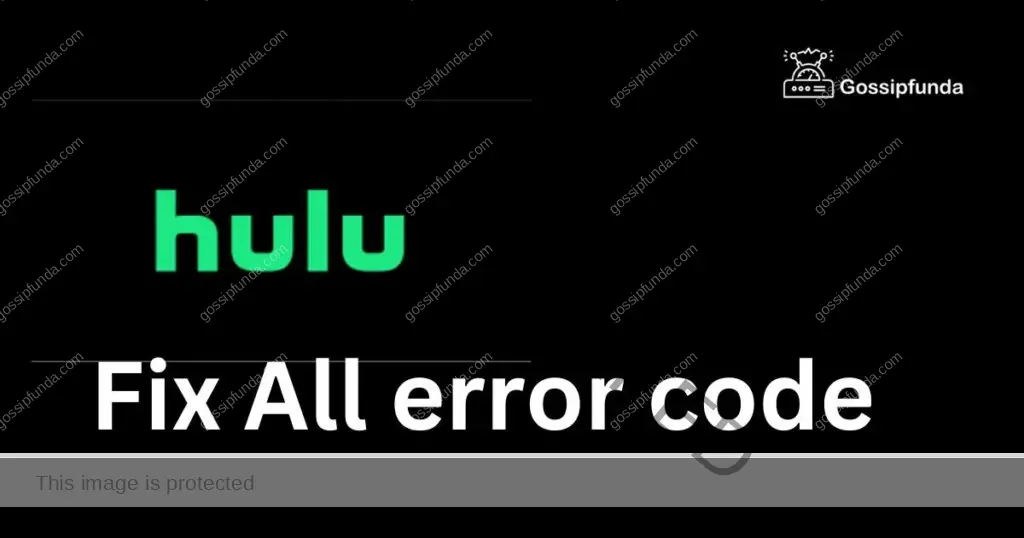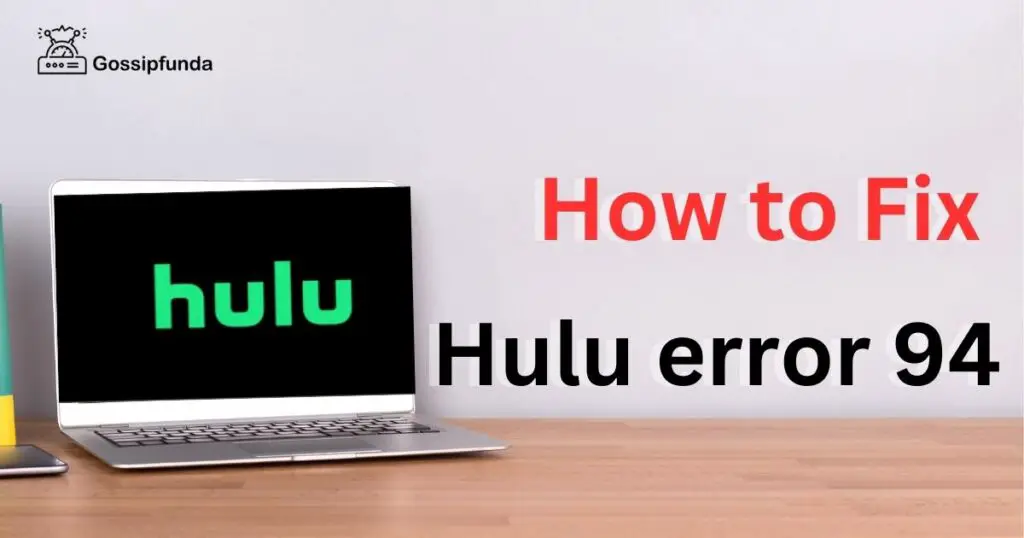Are you experiencing issues with your Hulu streaming service and wondering, “Why is my Hulu not working?” Look no further! This comprehensive guide will help you understand the common reasons behind Hulu not working and provide you with easy-to-follow solutions. Let’s dive in and troubleshoot your streaming woes.
Reasons Why Your Hulu Is Not Working
We’ll explore the common reasons behind Hulu not working. Understanding these issues will help you troubleshoot and find a solution to get back to your favorite shows and movies.
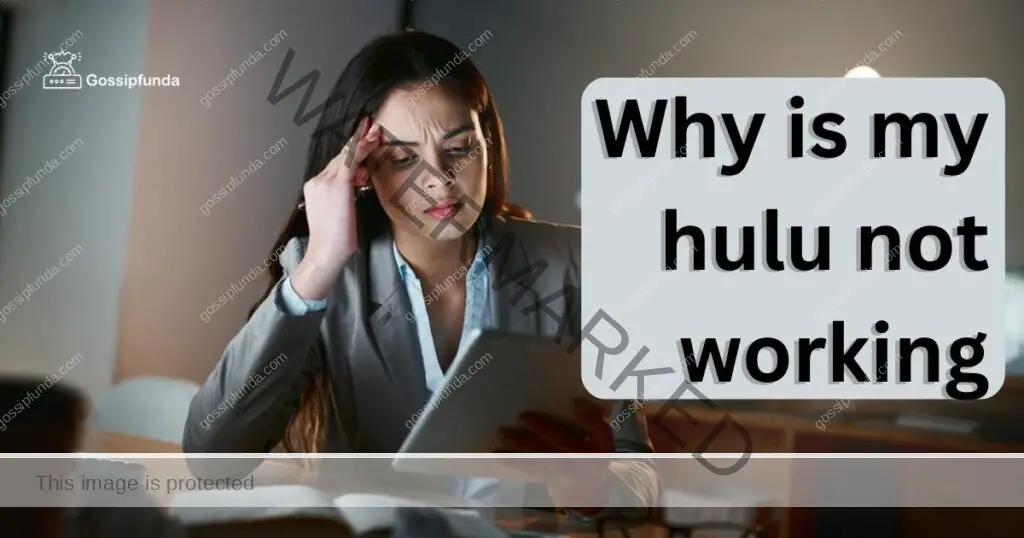
Poor Internet Connection
A stable and fast internet connection is crucial for seamless streaming on Hulu. If your internet speed is below the platform’s recommended threshold, you might experience buffering, lag, or freezing issues.
Outdated App or Device Software
Using an outdated Hulu app or device software can lead to streaming problems. Compatibility issues may arise when you’re not using the latest versions, causing Hulu to not work properly.
Cache and Cookies Buildup
An accumulation of cache and cookies on your web browser or Hulu app can cause streaming issues. This buildup can interfere with the smooth functioning of the platform.
VPN or Proxy Interference
Using a VPN or proxy server can cause streaming issues with Hulu. These services may affect the connection between your device and Hulu’s servers, resulting in poor streaming quality or access issues.
Hulu Service Outages
Occasionally, Hulu might experience service outages, making the platform unavailable to users temporarily. These outages can be due to technical issues, maintenance, or other factors.
Device Compatibility
Hulu may not work if your device isn’t compatible with the streaming service. Some older devices may not support the latest app versions or features, causing streaming issues.
Incorrect Account Credentials
Entering incorrect account credentials can prevent you from accessing Hulu. Make sure you’re using the correct email address and password associated with your Hulu account.
Account or Billing Issues
If there’s an issue with your Hulu account or billing information, you might face streaming problems. This can include expired credit cards, billing errors, or account restrictions due to non-payment.
Concurrent Stream Limit
Hulu has a limit on the number of devices that can stream simultaneously on one account. If you exceed this limit, you may experience streaming issues or receive an error message.
Regional Restrictions
Hulu is only available to users within the United States and its territories. If you’re trying to access Hulu from outside of these regions, you may encounter streaming issues or content restrictions.
How to Fix Hulu Not Working?
Fix 1: Improve Your Internet Connection
An unstable or slow internet connection is a common reason for Hulu streaming issues. Here’s a detailed guide to help you improve your internet connection for a better Hulu experience.
Step 1: Test Your Internet Connection
- Use an online speed test tool, like Speedtest, to check your current internet speed.
- Compare your results with Hulu’s minimum speed requirements: 3 Mbps for standard streaming and 8 Mbps for live TV streaming.
- If your speed is below the minimum requirement, consider upgrading your internet plan or contacting your ISP for assistance.
Step 2: Move Closer to Your Router
Follow steps:
- If your device is far from the router, the Wi-Fi signal might be weak, causing streaming issues.
- Move your device closer to the router or move the router to a central location to improve the Wi-Fi signal strength.
Step 3: Reset Your Router
- Unplug the power cable from your router.
- Wait for 30 seconds before plugging it back in.
- Give the router a few minutes to restart and reconnect to the internet.
- Test Hulu to see if the streaming issue is resolved.
Step 4: Use an Ethernet Connection
Follow steps:
- If your Wi-Fi connection is unreliable, consider using a wired Ethernet connection instead.
- Connect your streaming device to the router using an Ethernet cable.
- Test Hulu to see if the streaming issue is resolved.
Step 5: Disable Bandwidth-Hogging Applications
- Close any bandwidth-intensive applications on your device, such as video conferencing, online gaming, or large downloads.
- Pause any background downloads or updates on your device, as they can slow down your internet connection.
- Test Hulu to see if the streaming issue is resolved.
Step 6: Update Your Router’s Firmware
- Check your router’s user manual or the manufacturer’s website for instructions on how to update its firmware.
- Updating the firmware can improve your router’s performance and fix known issues that might affect your internet connection.
- Test Hulu to see if the streaming issue is resolved.
By following these steps, you can improve your internet connection and resolve any Hulu streaming issues caused by a poor or unstable connection.
Fix 2: Update Your Hulu App and Device Software
Outdated Hulu app or device software can cause streaming issues. Follow these detailed steps to ensure your app and device software are up-to-date, resolving any potential compatibility problems.
Step 1: Update the Hulu App
1. For Android Devices:
- Open the Google Play Store.
- Tap on the menu icon (three horizontal lines) in the top-left corner.
- Select “My apps & games.”
- Find Hulu in the list of installed apps and tap “Update” if an update is available.
2. For iOS Devices:
- Open the App Store.
- Tap on your profile icon in the top-right corner.
- Scroll down to find Hulu in the list of apps with available updates.
- Tap “Update” if an update is available.
Step 2: Update Your Device Software
1. For Android Devices:
- Open the Settings app.
- Scroll down and tap “System” or “About phone.”
- Select “Software update” or “System update.”
- If an update is available, follow the on-screen instructions to install it.
2. For iOS Devices:
- Open the Settings app.
- Tap “General.”
- Select “Software Update.”
- If an update is available, tap “Download and Install.”
Step 3: Restart Your Device
- After updating the Hulu app and your device’s software, restart your device to ensure that the updates take effect.
- To restart your device, turn it off and wait for a few seconds before turning it back on.
Step 4: Test Hulu Streaming
- Launch the updated Hulu app on your device.
- Try streaming your favorite show or movie to see if the issue is resolved.
By ensuring that your Hulu app and device software are up-to-date, you can prevent compatibility issues and improve your streaming experience.
Fix 3: Clear Cache and Cookies
Cache and cookies buildup can cause streaming issues on Hulu. Follow these detailed steps to clear cache and cookies on your browser or Hulu app, ensuring a smoother streaming experience.
Step 1: Clear Browser Cache and Cookies
1. For Google Chrome:
- Open Chrome and click the three-dot menu in the top-right corner.
- Select “Settings.”
- Scroll down and click “Privacy and security.”
- Click “Clear browsing data.”
- Check “Cookies and other site data” and “Cached images and files.”
- Click “Clear data.”
2. For Mozilla Firefox:
- Open Firefox and click the three-line menu in the top-right corner.
- Select “Settings.”
- Click “Privacy & Security” in the left sidebar.
- Scroll down to “Cookies and Site Data.”
- Click “Clear Data.”
- Check “Cookies and Site Data” and “Cached Web Content.”
- Click “Clear.”
3. For Safari:
- Open Safari and click “Safari” in the top-left corner of the screen.
- Select “Preferences.”
- Click the “Privacy” tab.
- Click “Manage Website Data.”
- Click “Remove All” to clear all cookies and cached data.
4. For Microsoft Edge:
- Open Edge and click the three-dot menu in the top-right corner.
- Select “Settings.”
- Click “Privacy, search, and services” in the left sidebar.
- Scroll down to “Clear browsing data” and click “Choose what to clear.”
- Check “Cookies and other site data” and “Cached images and files.”
- Click “Clear now.”
Step 2: Clear App Cache
1. For Android Devices:
- Open the Settings app.
- Tap “Apps” or “Applications.”
- Scroll down and tap “Hulu.”
- Tap “Storage” or “Storage & cache.”
- Tap “Clear Cache.”
2. For iOS Devices:
- Since iOS does not allow users to clear app cache directly, you’ll need to uninstall and reinstall the Hulu app to clear its cache.
- Touch and hold the Hulu app icon until the options menu appears.
- Select “Remove App” or “Delete App.”
- Go to the App Store and download the Hulu app again.
Step 3: Test Hulu Streaming
- Launch the Hulu app or open Hulu on your web browser.
- Try streaming your favorite show or movie to see if the issue is resolved.
Clearing cache and cookies can help resolve streaming issues on Hulu by eliminating any accumulated data that might interfere with the platform’s performance.
Fix 4: Disable VPN or Proxy
Using a VPN or proxy server can cause streaming issues on Hulu, as they might interfere with the connection between your device and Hulu’s servers. Follow these detailed steps to disable your VPN or proxy settings and resolve potential streaming issues.
Step 1: Turn Off Your VPN
- If you’re using a VPN service, open the VPN app on your device.
- Click or tap the “Disconnect” button to disable the VPN connection.
- Close the VPN app to ensure it’s not running in the background.
Step 2: Disable Proxy Settings
1. For Windows Devices:
- Press the Windows key and type “Internet Options.”
- Select “Internet Options” from the search results.
- Click the “Connections” tab.
- Click the “LAN settings” button.
- Uncheck the “Use a proxy server for your LAN” option.
- Click “OK” and then “Apply.”
2. For macOS Devices:
- Click the Apple menu in the top-left corner of the screen and select “System Preferences.”
- Click “Network.”
- Choose your active network connection (Wi-Fi or Ethernet) and click “Advanced.”
- Click the “Proxies” tab.
- Uncheck any active proxy settings and click “OK.”
- Click “Apply” to save the changes.
3. For Android Devices:
- Open the Settings app.
- Tap “Wi-Fi” or “Network & Internet.”
- Press and hold your active Wi-Fi network and tap “Modify network” or “Advanced options.”
- Tap “Proxy” and select “None” to disable any proxy settings.
4. For iOS Devices:
- Open the Settings app.
- Tap “Wi-Fi.”
- Tap the “i” icon next to your active Wi-Fi network.
- Scroll down to the “HTTP Proxy” section and select “Off.”
Step 3: Test Hulu Streaming
- Launch the Hulu app or open Hulu on your web browser.
- Try streaming your favorite show or movie to see if the issue is resolved.
Disabling your VPN or proxy settings can help resolve streaming issues on Hulu by eliminating any potential interference with the connection between your device and the platform’s servers.
Fix 5: Check and Adjust Device Settings
Incorrect or misconfigured device settings can cause streaming issues on Hulu. Follow these detailed steps to check and adjust your device settings for a smoother streaming experience.
Step 1: Check Device Compatibility
- Visit Hulu’s official help center to find a list of supported devices.
- Ensure that your device is compatible with Hulu and meets the minimum requirements for streaming.
Step 2: Adjust Playback Settings
Follow steps:
- Log in to your Hulu account on a web browser.
- Hover over your account icon in the top-right corner and click “Account.”
- Scroll down to the “Your Subscription” section and click “Playback Settings.”
- Adjust the “Data Usage per Screen” setting to a lower quality if you’re experiencing buffering or lag issues.
Step 3: Disable Hardware Acceleration (For Browser Streaming)
1. For Google Chrome:
- Open Chrome and click the three-dot menu in the top-right corner.
- Select “Settings.”
- Scroll down and click “Advanced.”
- Under “System,” toggle off the “Use hardware acceleration when available” option.
2. For Mozilla Firefox:
- Open Firefox and click the three-line menu in the top-right corner.
- Select “Settings.”
- Click “General” in the left sidebar.
- Scroll down to the “Performance” section and uncheck the “Use recommended performance settings” option.
- Uncheck the “Use hardware acceleration when available” option.
Step 4: Disable Background Applications
Close any unnecessary applications running on your device that might consume system resources or bandwidth, such as video conferencing, online gaming, or large downloads.
Step 5: Enable JavaScript and Cookies (For Browser Streaming)
- Ensure that JavaScript and cookies are enabled on your web browser, as Hulu requires both to function properly.
- Refer to your browser’s help center or support website for instructions on enabling JavaScript and cookies.
Step 6: Test Hulu Streaming
- Launch the Hulu app or open Hulu on your web browser.
- Try streaming your favorite show or movie to see if the issue is resolved.
By checking and adjusting your device settings, you can eliminate potential causes for streaming issues on Hulu and enjoy a better viewing experience.
Fix 6: Troubleshoot Account and Billing Issues
Account or billing issues can cause streaming problems on Hulu. Follow these detailed steps to troubleshoot and resolve potential account or billing issues that might be affecting your Hulu experience.
Step 1: Verify Account Credentials
- Ensure that you’re using the correct email address and password associated with your Hulu account.
- If you’ve forgotten your password, click the “Forgot Password?” link on the Hulu login page to reset it.
Step 2: Check Account Status
Follow steps:
- Log in to your Hulu account on a web browser.
- Hover over your account icon in the top-right corner and click “Account.”
- Check your account status under the “Your Account” section to ensure it’s active and not suspended or canceled.
Step 3: Update Billing Information
Follow steps:
- If your billing information is outdated or incorrect, it can cause streaming issues or account suspension.
- Under the “Your Account” section, click “Update” next to “Payment Information.”
- Enter your updated billing information and click “Save Changes.”
Step 4: Resolve Payment Issues
- If your payment method was declined, contact your bank or credit card issuer to resolve the issue.
- Once the issue is resolved, update your billing information on Hulu as described in Step 3.
Step 5: Check the Concurrent Stream Limit
Follow steps:
- Hulu has a limit on the number of devices that can stream simultaneously on one account.
- Ensure that you’re not exceeding the concurrent stream limit by logging out of Hulu on unused devices or asking other users on your account to pause their streaming.
Step 6: Verify the Subscription Plan
Follow steps:
- Ensure that your Hulu subscription plan includes the content you’re trying to watch.
- To upgrade your subscription or add premium channels, click “Manage Plan” under the “Your Subscription” section in your Hulu account.
Step 7: Test Hulu Streaming
- Launch the Hulu app or open Hulu on your web browser.
- Try streaming your favorite show or movie to see if the issue is resolved.
By troubleshooting account and billing issues, you can resolve potential streaming problems on Hulu and enjoy uninterrupted access to your favorite content.
Fix 7: Reinstall the Hulu App
Reinstalling the Hulu app can resolve streaming issues caused by corrupted app files or settings. Follow these detailed steps to uninstall and reinstall the Hulu app on your device for a smoother streaming experience.
Step 1: Uninstall the Hulu App
1. For Android Devices:
- Open the Settings app.
- Tap “Apps” or “Applications.”
- Scroll down and tap “Hulu.”
- Tap “Uninstall” and confirm the action.
2. For iOS Devices:
- Touch and hold the Hulu app icon until the options menu appears.
- Select “Remove App” or “Delete App.”
Step 2: Restart Your Device
- Turn off your device and wait for a few seconds.
- Turn your device back on to ensure that any remaining Hulu app data is cleared from the memory.
Step 3: Reinstall the Hulu App
1. For Android Devices:
- Open the Google Play Store.
- Search for “Hulu” and tap the app in the search results.
- Tap “Install” to download and install the app.
2. For iOS Devices:
- Open the App Store.
- Search for “Hulu” and tap the app in the search results.
- Tap “Get” or the cloud icon to download and install the app.
Step 4: Log in to Your Hulu Account
- Open the newly installed Hulu app on your device.
- Enter your Hulu account email and password to log in.
Step 5: Test Hulu Streaming
Try streaming your favorite show or movie to see if the issue is resolved. Reinstalling the Hulu app can help resolve streaming issues by eliminating any corrupted app files or settings that might be affecting your viewing experience.
Fix 8: Improve Your Network Connection
A poor network connection can cause streaming issues on Hulu. Follow these detailed steps to troubleshoot and improve your network connection for a smoother streaming experience.
Step 1: Check Your Internet Speed
- Visit a reliable online speed test website, such as speedtest.net or fast.com.
- Run the speed test to determine your current download speed.
- Ensure that your internet speed meets Hulu’s minimum requirements for streaming: 3 Mbps for SD content, 8 Mbps for HD content, and 16 Mbps for 4K content.
Step 2: Restart Your Modem and Router
Follow steps:
- Unplug the power cords from your modem and router.
- Wait for at least 30 seconds.
- Plug the power cords back into your modem and router.
- Wait for the devices to fully reboot and reestablish an internet connection.
Step 3: Use a Wired Connection
- If possible, connect your streaming device to your modem or router using an Ethernet cable.
- A wired connection is typically more stable and faster than Wi-Fi, which can improve your streaming experience.
Step 4: Relocate Your Router
Follow steps:
- Place your router in a central location, free from obstructions and interference from other electronic devices.
- Ensure that your streaming device is within the router’s Wi-Fi coverage area.
Step 5: Change Wi-Fi Channel
- Log in to your router’s settings using a web browser.
- Change the Wi-Fi channel to a less congested one, as this can reduce interference and improve your Wi-Fi signal.
Step 6: Update Router Firmware
Follow steps:
- Check your router’s user manual or support website for instructions on updating its firmware.
- Updating your router’s firmware can improve its performance and fix any known issues that might affect your network connection.
Step 7: Test Hulu Streaming
- Launch the Hulu app or open Hulu on your web browser.
- Try streaming your favorite show or movie to see if the issue is resolved.
Improving your network connection can help resolve streaming issues on Hulu by ensuring a stable and fast internet connection for seamless content playback.
Read more: Hulu password not working
Conclusion
Hulu streaming issues can stem from various factors such as device settings, app glitches, network connection, and account problems. By implementing the solutions provided, you can effectively troubleshoot and resolve these issues for a seamless, enjoyable viewing experience. Don’t let streaming problems hinder your entertainment; take action and get back to watching your favorite shows and movies on Hulu with ease.
FAQs
Hulu may not be working due to device compatibility, app issues, network connection problems, or account-related issues.
To fix buffering issues, try restarting your device, improving your network connection, and adjusting playback settings.
Yes, using a VPN can cause streaming issues on Hulu. Disable your VPN or proxy to resolve the problem.
Visit Hulu’s official help center to find a list of supported devices and ensure your device is compatible.
Hulu requires 3 Mbps for SD content, 8 Mbps for HD content, and 16 Mbps for 4K content.
Hulu allows a limited number of concurrent streams. Check your subscription plan for the specific limit.
Log in to your Hulu account, go to the “Your Account” section, and click “Update” next to “Payment Information.”
Restart your modem and router, use a wired connection, relocate your router, or change Wi-Fi channels to improve your connection.
Prachi Mishra is a talented Digital Marketer and Technical Content Writer with a passion for creating impactful content and optimizing it for online platforms. With a strong background in marketing and a deep understanding of SEO and digital marketing strategies, Prachi has helped several businesses increase their online visibility and drive more traffic to their websites.
As a technical content writer, Prachi has extensive experience in creating engaging and informative content for a range of industries, including technology, finance, healthcare, and more. Her ability to simplify complex concepts and present them in a clear and concise manner has made her a valuable asset to her clients.
Prachi is a self-motivated and goal-oriented professional who is committed to delivering high-quality work that exceeds her clients’ expectations. She has a keen eye for detail and is always willing to go the extra mile to ensure that her work is accurate, informative, and engaging.