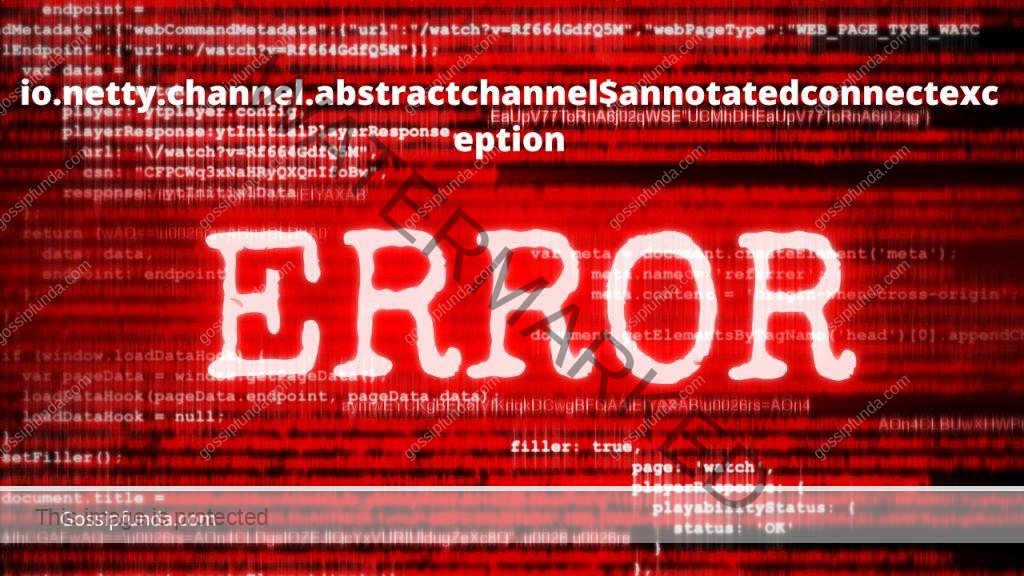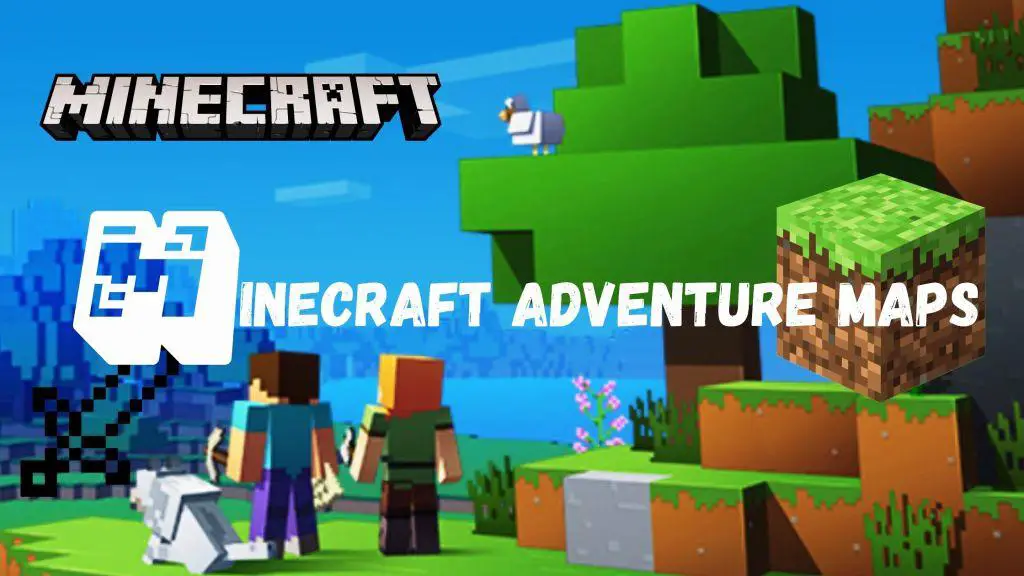Consider finding something cool while playing Minecraft and wanting to screenshot it. How would you respond? While playing the game, the player captures screenshots of the game’s interface. People use them for various reasons, such as preserving memorable game moments, allowing others to follow the game, and exhibiting unique structures or designs. Screenshots are saved as PNG image files in a designated folder on the player’s device. Minecraft has a built-in screenshot feature on all platforms where the game is available. Users can modify the resolution and quality of the screenshots, as well as other options offered by the game, to personalize their Minecraft experience.
How to take screenshots in Minecraft
Taking screenshots in the game can be a great way to capture memories, share your creations with others, or even use them as a reference for future builds. Here’s how to take screenshots:
- Launch Minecraft: To capture a screenshot in Minecraft, open the game and go to the desired game screen.
- Press F2 key: To take a screenshot on Windows and macOS, hit the “F2” key on your keyboard. Check the exact instructions for your device as the procedure will differ on Xbox, PlayStation, and Nintendo Switch.
- Find the image here: The screenshot will be saved in your Minecraft folder once it has been taken. It can be found under “Documents > Minecraft > Screenshots” on Windows. On a macOS system, screenshots are located in the folder “/Library/Application Support/Minecraft/screenshots”.
- Share or store the image: The screenshot is now available for sharing or saving for later use. You can share a screenshot straight from the Minecraft folder, or you can crop or alter it first using an image editing program.
Location of screenshots in different platforms (Windows, MacOS, Linux, Xbox, PS4, Nintendo Switch, etc.)
The location of screenshots in the game can vary depending on the platform you’re using. Here’s a breakdown of where you can find your screenshots on different platforms:
- Windows: The “Documents > Minecraft > Screenshots” folder is where Minecraft screenshots are saved on Windows.
- Mac: Your screenshots from Minecraft can be found in “/Library/Application Support/minecraft/screenshots” on a Mac.
- Linux: Depending on the distribution you’re using, the placement of Minecraft screenshots varies on Linux. For instance, you may locate them at “/.minecraft/screenshots” on Ubuntu.
- Xbox: In the “Captures” area of the Xbox Game Bar, you can find your Minecraft screenshots on the Xbox.
- PS4: In the “Settings” menu’s “Capture Gallery,” you can discover your Minecraft screenshots on a PlayStation 4.
- Nintendo Switch: On the Nintendo Switch, the “Album” part of the system menu is where you can find your Minecraft screenshots.
Organizing and managing Minecraft screenshots
Organizing and managing your screenshots can help keep your screenshots organized and easily accessible. Here are some tips for organizing and managing :
- Create folders: Create folders for different categories of screenshots such as different builds, different worlds, etc. This will help you keep your screenshots organized and make it easier to find specific screenshots when you need them.
- Label and date your screenshots: Label each screenshot with a descriptive name and date. Giving descriptive names to screenshots helps recall their content and the time they were captured.
- Use image editing software: Use image editing software to crop or edit your screenshots. This can be useful for removing unwanted parts of the screenshot or improving the quality of the image.
- Backup your screenshots: Regularly back up your screenshots to an external hard drive or cloud storage service. This will ensure that you don’t lose your screenshots in case your computer crashes or if you need to transfer them to a new computer.
- Share your screenshots: Share your screenshots with friends or on social media. This is a great way to showcase your builds and creations and to share your Minecraft experiences with others.
Exporting and sharing Minecraft screenshots
Exporting and sharing your can be a great way to showcase your builds and creations and to share your Minecraft experiences with others. Here are some tips for exporting and sharing:
- Export to an image format: Export your screenshots to a common image format such as JPEG or PNG. Storing screenshots in widely supported formats like PNG makes it easier to share them with others through image editing software and online platforms.
- Upload to image hosting websites: Upload your screenshots to image hosting websites such as Imgur or Flickr. These websites provide an easy way to share your screenshots with others, as you can simply share a link to the image.
- Share on social media: Share your screenshots on social media platforms such as Facebook, Twitter, or Instagram. This is a great way to showcase your builds and creations and to share your Minecraft experiences with others.
- Use screenshot-sharing websites: Use screenshot-sharing websites specifically for Minecraft such as Planet Minecraft. There are websites dedicated to Minecraft that provide an easy way to share your screenshots with other Minecraft players.
- Send via email or messaging apps: You can also send your screenshots via email or messaging apps to friends and family. This is a quick and easy way to share your screenshots with others.
Troubleshooting common problems with Minecraft screenshot saving
Here are some common problems with saving Minecraft screenshots and their potential solutions:
- Screenshots not saving: Verify that the screenshot folder is there and situated properly if your screenshots are not saving. The “Minecraft” folder in your “Pictures” directory is the default placement for the screenshot folder.
- Screenshots are fuzzy: If your screenshots are fuzzy or poor quality, try tweaking Minecraft’s graphics settings to fix the problem.
- Screenshots are not saved in the proper format: Check to see if you are running the most recent version of Minecraft if your screenshots are not saved in the proper format.
- Failure of the F2 keyboard shortcut to take screenshots: In the Minecraft preferences menu, try rebinding the screenshot key.
- Screenshots aren’t showing up: If you’re unable to view your Minecraft screenshots, make sure the file is not corrupted by checking the file format. You might also want to update the drivers for your graphics device.
Alternative methods of saving and sharing Minecraft screenshots
There are several alternative methods for saving and sharing screenshots:
- In-game screenshot function in Minecraft: While playing, press the F2 key to save a screenshot. The game’s screenshot folder will hold the captured images.
- Additional screenshot applications: You can save screenshots directly from your screen using third-party screenshot programmers like Light shot, Nimbus Screenshot, or Green shot.
- Social media: Sharing is possible via uploading screenshots to Twitter, Facebook, or Instagram, among other sites.
- Sharing via image-hosting websites: You can post screenshots to sites like Imgur or Flickr that host images.
- Cloud storage for sharing: You may store your screenshots to services like Google Drive, Dropbox, or OneDrive and then send the link to other people.
Conclusion and summary of the article
To sum up, there are a number of additional ways to save and share screenshots from the game, including the in-game screenshot function, third-party screenshot applications, social media websites, image hosting websites, and cloud storage services. It’s important to check the screenshot folder location, adjust the graphics settings, and have the latest version of Minecraft installed to ensure proper screenshot capturing. You can use a third-party tool to specify the file name, rebind the screenshot key, check the file type, and update your graphics card drivers when troubleshooting common issues with saving Minecraft screenshots. By following these recommendations, you can ensure that your screenshots are properly stored and shared.
FAQ
A: To take a screenshot in Minecraft, press the F2 key while playing the game. The screenshots will be saved in the game’s screenshot folder.
A: Minecraft screenshots are saved in the “Minecraft” folder in your “Pictures” directory by default.
A: If your Minecraft screenshots are not saving, check to make sure that the screenshot folder exists and is located in the correct place, and that you have the latest version of Minecraft installed.
A: You can change the resolution of Minecraft screenshots by adjusting the graphics settings in the Minecraft options menu.
A: Yes, you can upload Minecraft screenshots to social media platforms such as Twitter, Facebook, or Instagram.
A: Yes, you can use third-party screenshot tools such as Light shot, Nimbus Screenshot, or Green shot to take and save Minecraft screenshots.
A: If the F2 screenshot key is not working in Minecraft, try rebinding the screenshot key in the Minecraft options menu.
My name is Siya Pareek, I am a computer science and Engineering student at Vellore Institute of Technology, Bhopal, building my career in the computer science profession. I am into making strong networking and collaborating mindset among people. I like to share my views and ideas on various aspects of my domain and I love to explore things related to tech and non-tech.
“Whether you are a beginner or an expert, I believe that there is always something new to learn and discover.”