A modification to Windows 11’s default RPC connection mechanism is what causes the problem 0x00000bc4. When your Windows PC’s RPC connection settings are hacked, the 0x00000bc4 error frequently appears. This is a new Microsoft policy that is only present in more recent releases of Windows, like 22H2. This policy’s default setting prevents users from discovering and connecting to network printers.
How do you resolve Windows 11’s problem “No printers were found” code 0x00000bc4?
On Windows 10 and 11, it occasionally fails to connect to a network share printer, and we receive an “error 0x00000bc4”. It is challenging to identify which machine is producing the issue, where the printer is placed, or where the error occurs because the error message reads “Printer not found.” Don’t worry; in this article, we will examine this error and demonstrate how to resolve it while using a shared printer on a Windows computer. “Operation failed (error 0x00000bc4) no printer found”. Many network issues could arise for users, preventing them from utilizing printers. One of the issues that some individuals get and which hinders them from properly utilizing their devices is 0x00000bc4. Below is a list of fundamental methods to fix the majority of printing issues:
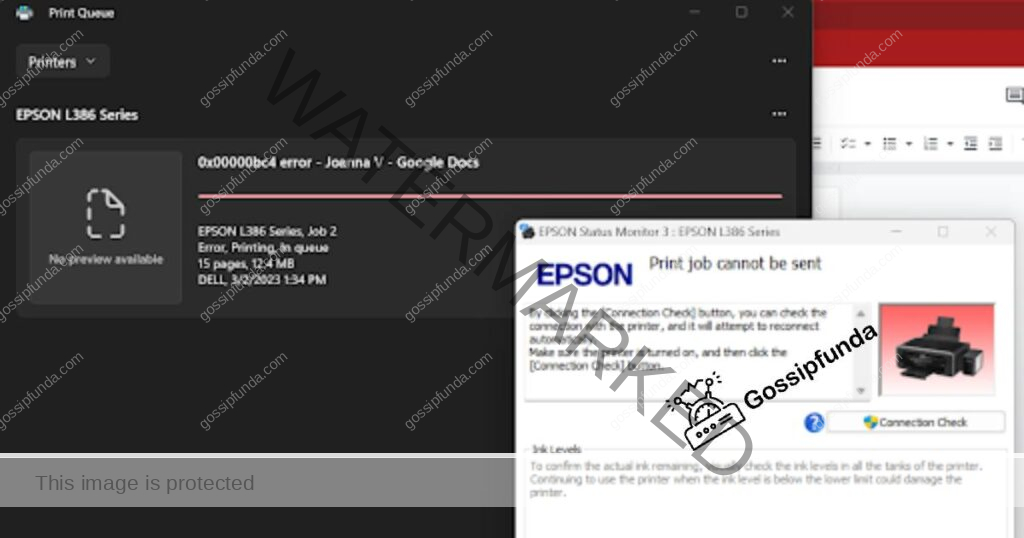
Method 1: Check to see if the printer is working. If other users can print, the cause is usually not the device or the print server.
Method 2: Check to see if the right printer driver is being used by the printer on the print server. Make sure the required drivers for the other platforms have been installed if print clients use different operating systems. To check if it is working we can perform the following checks:
- Check 1: The print server is working well.
- Check 2: There is enough room on the disc for spooling, Running is the print spool service.
- Check 3: Check to see if the right printer driver is installed on the client’s PC.
- Check 4: Verify that the actual printer is in a ready state (ready to print). Most printers can print a test page to ensure proper operation.
- Check 5: Verify that the printer data cable is properly attached. Check the status of the light on the card that denotes network connectivity if the printer is linked to the network directly using a network adapter.
- Check 6: Verify that you can access the printer across the network. For instance, if the printer communicates via the TCP/IP protocol, you can use the ping command to verify and see if connectivity is there.
- Check 7: Verify that other devices may connect to the print server.
- Check 8: Ensure that any services required by the printer and the client to submit the print job are operational and functional.
Check 9: Verify that the print spool service on the print server is running and active.
What is the Reason for the 0x00000bc4 printer error?
“Configure RPC connection settings” is a new group policy in Windows 11 version 22H2. This policy regulates how outbound RPC connections to remote printers are made and how they are configured. For Windows-based systems, the error 0x00000bc4, Printer Not Found, may have numerous reasons. Some issues can be resolved by simply restarting the printer, but in others, more involved troubleshooting procedures like driver updates or print spooler service restarts may be necessary. Several factors are typically to blame for this printer error code.
- Reason 1: You want to upgrade your computer by adding a wireless printer.
- Reason 2: The wifi connection to the printer is broken.
- Reason 3: Share Printer can connect to the host PC, but not to your PC.
- Reason 4: Your Computer has changed, such as Registry and printer spooler.
How to fix error 0x00000bc4, No printers were found
One of the most frequent error codes experienced by printer customers when attempting to print from their Windows computers is error 0x00000bc4. To resolve the No printers detected an issue on Windows 11 systems, adhere to the following recommendations.
- Method 1: Activate the printer troubleshooter
- Method 2: Reset the printer spooler by clearing it.
- Method 3: Group policy setting modified
- Method 4: Register modifications for 0x00000bc4
- Method 5: Manually add a printer to resolve 0x00000bc4
- Method 6: Reinstall the printer driver
Solution 1: Run Printer Troubleshooter
A fantastic built-in program called Troubleshooter can solve a variety of computer issues, including printer issues. Take these actions. Choose More Troubleshooters after entering the word “Troubleshoot” in the Windows search. Choose Printer and press Run the troubleshooter. Apply the suggested repairs after the scan is complete. Reboot your computer. Upgrade the printer driver using method two. You can attempt to update your printer driver in Device Manager to resolve the no printers were detected issue.
- Step 1: Click Device Management from the context menu of the Windows icon.
- Step 2: Click Print queues to expand the pop-up window. Then, choose Update driver from the context menu of your faulty printer. Then update the driver by following the on-screen wizard.
- Step 3: After completing the previous steps, navigate to Settings>Update & Security> Windows Update. To check for updates, click. Click See optional updates to see if there are any available optional updates.
- Step 4: Click Driver updates in the pop-up box and choose all the available drivers. then select Install and Download.
Solution 2: Clear and Reset the Printer Spooler
Before halting the print spooler service and clearing the print queue, you should Clear and Reset the Printer Spooler. Ascertain that the print spooler service is shut down. You can use the instructions in this article on how to restart the print spooler service in Windows to halt the print spooler service. Activate File Explorer. Get to the next destination through navigation. The following path can be quickly navigated by copying and pasting it into the File Explorer address field. To access the print spooler folder, you can alternatively copy and paste the following address into the Run box and press Enter.
- Step 1: Open Run by pressing Win + R.
- Step 2: To open the Print Spooler folder, enter C: WindowsSystem32spoolPRINTERS and press OK. Delete every file in the Printers folder at this point. When asked by User Account Control, select Yes (UAC). Just the files inside the folder, not the PRINTERS folder, should be deleted.
- Step 3: Close File Explorer at this point, then return to Services and restart the print spooler service.
- Step 4: Windows 11/10 Step 3: Use Registry Editor To resolve the 0x00000bc4 no printers were detected error, use Registry Editor.
- Step 5: In the Run box, type regedit and press the Enter key to start Registry Editor.
- Step 6: Go to Microsoft Windows NT under HKEY LOCAL MACHINESoftwarePolicies. Next, click Windows NT again and choose New > Key. Give the new key the name “Printers.”
- Step 7: After that, add an RPC Key within Printers by right-clicking the Printers key. Click RPC Key and choose to Create > DWORD (32-bit) Value from the context menu. Create a new value and give it the name RpcOverNamedPipes.
- Step 8: Choose Edit by right-clicking RpcOverNamedPipes in the context menu.
- Step 9: In the pop-up box, change the Value data to 1 and click OK to save the modification.
- Step 10: You can return to Steps 4 through 6 for additional guidance after generating a RpcOverTcp (default) value and setting the Value data to 1.
- Step 11: Terminate the Registry Editor once you’re done, then restart your computer.
Solution 3: Modify the Group Policy Setting
When your Windows PC’s RPC connection settings are hacked, the 0x00000bc4 error frequently appears. This is a new Microsoft policy that is only present in more recent releases of Windows, like 22H2. This policy’s default setting prevents users from discovering and connecting to network printers. By amending the relevant policy in the Group Policy Editor, you may fix this issue.
Follow these procedures to use Group Policy to resolve the 0x00000bc4 network printer error:
- Step 1: To open the Run dialogue, press Win + R.
- Step 2: Hit OK after entering “gpedit.msc.”
- Step 3: The Local Group Policy will be launched by your system.
- Step 4: To access the path below, reach out using the left-side navigation.
Computer Configuration > Administrative Templates > Printers
The policy labeled “Configure RPC connection settings” should be double-clicked. This policy is disabled by default. Check the Enabled radio button as a result. Choose RPC over named pipes from the drop-down menu that appears directly below “Protocol to use for outgoing RPC connections.”
- Step 5: To validate the most recent changes and restart your System, click Apply and then OK.
Solution 4: Modify the Registry to fix error 0x00000bc4
If Windows does not include GPEDIT, the printer issue 0x00000bc4 can be resolved by making some changes in the Registry Editor. a system restores point should be made. Any registry error, no matter how small, can lead to numerous issues. By establishing the registry, you can configure the pertinent policy. This is what has to be fixed in Registry Editor.
Step 1: To select Run, perform right-click on the Windows icon. Type “regedit” and hit OK to launch Registry Editor.
- After that, a popup titled User Account Control will show up; click Yes to authorize and launch the registry.
- To get to the underside path, use the left-side navigation.
Step 2: HKEY_LOCAL_MACHINE\Software\Policies\Microsoft\Windows NT\Printers
- Firstly, create the printer’s key inside Windows NT.
- Creating RPC Keys for Printers
- Set RpcOverNamedPipes as the value name for a new DWORD (32-bit unsigned).
Step 3: Then right-click on RpcOverNamedPipes and select Modify option.
- To save the changes made, enter 1 for the Value data immediately and click OK to proceed.
- Set RpcOverTcp’s default value data to 0 in the same manner.
- Restart your system after closing/terminating the Registry Editor.
Solution 5: Manually add a printer to correct 0x00000bc4
Your computer’s Devices and Printers window can be connected in several ways. To resolve issue 0x00000bc4, manually connect your printer. Use the advice to resolve this issue.
- Dispatch Control Panel
- Device and printer lookup
- All you need to do is click the “Add a printer” button on the top of the Devices and Printers box after you’ve arrived there.
- This can be done by selecting “The printer that I want isn’t listed” in the subsequent window that appears when you select “Add a printer.”
- From the menu, select “Select a shared printer by name”.
- Go through the shared Printer list and choose it.
- Click Next to complete the process after that.
Solution 6: Update the printer driver
Error 0x00000bc4 may be brought on by an out-of-date printer driver. We advise obtaining and installing the most recent drivers in this situation. Try installing any optional Windows updates or downloading the driver from the printer’s manufacturer’s website.
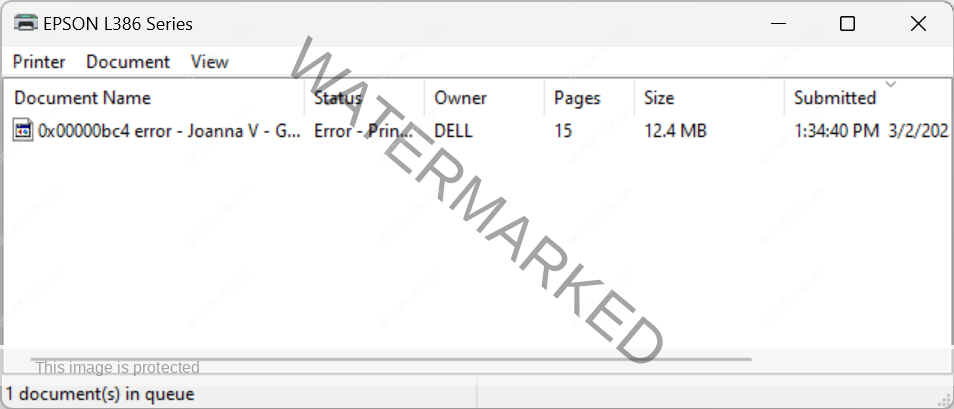
Best practices for printing
- Practice 1: Preparing the environment for printing.
- Practice 2: To decide the quantity, kind, and placement of printers and print servers you require, take into account the physical locations of your users and their printing requirements.
- Practice 3: Using the printer search tool: The search for printer utility is the quickest way to locate and connect to a printer. Type the search parameters for the printers you’re looking for after choosing Start > Search > For Printers. See Connect to a printer published in Active Directory for further details.
- Practice 4: Adding additional printer drivers: Install the additional printer drivers required for clients other than Windows if you share printers with them, employing the same standards that apply to any shared resource. Then add global groups to the local group after creating a local users group with Print permission.
- Practice 5: Removing the default group’s print permission Everyone: Instead, give the built-in group users Print permission. This restricts access to the printer to users in the domain for whom you have set up accounts, dividing up the administrative burden.
- Practice 6: Assign the users group the Manage Documents or Manage Printers print permission if security is not a concern, preserving physical safety.
- Practice 7: If confidential material is printed on it, lock the printer in a room. You might wish to change the paper source to manual when printing private papers so that the document won’t print.
If confidential material is printed on it, lock the printer in a room. Setting the paper source to manual will prevent the document from printing until the user is present at the printer when printing confidential papers. Allow only group administrators to control the printer.
Conclusion
Several solutions to the “no printers were detected error 0x00000bc4” have been compiled in this article. You can test each method individually.
FAQs
If the status of your printer says “Printer in error state,” there might be a problem with the printer itself. Make sure the printer is turned on and linked to your computer either wirelessly or with a cord. Ensure the cover is closed, the paper is not jammed, and there is adequate paper or ink.
Error code 0xBC4. This could occur if the printer connection name is entered wrongly, or the print spooler is unable to connect successfully to the print server.
Rahul Kumar is a highly skilled and experienced technology professional with expertise in search engine optimization (SEO), website development on WordPress, and content writing. With over 5 years of experience in the industry, Rahul has helped numerous businesses to achieve their online marketing goals through effective SEO strategies and high-quality website development.
As an SEO expert, Rahul has a deep understanding of the algorithms used by search engines to rank websites. He is skilled in using a variety of techniques to optimize websites for search engines, including keyword research, on-page optimization, link building, and content creation. He has a track record of achieving significant increases in search engine rankings and organic traffic for his clients.
Rahul is also highly skilled in website development on WordPress, one of the most popular content management systems (CMS) used by businesses worldwide. He has expertise in designing and developing custom WordPress websites that are responsive, user-friendly, and optimized for search engines.
In addition to his SEO and website development skills, Rahul is a talented content writer. He has written high-quality content for websites, blogs, and social media platforms in a variety of industries, including healthcare, technology, and education.
Overall, Rahul is a highly talented and motivated technology professional with a wealth of experience and expertise in SEO, website development, and content writing. He is dedicated to helping businesses achieve their online marketing goals and is committed to staying up-to-date with the latest trends and developments in the industry.


