Valorant is a popular online multiplayer game developed by Riot Games. However, like any online platform, Valorant can sometimes encounter connection issues, resulting in players seeing an error message that says, “There Was an Error Connecting to the Platform.” This error can be frustrating for players who want to jump into the game and enjoy their time.
In this article, we will explore the possible reasons behind this error message and provide you with effective solutions to fix it. Whether you are a seasoned player or new to Valorant, this guide will help you troubleshoot and resolve connection issues to get you back into the game swiftly.
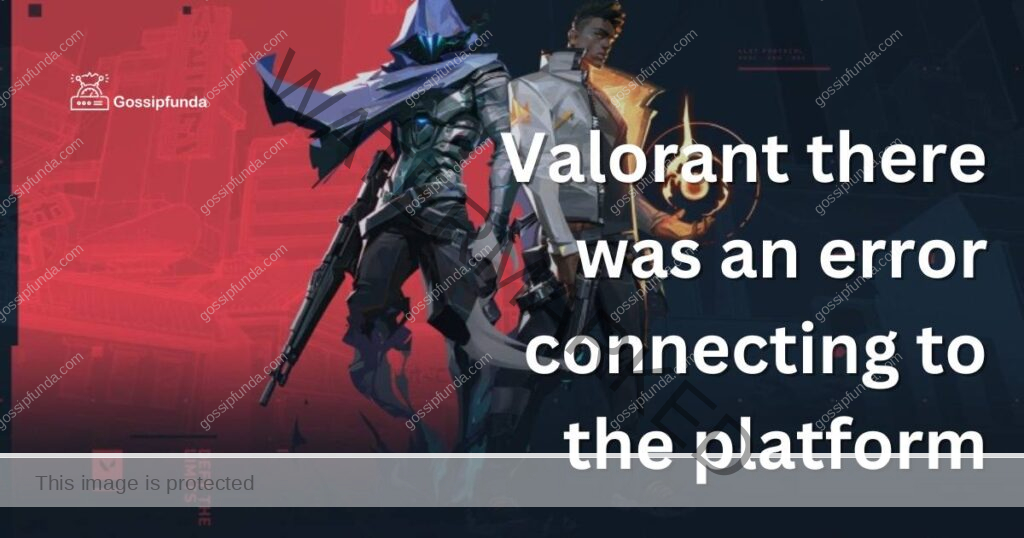
Possible Reasons for the Error
- Internet Connection Issues: A stable and reliable internet connection is essential for playing Valorant. If your internet connection is weak or experiencing disruptions, it can lead to the “There Was an Error Connecting to the Platform” message. This error often occurs when the connection between your device and the Valorant servers is interrupted.
- Firewall or Antivirus Settings: Firewalls and antivirus software are designed to protect your computer from unauthorized access and malicious threats. However, sometimes these security measures can interfere with Valorant’s connection and result in the error message.
- Server Maintenance or Outage: Valorant regularly undergoes server maintenance to ensure optimal performance and fix any issues. During these maintenance periods, players may encounter the “There Was an Error Connecting to the Platform” message. Similarly, server outages caused by technical difficulties can also lead to this error.
How to Fix the Connection Error?
Fix 1: Restarting the Game and PC
Restarting the game and your computer can often resolve connection issues in Valorant. Follow these steps to implement this fix:
- Close Valorant: Exit the game client completely by clicking on the “X” button or right-clicking the Valorant icon in the system tray and selecting “Exit.”
- Restart your computer: Click on the “Start” menu, select the “Power” option, and choose “Restart.” Alternatively, you can press the Windows key, then click on the power icon, and select “Restart.”
- Wait for the computer to reboot: Give your computer a few moments to restart. This ensures a fresh start and clears any temporary issues that might be causing the connection error.
- Launch Valorant: After your computer has restarted, open the Valorant game client. Enter your login credentials and wait for the game to load.
- Check for the connection error: Once you’re in the game, verify if the “There Was an Error Connecting to the Platform” message still appears. If the error persists, proceed to the next fix.
Restarting the game and your computer helps refresh the game client and can resolve temporary glitches or conflicts that may be causing the connection error. It’s a simple yet effective troubleshooting step that often solves the problem.
If the connection error persists after following this fix, proceed to the next solution to further troubleshoot the issue.
Fix 2: Verifying Game Files
If restarting the game and your computer didn’t resolve the connection error in Valorant, the next step is to verify the game files. This process checks for any corrupted or missing game files and replaces them as needed. Follow these steps to verify the game files:
- Open the Valorant game client: Launch the Valorant game client on your computer and log in using your credentials.
- Click on the Settings icon: In the top-right corner of the game client, click on the gear-shaped Settings icon. This will open the settings menu.
- Go to the “General” tab: In the settings menu, select the “General” tab. Here, you’ll find various options related to the game client and its settings.
- Click on “Additional Command Line Arguments”: Scroll down to the bottom of the “General” tab, and you’ll see the “Additional Command Line Arguments” section. Click on it to open the command line input.
- Enter “–checkFile”: In the command line input field, type “–checkFile” (without quotation marks) and press Enter. This command triggers the verification process for the game files.
- Wait for the verification process: Valorant will now start verifying the game files. This process may take some time, depending on your computer’s speed and the size of the game files. During the verification, the game client will check for any corrupted or missing files.
- Restart the game: After the verification process is complete, restart the Valorant game client.
- Check for the connection error: Once the game client has restarted, log in and check if the connection error still occurs. If the error persists, proceed to the next fix.
Verifying game files ensures that all the necessary files for Valorant are intact and in the correct state. If any corrupted or missing files are detected, the game client replaces them, which can often resolve connection issues.
Read more: Diablo 4 valid license error
If the connection error persists even after verifying the game files, move on to the next fix for further troubleshooting.
Fix 3: Disable VPN and Proxy Settings
Sometimes, VPN (Virtual Private Network) or proxy settings can interfere with the connection to Valorant’s servers, leading to the connection error. Disabling these settings can help resolve the issue. Follow these steps to disable VPN and proxy settings:
- Close Valorant: If the game client is open, exit it completely by clicking on the “X” button or right-clicking the Valorant icon in the system tray and selecting “Exit.”
- Disable VPN: If you have a VPN service running on your computer, disable it temporarily. Locate the VPN client icon in the system tray or open the VPN software and find the option to disconnect or disable the VPN connection. This step may vary depending on the VPN service you are using.
- Turn off proxy settings: Open the “Settings” menu on your computer by clicking on the “Start” menu and selecting the gear-shaped icon. In the Settings window, click on “Network & Internet.”
- Proxy settings: In the Network & Internet settings, select the “Proxy” tab on the left-hand side. Under the “Manual proxy setup” section, toggle off the switch for “Use a proxy server.”
- Launch Valorant: After disabling the VPN and proxy settings, relaunch the Valorant game client.
- Check for the connection error: Log in to Valorant and check if the “There Was an Error Connecting to the Platform” message still appears. If the error persists, proceed to the next fix.
Disabling VPN and proxy settings eliminates any potential conflicts or restrictions imposed by these network configurations. By reverting to your regular network connection, you can determine if they were the cause of the connection error.
If you continue to experience the connection error after disabling VPN and proxy settings, proceed to the next fix for further troubleshooting.
Fix 4: Flush DNS and Renew IP
Flushing the DNS (Domain Name System) and renewing your IP (Internet Protocol) address can help resolve connection issues caused by outdated or conflicting network information. Follow these steps to flush DNS and renew your IP:
- Close Valorant: Exit the Valorant game client completely.
- Open the Command Prompt: Press the Windows key + R on your keyboard to open the Run dialog box. Type “cmd” and press Enter. This will open the Command Prompt window.
- Flush DNS: In the Command Prompt, type the following command and press Enter: ipconfig /flushdns. This command clears the DNS cache on your computer.
- Renew IP: After flushing the DNS, type the following command and press Enter: ipconfig /renew. This command renews your IP address.
- Restart your computer: Once the IP address renewal is complete, restart your computer to apply the changes.
- Launch Valorant: After your computer has restarted, open the Valorant game client.
- Check for the connection error: Log in to Valorant and check if the error message still appears. If the error persists, proceed to the next fix.
Flushing the DNS and renewing the IP address ensures that your computer has the most up-to-date network information, which can help resolve connection issues in Valorant. If you’re still encountering the connection error, continue to the next fix for further troubleshooting.
Fix 5: Update Network Drivers
Outdated or incompatible network drivers can also contribute to connection issues in Valorant. Updating your network drivers can help resolve these issues. Follow these steps to update your network drivers:
- Open Device Manager: Press the Windows key + X on your keyboard and select “Device Manager” from the menu that appears. This will open the Device Manager window.
- Expand “Network adapters”: In the Device Manager window, locate and click on the arrow next to “Network adapters” to expand the category.
- Update network drivers: Right-click on your network adapter (e.g., “Realtek PCIe GbE Family Controller”) and select “Update driver” from the context menu.
- Search for updated drivers: In the Update Driver window, select the option to automatically search for updated driver software. Windows will search online for the latest driver updates for your network adapter.
- Install updated drivers: If Windows finds any updated drivers, follow the on-screen instructions to install them. If no updates are found, proceed to the next fix.
- Restart your computer: Once the driver installation is complete, restart your computer to apply the changes.
- Launch Valorant: After your computer has restarted, open the Valorant game client.
- Check for the connection error: Log in to Valorant and check if the error message still appears. If the error persists, proceed to the next fix.
Updating your network drivers ensures that your computer has the latest software to communicate effectively with the network, potentially resolving any connection issues in Valorant.
If the connection error persists after updating the network drivers, proceed to the final fix for further troubleshooting.
Fix 6: Disable Background Applications
Sometimes, certain background applications can interfere with the connection to Valorant’s servers, leading to the connection error. Disabling unnecessary background applications can help resolve the issue. Follow these steps to disable background applications:
- Close Valorant: If the game client is open, exit it completely by clicking on the “X” button or right-clicking the Valorant icon in the system tray and selecting “Exit.”
- Open Task Manager: Press the Ctrl + Shift + Esc keys on your keyboard simultaneously to open the Task Manager. Alternatively, you can right-click on the taskbar and select “Task Manager.”
- Identify resource-intensive applications: In the Task Manager window, click on the “Processes” or “Details” tab (depending on your Windows version) to view the running processes. Look for any resource-intensive applications that may be consuming significant CPU, memory, or network resources.
- End unnecessary processes: Right-click on the resource-intensive processes one by one and select “End Task” or “End Process.” Exercise caution while ending processes and avoid terminating any essential system processes.
- Disable startup programs: Switch to the “Startup” tab in the Task Manager and disable any unnecessary applications that automatically start when you boot up your computer. Right-click on the programs and select “Disable” or “Disable Startup.”
- Restart your computer: Once you have disabled or ended unnecessary processes and startup programs, restart your computer to apply the changes.
- Launch Valorant: After your computer has restarted, open the Valorant game client.
- Check for the connection error: Log in to Valorant and check if the “There Was an Error Connecting to the Platform” message still appears. If the error persists, proceed to the next fix.
Disabling resource-intensive background applications and startup programs frees up system resources and reduces potential conflicts that may be causing the connection error in Valorant.
If you continue to experience the connection error after disabling background applications, it’s recommended to contact Valorant’s support for further assistance and troubleshooting.
Fix 7: Reset Network Settings
Resetting your network settings can help resolve connectivity issues that may be causing the connection error in Valorant. Follow these steps to reset your network settings:
- Close Valorant: Exit the Valorant game client completely.
- Open the Command Prompt as an administrator: Press the Windows key, type “Command Prompt,” right-click on it, and select “Run as administrator.” This will open the Command Prompt window with administrative privileges.
- Reset Winsock: In the Command Prompt window, type the following command and press Enter: netsh winsock reset. This command resets the Winsock catalog to its default configuration.
- Reset TCP/IP: After the Winsock reset is complete, type the following command and press Enter: netsh int ip reset. This command resets the TCP/IP stack to its default settings.
- Flush DNS: Next, flush the DNS cache by typing the following command and pressing Enter: ipconfig /flushdns. This clears the DNS cache on your computer.
- Restart your computer: Once the network settings reset is complete, restart your computer to apply the changes.
- Launch Valorant: After your computer has restarted, open the Valorant game client.
- Check for the connection error: Log in to Valorant and check if the error message still appears. If the error persists, it’s advisable to contact Valorant’s support for further assistance.
Resetting your network settings can help resolve any network configuration issues that may be causing the connection error. It allows your computer to establish a fresh network connection and can potentially fix the problem in Valorant.
If none of the previous fixes have resolved the connection error, reaching out to Valorant’s support team is recommended for more advanced troubleshooting and assistance.
Fix 8: Reinstall Valorant
If none of the previous fixes have resolved the connection error in Valorant, reinstalling the game can be a viable solution. This process ensures that you have a clean installation of the game, eliminating any potential issues with the existing installation. Follow these steps to reinstall Valorant:
- Uninstall Valorant: Press the Windows key, type “Add or remove programs,” and select the corresponding option from the search results. In the “Apps & features” settings window, locate “Valorant” in the list of installed applications. Click on it and select “Uninstall.” Follow the on-screen prompts to complete the uninstallation process.
- Delete residual Valorant files: After uninstalling Valorant, navigate to the installation directory of the game. By default, it is located in “C:\Riot Games\Valorant” or “C:\Program Files\Riot Games\Valorant.” Delete any remaining Valorant files or folders in this directory.
- Restart your computer: Once you have deleted the residual Valorant files, restart your computer to ensure a clean start.
- Download the latest Valorant installer: Visit the official Valorant website (https://playvalorant.com/) and download the latest version of the game installer.
- Install Valorant: Run the downloaded installer and follow the on-screen instructions to install Valorant on your computer. Make sure to select the appropriate installation options and directory.
- Launch Valorant: After the installation is complete, launch the Valorant game client and log in with your credentials.
- Check for the connection error: Log in to Valorant and check if the “There Was an Error Connecting to the Platform” message still appears. If the error persists, it’s recommended to contact Valorant’s support for further assistance.
Reinstalling Valorant provides a fresh installation of the game, ensuring that any issues with the previous installation are resolved. This fix is particularly helpful if there were any corrupted or missing files that were causing the connection error.
If the connection error persists even after reinstalling Valorant, reaching out to Valorant’s support team is recommended for further investigation and troubleshooting.
Preventing Connection Errors in Valorant
While encountering connection errors in Valorant can be frustrating, there are some preventive measures you can take to minimize the chances of experiencing such issues. Follow these tips to help ensure a smooth and uninterrupted gaming experience:
1. Maintain a Stable Internet Connection
A stable and reliable internet connection is crucial for playing Valorant. To prevent connection errors, make sure you have a strong internet signal and avoid overcrowding your network. Close any bandwidth-consuming applications or downloads that may interfere with your connection while playing.
2. Keep Firewall and Antivirus Software Updated
Firewalls and antivirus software are important for protecting your computer, but they can sometimes block Valorant’s connection. Regularly update your firewall and antivirus software to ensure they are optimized for gaming and add Valorant as an exception in their settings to allow uninterrupted communication.
3. Check for Server Maintenance and Outages
Stay informed about scheduled server maintenance or known outages by following Riot Games’ official social media channels or checking the Valorant website. Being aware of these events can help you plan your gaming sessions accordingly and avoid frustration caused by unexpected connection errors.
4. Avoid VPN and Proxy Usage
While VPNs and proxies can offer benefits in certain situations, they can interfere with the connection to Valorant’s servers. Avoid using VPNs or proxies while playing the game to minimize the risk of encountering connection errors.
5. Keep Network Drivers Updated
Outdated or incompatible network drivers can cause connectivity issues. Regularly update your network drivers to their latest versions by visiting the manufacturer’s website or using a driver update software. This ensures that your network adapter functions optimally and reduces the likelihood of connection errors.
6. Minimize Background Applications
Closing unnecessary background applications and processes frees up system resources and minimizes potential conflicts that may impact Valorant’s connection. Before launching the game, close any resource-intensive applications that are not required for gameplay to ensure optimal performance.
7. Maintain a Clean Installation
Periodically check for and delete any residual files or unnecessary applications related to Valorant to maintain a clean installation. This helps prevent potential conflicts or corruption that may lead to connection errors. Use the proper uninstallation process when removing the game from your system.
By following these preventive tips, you can reduce the likelihood of encountering connection errors in Valorant and enjoy a smoother gaming experience. Remember to regularly update your network drivers, keep your firewall and antivirus software optimized, and stay informed about server maintenance or outages. With these measures in place, you can focus on the game without interruption.
Conclusion
Encountering the “There Was an Error Connecting to the Platform” message in Valorant can be frustrating. However, by following the troubleshooting steps provided in this article, such as checking your internet connection, verifying game files, and disabling VPN or proxy settings, you can resolve the issue and get back into the game swiftly.
Additionally, implementing preventive measures like maintaining a stable internet connection, keeping firewall and antivirus software updated, and staying informed about server maintenance or outages can help prevent future connection errors. Remember to update network drivers, minimize background applications, and maintain a clean installation of Valorant. By applying these recommendations, you can enjoy a seamless and uninterrupted gaming experience in Valorant.
FAQs
This error can occur due to internet connection issues, firewall or antivirus settings, server maintenance, or other factors.
You can try restarting the game and your PC, verifying game files, disabling VPN or proxy settings, and more.
If the error persists, reach out to Valorant’s support for personalized assistance and advanced troubleshooting.
Maintaining a stable internet connection, keeping firewall and antivirus software updated, and minimizing background applications can help prevent connection issues.
Yes, regularly updating your network drivers can help ensure a smooth connection in Valorant.
Stay informed about scheduled maintenance or outages through official channels and wait until the issues are resolved.
Yes, VPN or proxy usage can sometimes interfere with Valorant’s connection. It’s best to avoid them while playing.
Prachi Mishra is a talented Digital Marketer and Technical Content Writer with a passion for creating impactful content and optimizing it for online platforms. With a strong background in marketing and a deep understanding of SEO and digital marketing strategies, Prachi has helped several businesses increase their online visibility and drive more traffic to their websites.
As a technical content writer, Prachi has extensive experience in creating engaging and informative content for a range of industries, including technology, finance, healthcare, and more. Her ability to simplify complex concepts and present them in a clear and concise manner has made her a valuable asset to her clients.
Prachi is a self-motivated and goal-oriented professional who is committed to delivering high-quality work that exceeds her clients’ expectations. She has a keen eye for detail and is always willing to go the extra mile to ensure that her work is accurate, informative, and engaging.


