In this article, we are going to see why you are getting the Blu-ray error and how to fix it. If you don’t want to learn about blue-ray then you can skip directly to the steps.
What is AACS Blu-ray?
The Advanced Access Content System (AACS) is a digital rights management system designed to protect the content on Blu-ray discs. It was developed by the Blu-ray Disc Association, a group of companies that oversee the use of Blu-ray technology.
The purpose of AACS is to prevent unauthorized copying and distribution of the content on Blu-ray discs. When a compatible device plays a Blu-ray disc, it must first authenticate with the AACS system to access the content on the disc. If the device is not authorized, it will not be able to play the content.
We are going to go in-depth here so you can skip it if don’t want to learn more about blu-ray. AACS uses a combination of encryption and key management to protect content on Blu-ray discs. When a Blu-ray disc is produced, the content is encrypted with a unique key, which is then stored on the disc. To play the content, the device must have a matching key to decrypt the content.
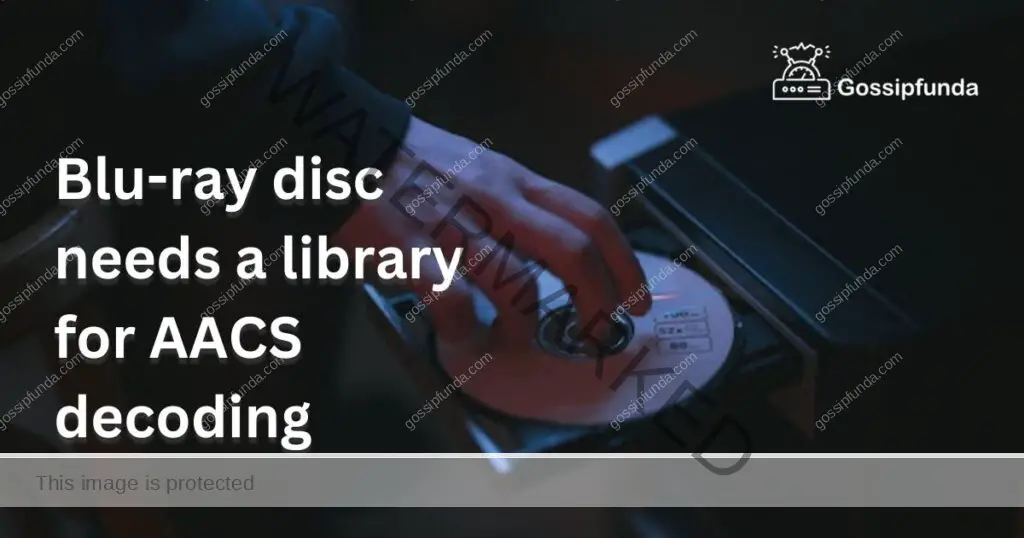
This system allows content creators to have more control over how their content is used. For instance, they can specify that a Blu-ray disc can only be played on certain types of devices or in certain regions, helping to prevent piracy and unauthorized use.
However, AACS can also be a source of frustration for users in certain situations. If a user tries to play a Blu-ray disc on an unauthorized device, they may be unable to access the content, even if they have legally purchased it.
In summary, AACS is a digital rights management system designed to protect the content on Blu-ray discs and give content creators more control over how their content is used. While it can be controversial, it helps to prevent piracy and ensure that content is only played in authorized ways.
How do I fix the Blu-ray disc AACS decoding VLC error?
If you are trying to play a Blu-ray disc using the VLC media player and are encountering an error related to AACS decoding, you may be wondering how to fix this problem. There are a few different approaches you can take to try and resolve this error and get your Blu-ray disc to play properly.
Here are some potential solutions to the Blu-ray disc AACS decoding error in VLC:
Make sure you have the latest version of VLC: If you are using an older version of VLC, it may not have the necessary support for decoding Blu-ray discs. Make sure you are using the latest version of VLC, which can be downloaded from the VLC website.
Install the necessary codecs: Blu-ray discs use a specific codec (a set of rules for encoding and decoding video and audio data) called H.264. Make sure that you have the necessary codecs installed on your computer in order to play Blu-ray discs in VLC. You can download the codecs from the VLC website or a third-party provider.
Enable Blu-ray support in VLC: To play Blu-ray discs, you will need to enable the Blu-ray support feature in VLC. To do this, go to the “Preferences” menu in VLC, select the “Input / Codecs” tab, and check the box next to “Blu-ray.”
Use a third-party Blu-ray playback software: If you are still unable to play your Blu-ray disc using VLC, you may want to try using a different media player that is specifically designed for playing Blu-ray discs. There are several options available, such as PowerDVD and Leawo Blu-ray Player.
Manually install the necessary keys: To play a Blu-ray disc, VLC needs to have access to certain keys that are used to decrypt the content on the disc. If these keys are not installed, you may encounter an AACS decoding error. You can manually install the necessary keys by following the instructions provided on the VLC website.
Use a Blu-ray disc ripping software: If you are unable to play your Blu-ray disc due to an AACS decoding error, you may want to consider using a Blu-ray disc ripping software to create a copy of the content on your hard drive. This will allow you to play the content using a media player of your choice, without the need for a Blu-ray disc.
In summary, there are several different approaches you can take to fix the Blu-ray disc AACS decoding error in VLC. These include making sure you have the latest version of VLC, installing the necessary codecs, enabling Blu-ray support in VLC, using a third-party Blu-ray playback software, manually installing the necessary keys, or using a Blu-ray disc ripping software. If you are unable to resolve the error using these methods, you may want to consider seeking assistance from the VLC community or technical support professional.
How To Fix This VLC Media Player Error?
Here we are going to see how you can download the key from third-party websites and use it to fix this error. However, do this at your own risk since there can be viruses on the site or the downloaded file.
NOTE: Make sure you using the latest version of the VLC media player and scan the file after downloading it.
Follow the simple steps mentioned below to download and use a key to fix the error:
- We first need to download two files and use them in the VLC media player. The first file is “KeyDB.cfg”, it woll use used by the AACS decoding file. Other file is “Libaacs.dll”, it is the AACS decoding file. Click here to open the third-party website.
- Once you open the website, follow the guide given on the page. The steps are easy to understand and the website is safe.
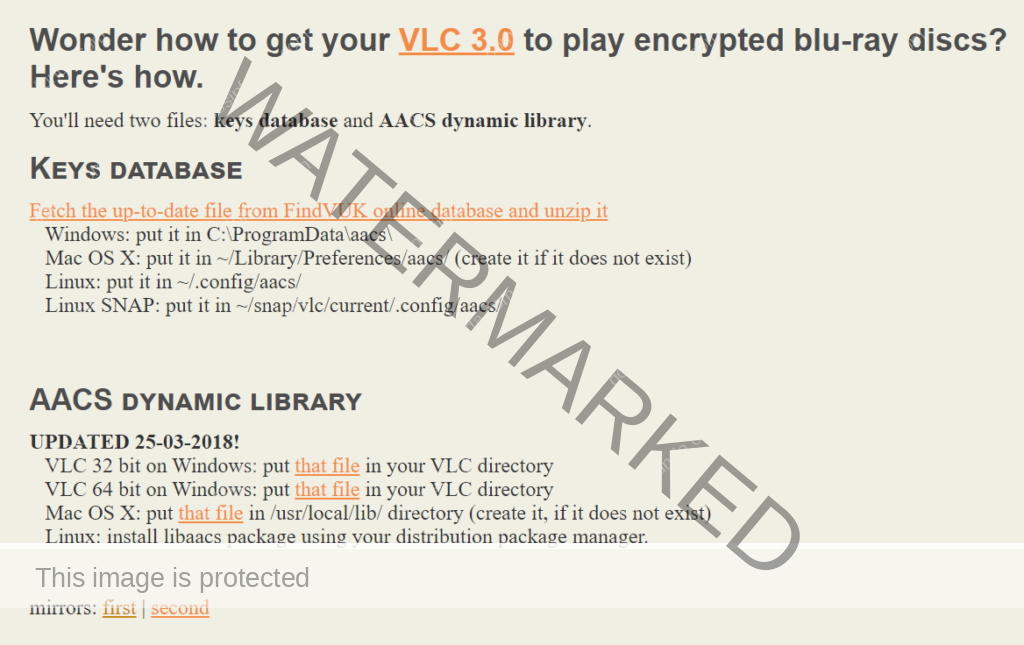
- Now click on “Fetch the up-to-date file from FindVUK online database and unzip it” and you will be taken to a new page. Follow the instructions and read relevant information.
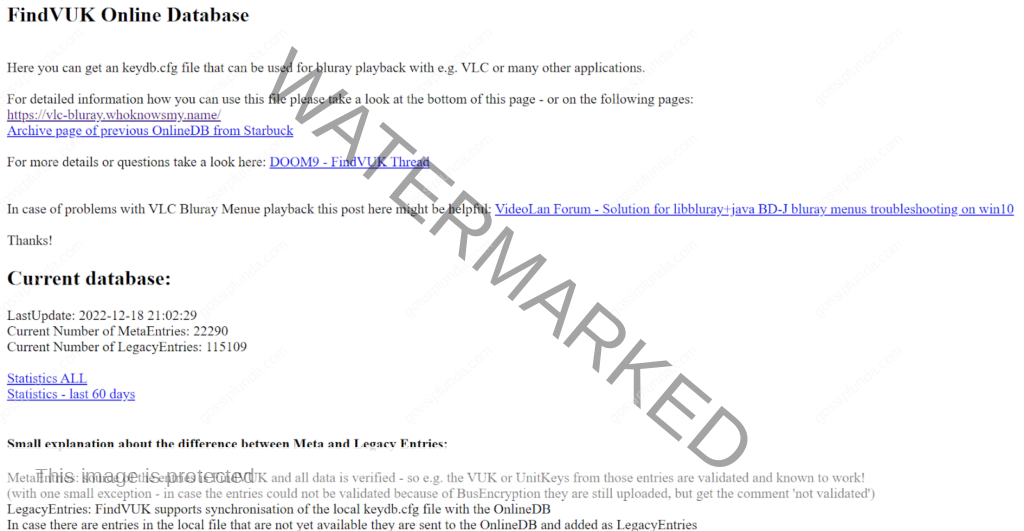
- Once you download “keydb.cfg”, navigate to AACS Dynamic Library and use link depending on your VLC player’s version.
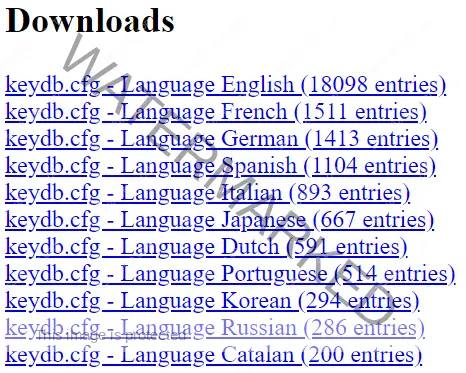
- Copy the “KeyDB.cfg” file and press “Windows + R” keys together to open the “Run window”. Type “%APPDATA%” and hit the Enter key.
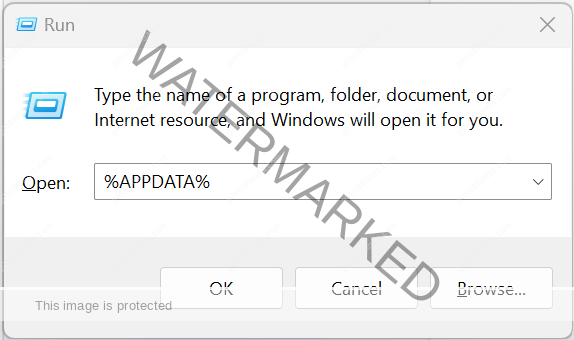
- Now the File manager should open where all the app data is stored. (The hidden app data folders will be visible now.)
- Create a new folder “aacs” and paste the KeyDB.cfg which we copied earlier.
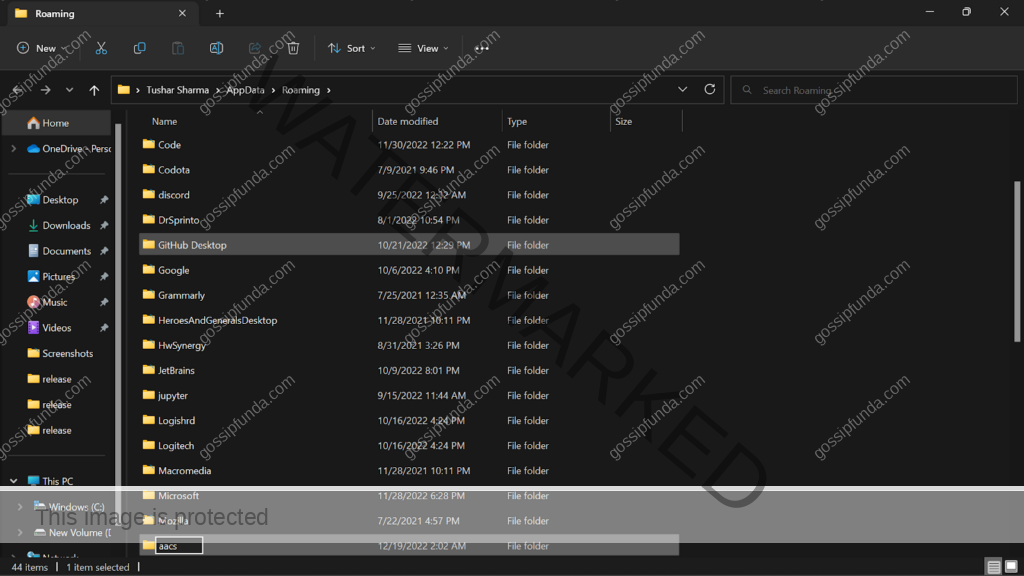
- Now copy the “libaacs.dll” from the download folder and add it to the VLC installation folder (see next step for folder path).
- Once done, open File manager and use the following path:
C:\Program Files\VideoLAN\VLC
Or
C:\Program Files(x86)\VideoLAN\VLC - Here path the copied “libaacs.dll” file and we are all done!
How Can I Get My VLC 3.0 to Play Encrypted Blu-ray Discs?
If you are trying to play an encrypted Blu-ray disc using VLC media player version 3.0 and are encountering problems, there are a few steps you can take to try and resolve the issue.
What you need to do (summary):
- You will need to have the necessary codecs installed
- Enable Blu-ray support in VLC
- Install the necessary keys
Let’s get into the detailed steps:
- Make sure that you have the necessary codecs installed on your computer. Blu-ray discs use a specific codec called H.264, and you will need to have this codec installed in order to play Blu-ray discs in VLC. You can download the codecs from the VLC website or from a third-party provider.
- Now you will need to enable Blu-ray support in VLC. To do this, go to the “Preferences” menu in VLC, select the “Input / Codecs” tab, and check the box next to “Blu-ray.” This will allow VLC to recognize and play Blu-ray discs.
- In order to play an encrypted Blu-ray disc (usually not the case), VLC will also need to have access to the necessary keys that are used to decrypt the content on the disc.
NOTE: These keys are stored on the disc and are used to authenticate the device that is trying to play the disc. If the keys are not installed on your computer, you will encounter an error when trying to play the disc.
You can manually install the necessary keys by following the instructions provided on the VLC website. This process typically involves downloading a key database file and placing it in the appropriate location on your computer.
If you have tried these steps and are still unable to play your encrypted Blu-ray disc in VLC, you may want to consider using a different media player that is specifically designed for playing Blu-ray discs. There are several options available, such as PowerDVD and Leawo Blu-ray Player.
NOTE: If you are unable to resolve the issue using these methods, you may want to try using a different media player.
Best VLC Alternative To Play Blu-Ray Disc On Windows?
There are several alternatives to VLC that are specifically designed for playing Blu-ray discs on Windows. Some of the best options include:
PowerDVD: PowerDVD is a powerful media player that is capable of playing Blu-ray discs, as well as a wide range of other video and audio formats. It includes features such as support for high-definition audio and video, 3D playback, and the ability to stream media to other devices.
Leawo Blu-ray Player: Leawo Blu-ray Player is a feature-rich media player that is specifically designed for playing Blu-ray discs. It includes support for a variety of audio and video formats, as well as features such as high-definition playback, 3D support, and the ability to customize the playback experience.DVDFab Media Player: DVDFab Media Player is a versatile media player that is capable of playing Blu-ray discs, as well as DVDs and a wide range of other video and audio formats. It includes features such as support for high-definition audio and video, 3D playback, and the ability to customize the playback experience.
Summary
In the article, we saw what is AACS blue-ray and how we can fix the VLC media error. Along with it, we also saw what you need to do to fix it and alternative methods.
We would suggest you try using different media player to avoid the hassle. But if you prefer using VLC over other players. Then you can fix the error with a few simple steps. However, scan files you download with anti-virus or with Window’s defender.
If you are stuck anywhere or have a query then feel free to drop it down in the comment section. We are more than happy to help out our readers.
FAQ
Smart TVs are modern televisions that are equipped with internet connectivity and advanced features, such as the ability to stream content from popular platforms like Netflix, Hulu, and Amazon Prime. Some smart TVs also have the ability to play Blu-ray discs, which are high-definition disc format that offers improved picture and sound quality compared to traditional DVDs.
To play a Blu-ray disc on a smart TV, the TV must have a built-in Blu-ray player or a separate external Blu-ray player must be connected to the TV via an HDMI port. It is important to check the specifications of your specific smart TV model to determine if it is capable of playing Blu-ray discs.

I am a Computer Science Engineer, have a passion for coding, sketching, and teaching. I took part in various college technical activities and was Mr. Fresher in the 1st year along with the college’s face. Spends most of the time learning new things and coding small codes for little fun and also as academic, keeping Python 3, Android as priority language for coding.
I love writing tech tips with 100% success and enjoying this new side of life. Finding a passion for new things and letting unlock my creativity and hoping to learn new scientific stuff on the journey of life and being grateful for smaller things.


