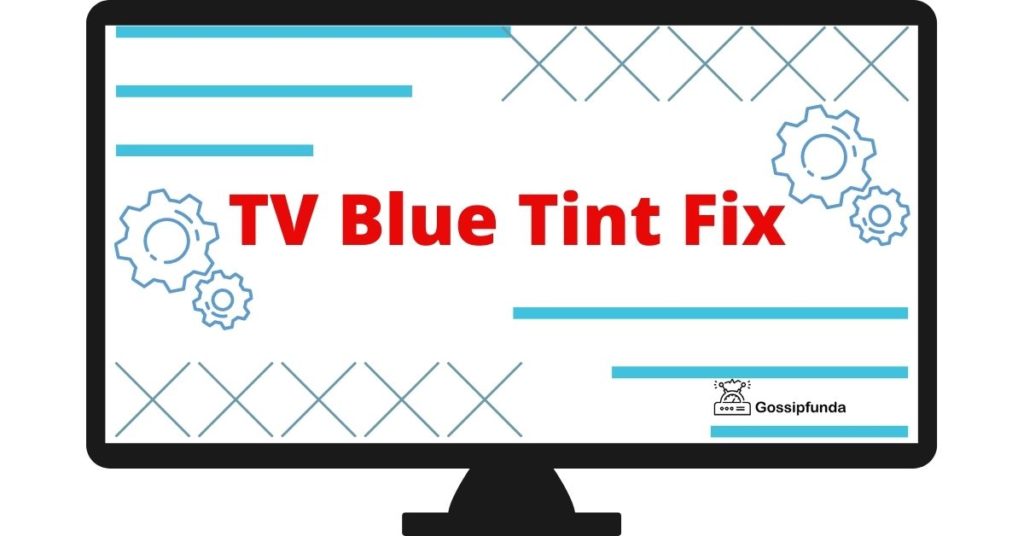Sony Vegas is a popular video editing software used by professionals and hobbyists alike. However, sometimes you may encounter issues when trying to open the program. This can be frustrating, especially when you have important projects to work on. In this article, we will discuss the reasons why Sony Vegas may not be opening and how to fix it.
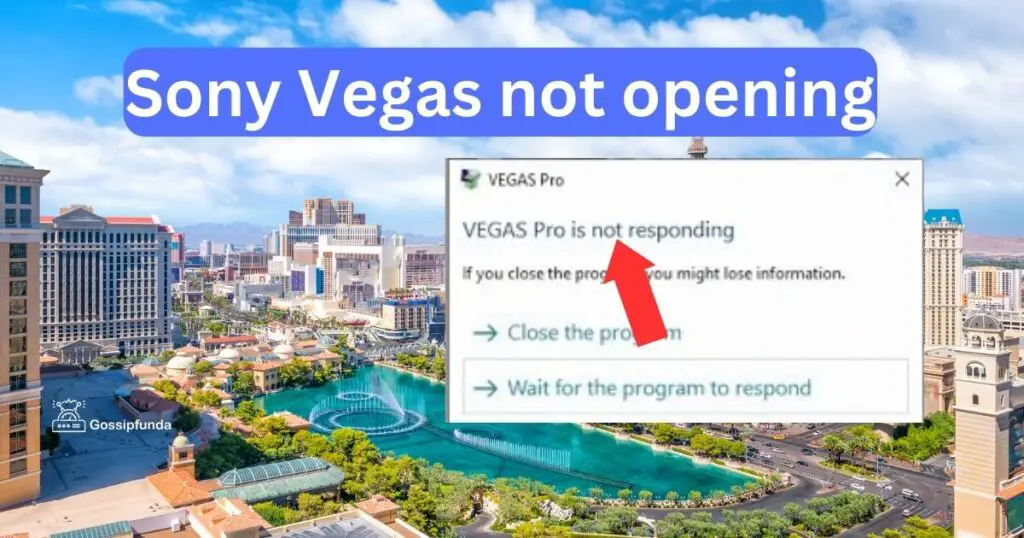
Reasons Why Sony Vegas Is Not Opening
There are several reasons why Sony Vegas may not be opening. Here are some of the most common ones:
- Corrupted Files: Sony Vegas may not be opening because some of its files have been corrupted. This can happen due to a virus attack, software conflict, or hardware failure.
- Outdated Software: If you are using an outdated version of Sony Vegas, it may not be compatible with your computer’s operating system. This can result in the program not opening.
- Insufficient Memory: Sony Vegas requires a lot of memory to run smoothly. If your computer does not have enough memory, the program may not open.
- Damaged Registry Entries: Registry entries are important files that help your computer run programs smoothly. If these files are damaged, Sony Vegas may not be able to open.
- Incompatible Plugins: If you have installed plugins that are not compatible with Sony Vegas, the program may not open.
How to fix Sony Vegas not opening?
Now that we know the reasons why Sony Vegas may not be opening, let’s look at how to fix it.
Fix 1: Run As Administrator
Running Sony Vegas as an administrator can help solve the problem of the program not opening. Here are the detailed steps to follow:
Step 1: Right-click on Sony Vegas icon
Locate the Sony Vegas icon on your desktop or in your computer’s program files. Right-click on the icon to open a dropdown menu.
Step 2: Select “Run as administrator”
From the dropdown menu, select “Run as administrator”. This will give the program the necessary permissions to run properly.
Step 3: Confirm User Account Control
When you select “Run as administrator”, a User Account Control (UAC) window will appear. Click “Yes” to confirm that you want to allow the program to make changes to your computer.
Step 4: Launch Sony Vegas
After confirming UAC, Sony Vegas should launch as an administrator. If the program still does not open, try the other fixes outlined in this article.
Note: Running Sony Vegas as an administrator can also help with other issues, such as exporting large files or using certain plugins that require elevated permissions.
running Sony Vegas as an administrator can be a simple solution to the problem of the program not opening. By following the above steps, you should be able to give the program the necessary permissions to run properly.
Fix 2: Check For Updates
If you are using an outdated version of Sony Vegas, you may need to update it to the latest version. Here are the steps to check for updates:
Step 1: Open Sony Vegas
Open Sony Vegas by double-clicking on the program icon or by searching for it in your computer’s program files.
Step 2: Go to “Help” menu
Once Sony Vegas is open, click on the “Help” menu located on the top left corner of the program.
Step 3: Select “Check for Updates”
From the “Help” menu, select “Check for Updates”. This will open the update checker for Sony Vegas.
Step 4: Follow instructions
Follow the instructions provided by the update checker to download and install the latest version of Sony Vegas. This may involve downloading an installer file or updating the program directly from the update checker.
Step 5: Restart Sony Vegas
Once the update is complete, restart Sony Vegas to ensure that the changes take effect.
Note: It is recommended to always keep your software updated to the latest version to avoid compatibility issues and take advantage of new features.
checking for updates can be an easy solution to the problem of Sony Vegas not opening. By following the above steps, you can ensure that you are using the latest version of the program and avoid any compatibility issues.
Fix 3: Reinstall Sony Vegas
If running Sony Vegas as an administrator and checking for updates did not solve the problem of the program not opening, you may need to reinstall the program. Here are the steps to reinstall Sony Vegas:
Step 1: Uninstall Sony Vegas
Before reinstalling Sony Vegas, you will need to uninstall the program from your computer. To do this, go to your computer’s “Control Panel” and select “Uninstall a program”. Locate Sony Vegas in the list of installed programs, right-click on it, and select “Uninstall”.
Step 2: Download latest version
After uninstalling Sony Vegas, go to the official Sony Vegas website and download the latest version of the program. Be sure to download the version that is compatible with your computer’s operating system.
Step 3: Install Sony Vegas
Once the download is complete, run the installer file and follow the instructions to install Sony Vegas on your computer. Make sure to select the appropriate options during the installation process.
Step 4: Restart computer
After the installation is complete, restart your computer to ensure that the changes take effect.
Step 5: Launch Sony Vegas
After restarting your computer, launch Sony Vegas to ensure that the program is now opening properly.
Note: Reinstalling Sony Vegas will erase any custom settings or preferences you had set up in the program. Be sure to make a backup of any important files or projects before reinstalling the program.
reinstalling Sony Vegas can be a more time-consuming solution to the problem of the program not opening, but it can be effective if other fixes do not work. By following the above steps, you can ensure that you have a clean installation of the latest version of the program.
Fix 4: Delete Preferences File
If Sony Vegas is still not opening after trying the previous fixes, the preferences file may be corrupted. Deleting the preferences file can solve this issue. Here are the steps to delete the preferences file:
Step 1: Close Sony Vegas
Make sure that Sony Vegas is not running on your computer. Close the program if it is open.
Step 2: Locate preferences file
Navigate to the following folder on your computer: C:\Users\YourUsername\AppData\Roaming\Sony. In this folder, you will find a file named “Vegas Pro 18.0_64.0_preferences.xml”.
Step 3: Delete preferences file
Delete the “Vegas Pro 18.0_64.0_preferences.xml” file from the folder. You can do this by right-clicking on the file and selecting “Delete” or by dragging the file to the Recycle Bin.
Step 4: Launch Sony Vegas
After deleting the preferences file, launch Sony Vegas to see if the program is now opening properly.
Note: Deleting the preferences file will reset any custom settings or preferences you had set up in the program. You will need to set up your preferences again after launching Sony Vegas.
Deleting the preferences file can be an effective solution to the problem of Sony Vegas not opening. By following the above steps, you can ensure that the preferences file is not corrupted and that the program can open properly.
Fix 5: Check For Incompatible Plugins
If you have installed plugins that are not compatible with Sony Vegas, the program may not open. Here are the steps to check for incompatible plugins:
Step 1: Open FileIO Plug-Ins folder
Navigate to the following folder on your computer: C:\Program Files\Sony\Vegas Pro 18.0\FileIO Plug-Ins. This folder contains all the plugins installed on your computer.
Step 2: Remove incompatible plugins
Remove any plugins that are not compatible with Sony Vegas. To do this, either delete the plugin file or move it to a different folder. You can also try disabling the plugin by renaming the file extension from “.dll” to “.disabled”.
Step 3: Launch Sony Vegas
After removing or disabling any incompatible plugins, launch Sony Vegas to see if the program is now opening properly.
Note: Make sure to only remove or disable plugins that you know are incompatible with Sony Vegas. Removing or disabling the wrong plugin can cause other issues with the program.
Checking for incompatible plugins can be an effective solution to the problem of Sony Vegas not opening. By following the above steps, you can ensure that all the plugins installed on your computer are compatible with Sony Vegas and that the program can open properly.
Fix 6: Update Your Computer’s Drivers
Outdated or corrupted drivers can cause issues with software programs, including Sony Vegas. Here are the steps to update your computer’s drivers:
Step 1: Open Device Manager
Open the Device Manager on your computer. You can do this by searching for “Device Manager” in the Start menu or by pressing the Windows key + X and selecting “Device Manager” from the menu.
Step 2: Check for updates
In the Device Manager, locate the drivers that may be causing issues with Sony Vegas, such as the graphics card driver or the sound card driver. Right-click on the driver and select “Update driver”. Follow the instructions to check for and install any available updates.
Step 3: Restart computer
After updating the drivers, restart your computer to ensure that the changes take effect.
Step 4: Launch Sony Vegas
After restarting your computer, launch Sony Vegas to see if the program is now opening properly.
Note: It is recommended to regularly update your computer’s drivers to ensure optimal performance and compatibility with software programs.
Updating your computer’s drivers can be an effective solution to the problem of Sony Vegas not opening. By following the above steps, you can ensure that the drivers on your computer are up to date and that the program can open properly.
Fix 7: Run a System File Checker Scan
If there are any corrupted or missing system files on your computer, it can cause issues with software programs, including Sony Vegas. Running a System File Checker (SFC) scan can help fix these issues. Here are the steps to run an SFC scan:
Step 1: Open Command Prompt
Open the Command Prompt on your computer. You can do this by searching for “Command Prompt” in the Start menu or by pressing the Windows key + X and selecting “Command Prompt” from the menu.
Step 2: Run SFC scan
In the Command Prompt, type “sfc /scannow” and press Enter. This will run an SFC scan on your computer and check for any corrupted or missing system files.
Step 3: Wait for scan to complete
Wait for the SFC scan to complete. This may take some time, depending on the size of your computer’s hard drive and the number of system files that need to be scanned.
Step 4: Restart computer
After the scan is complete, restart your computer to ensure that the changes take effect.
Step 5: Launch Sony Vegas
After restarting your computer, launch Sony Vegas to see if the program is now opening properly.
Note: If the SFC scan finds any corrupted or missing system files, it will attempt to repair them automatically. If it is unable to repair the files, you may need to perform a system restore or reinstall your operating system.
Running an SFC scan can be an effective solution to the problem of Sony Vegas not opening. By following the above steps, you can ensure that any corrupted or missing system files on your computer are fixed and that the program can open properly.
Fix 8: Disable Antivirus or Firewall Software
Sometimes, antivirus or firewall software on your computer can prevent Sony Vegas from opening. This is because the software may be blocking certain files or processes that the program needs to run. Here are the steps to disable antivirus or firewall software:
Step 1: Open antivirus or firewall software
Open the antivirus or firewall software on your computer. This may vary depending on the software you are using.
Step 2: Disable real-time protection
Disable real-time protection or temporarily turn off the antivirus or firewall software. This will allow Sony Vegas to access the necessary files and processes to open properly.
Step 3: Launch Sony Vegas
After disabling the antivirus or firewall software, launch Sony Vegas to see if the program is now opening properly.
Step 4: Re-enable antivirus or firewall software
After testing Sony Vegas, remember to re-enable the antivirus or firewall software to ensure that your computer remains protected.
Note: Disabling antivirus or firewall software can leave your computer vulnerable to threats, so only do this if you are confident that your computer is not at risk.
Disabling antivirus or firewall software can be an effective solution to the problem of Sony Vegas not opening. By following the above steps, you can ensure that the software is not blocking any necessary files or processes and that the program can open properly.
Conclusion
Sony Vegas not opening can be a frustrating issue. However, by following the steps outlined in this article, you should be able to fix the problem and get back to editing your videos. Remember to always keep your software updated and to check for incompatible plugins. If all else fails, you may need to reinstall the program. Happy editing!
FAQs
There could be several reasons, including outdated software, incompatible plugins, or corrupted preferences.
You can try running the program as an administrator, checking for updates, reinstalling the program, deleting the preferences file, checking for incompatible plugins, updating your computer’s drivers, or running an SFC scan.
If none of the fixes work, you may need to contact Sony Vegas support for further assistance.
Reinstalling Sony Vegas will not erase your files and projects, but it will reset any custom settings or preferences you had set up in the program.
Yes, antivirus or firewall software can prevent Sony Vegas from opening by blocking certain files or processes that the program needs to run. You can try disabling the software temporarily to see if that resolves the issue.
Yes, regularly updating your computer’s drivers can help ensure optimal performance and compatibility with software programs.
Deleting the preferences file will reset any custom settings or preferences you had set up in the program. You will need to set up your preferences again after launching Sony Vegas.
Prachi Mishra is a talented Digital Marketer and Technical Content Writer with a passion for creating impactful content and optimizing it for online platforms. With a strong background in marketing and a deep understanding of SEO and digital marketing strategies, Prachi has helped several businesses increase their online visibility and drive more traffic to their websites.
As a technical content writer, Prachi has extensive experience in creating engaging and informative content for a range of industries, including technology, finance, healthcare, and more. Her ability to simplify complex concepts and present them in a clear and concise manner has made her a valuable asset to her clients.
Prachi is a self-motivated and goal-oriented professional who is committed to delivering high-quality work that exceeds her clients’ expectations. She has a keen eye for detail and is always willing to go the extra mile to ensure that her work is accurate, informative, and engaging.