Snipping tools are very commonly used these days. Almost everyone is familiar with what a snipping tool is used for. Let us get to know a little better what snipping tools are, what they are capable of doing, and what the best snipping tool for mac is there.
Snipping tools are used to take still screenshots of the screen of your laptop. It doesn’t matter what you’re doing on your laptop, you can take screenshots anytime you like.
There are new snipping tools being developed for your convenience. To give you more and more variety of options to choose from. Each and every snipping tool gives you a different set of features, so you can choose what fits your requirement the best and then use it.
Now talking about mac in specific, mac offers its own snipping tool for mac OS, which is pretty easy to use in case you have recently shifted from using a Windows PC to an iMac or Macbook. In windows it is pretty easy to use the built-in snipping tool, using the in-built snipping tool on mac is also pretty easy. Let us first get to know how to use it.
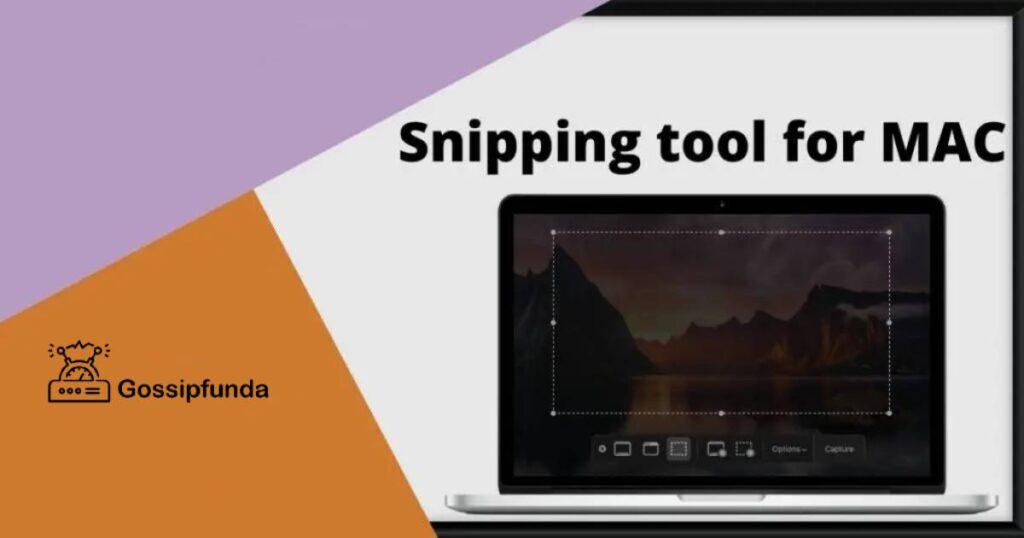
Shortcut keys for using the snipping tool on Mac
The snipping tool for Mac can be accessed using the following shortcut keys;
- Shift, command, and 5: This key will get you access to the snipping tool control panel which will automatically appear on your Mac.
- Shift, commands, and 3: This shortcut key will allow you to take a quick screenshot of the entire screen of your Mac.
- Shift, command, and 4: This shortcut key will allow you to take a screenshot of a section of the screen on your Mac.
Mac snipping tool control panel
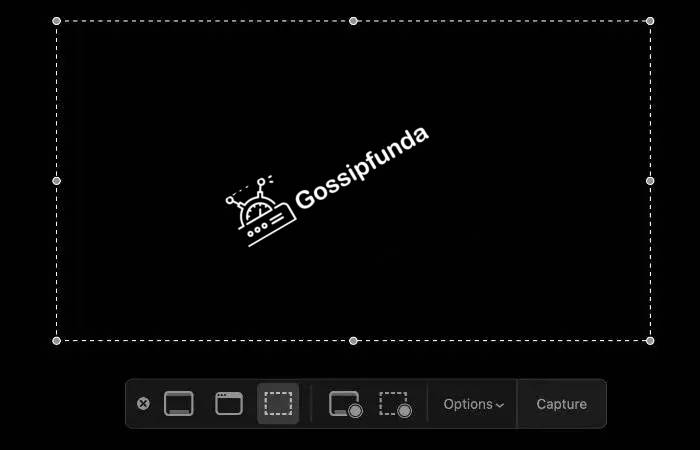
This is the screen that will appear when you click the shift, command, and 5 keys, this is the snipping tool control panel that we mentioned above. This screen will automatically appear when you click the shortcut keys as mentioned before.
When we closely observe the screen above, on the bottom of the screen there are multiple icons, we will get to know what they do one by one to get a little clarity on how to use and what to use according to your requirements. We will be starting from the extreme left,
The cross is enclosed in a circle, this icon will close the Mac snipping tool and bring you back to the home screen.
The next three icons allow you to take screenshots, the first one will allow you to take a screenshot of the entire screen, the second one will allow you to take a screenshot of a specific window, and the last with the dotted rectangle will allow you to take a screenshot of a specific area of the screen.
Keep in mind that if you hover over any of the icons it will show you a tooltip to let you know what each tool is for.
The following two buttons with circles in their base right corners permit you to catch video of your Mac screen, with the first permitting you to Record the Whole Screen and the second dotted rectangle shape permitting you to Record Chosen Segments of your Mac screen.
Mac also provides many other additional features, like allowing you to change the location of where you would like to save the screenshot or the video you’ve taken. You can easily change the location of where you would want to store the screenshot or video.
Since we have gotten to know the default Mac snipping tools, for some people just these options are not nearly enough. So to get additional features you can easily install other snipping tools available online to get what you want.
Other snipping tools for Mac
Since the developers have progressively been developing applications for our convenience, keeping in mind what our needs are. There is a multitude of snipping tools available online, So let us get to know some best snipping tools for your Mac along with its specifications and features.
The following is the list of the best snipping tools for Mac;
- Snagit
- CloudApp
- Lighshot
- Skitch
- Greenshot
- SnapNDrag
- Monosnap
- Droplr
- Apowersoft Mac screenshot
- Loom screen recorder.
- Jing
- Recordit
- Snip
- anyMP4 screen recorder
- MacSnipperTool
We will be explaining the best ones in detail one by one in the following segment.
Snagit
Special feature: This application is best known for taking a scrolling screenshot of an entire page.
Subscription fee: First fifteen days you get a free trial. But the one-time fee is $62.99
Other features:
- Screen recording
- Combine images (you can combine multiple images and display them at the same time)
- Mark the screenshot with arrows, data, and all kinds of other stuff.
- Special effects
- Filters
- Schedule to take screenshots at a particular time.
- Templates, to create guides faster.
- You can save files in multiple formats such as,
- GIF
- PSD
- BMP
- SWF
- MHTML and many other eminent formats.
comment:
Snagit is one of the best snipping tool apps for Macs out there. The variety of tools and options that it provides no other snipping tool has. It is a quick and efficient tool and supports simple installation procedures. It also provides a free trial time period of 15 days to check the tools out and to figure out whether you want it for the long run or not, without the commitment of the investment, so if you don’t like it your money will not have been a waste.
CloudApp
Special feature: this application is best known for enhancing screenshots with annotations.
Subscription fee: The basic version of the application is free of cost of the course with limited features. The subscription fee is, however, $9.9 per month per user.
Other features:
- Combine screenshots
- Annotate the screenshots
- Create GIFs
- Screen recording
- You can snip, annotate and share simultaneously
- Video trimming
- Webcam recording.
All in all this snipping tool is a great tool with a substantially less subscription fee. You can also try the free version if you want limited features or don’t want to spend money on it. This application is also the fastest in terms of sharing, annotating, and snipping simultaneously.
Lightshot
Special feature: This snipping tool application is best known for its customizable screenshots.
Subscription fee: Free of cost.
Other features:
- Similar image search ( you can select images on your screen and find numerous other similar images.)
- Numerous editing options
- Quick screenshots of a particular area
- Fast sharing option
- Arrange hotkeys
This snipping tool is user-friendly and easily accessible for everyone. It is also available on various platforms ( Windows, Mac, chrome, opera, etc.). This application also enables you to easily share them by uploading the screenshots on the server and then sharing the link. Not to mention it is free of cost, which means that you get all of the above features for free! Which is a pretty decent deal in my opinion.
Skitch
Special feature: This snipping tool is best known for taking and denoting screenshots and integrating them with Evernote.
Subscription fee: There is a Free version and the paid one is as follows;
- Evernote Individual $7.99 per month
- Evernote Proficient $9.99 per month
- Evernote Groups $14.99 per client per month
Other features:
- Integrates with Evernote
- Annotates screenshots
- Cloud storage and syncing
- Templates to create guides faster
- organized stores the screenshots in an organized manner
- Supports various formats.
- Cloud storage
This is a pretty simple and efficient application. For those who like to mark their screenshots or highlights or anything along those lines, this is a really good snipping tool for you. This application is owned by Evernote. Those of you who have been users of the Evernote app prior, know how efficiently and is handy it stores all our files, images, videos, etc.
Greenshot
Special features: This snipping tool is popular for copying the screenshot and sending it directly to cloud-based programs.
Subscription fee: $1.99
Other features:
- Annotates screenshots.
- Share the screenshots in various ways.
- Quick to take screenshots.
- Lightweight
- Supports several formats
- Change hotkeys
- Cloud upload
This snipping tool application is a lightweight app and is relatively easy to use. This application allows you to take screenshots and highlight and blur the areas that you like. Up to six family members are allowed to use the application on one subscription provided that the family sharing is enabled.
Droplr
Special feature: This snipping tool is best known for its screen recording and creating GIFs
Subscription fee: It has a free trial period. The price for an individual is $6 per month. There are also many other packages that you can easily look up according to your needs.
Other features:
- Annotate screenshots
- Blurring tools
- Screen recording length is unlimited
- Video trimming tools
- The maximum file upload size is 10GB
- Direct cloud storage
- High security
- Full-page screenshots
This is an easy-to-use app for your Mac device with plenty of features to choose from. It is popular for creating GIFs and screen recording with no restrictions on the length of recording time. It has direct access to the cloud so no need to worry about the storage and backup issue as well. Using the cloud you can also easily share it with other people. Not to forget this tool will enable you to easily and efficiently annotate the screenshots. It is also highly secure, so there is no need to worry about your data. Hence this tool is worth a shot.
Conclusion
We have deduced after all of this that there is a multitude of applications available online for our convenience. To suit our needs. So it is not a surprise that there is a multitude of Snipping tools available. Whatever suits our needs most we can use that. Every user has different needs hence why every application offers different features, that suits them, to choose from.
Of course not to forget that since we are talking about Mac there are also some default snipping tools available for the users. If they find it convenient they can easily use it, but if they require some additional features then of course there are so many other apps they can have to meet their requirements.
Some of the most amazing and most appreciated tools have been mentioned in this article, so you can easily look them up and choose from them. What tools offer what and what your requirements are, check them and pick the best-suited tool for you to work with.
FAQs
The snipping tools by default save the screenshots/ screen recordings on the clipboard. But some snipping tools allow you to change the location of where you want the screenshot/ screen recording to be saved.
Yes! There in fact are many free-of-cost snipping tools for Mac. When you consider a free snipping tool do not forget that there is in fact a default snipping tool in your Macs already. But just in case you want another, some of them have already been listed in the article before, but I will mention some free ones here as well.
1) Apowersoft Mac Screenshot
2) TechSmith Capture.
3) Snip and many more.
Apple’s snipping tool is called “Grab” and can be found in your utility folder.
Yes, a screenshot can be edited and the text can be highlighted as well, that’s what the snipping tools are for. You can customize the screenshot according to your needs.
Yes, the screenshot can be cropped, usually, there are always cropping tools available, so you can use that to crop or cut a portion of a screenshot.
It is possible to trim a video recording. There are apps and tools that are available for you to trim or edit the video as you please.
My self Jean Acker, an SEO specialist. MS from the reputed college MIT. I am an innovative person, as well as have a sound interface with tech. Honestly, I easily supervise my meditations as well as my experimentation with Android and iOS.


