If you own a Shark robot vacuum, chances are you’ve come across the dreaded “Error 2” message. But don’t worry – we’ve got you covered! In this article, we’ll explore the causes behind the Shark Robot vacuum error 2, and provide you with step-by-step solutions to fix this issue. We’ll also discuss some maintenance tips to keep your vacuum running smoothly for years to come. So, sit back and let us help you restore your Shark robot vacuum to its optimal cleaning performance.
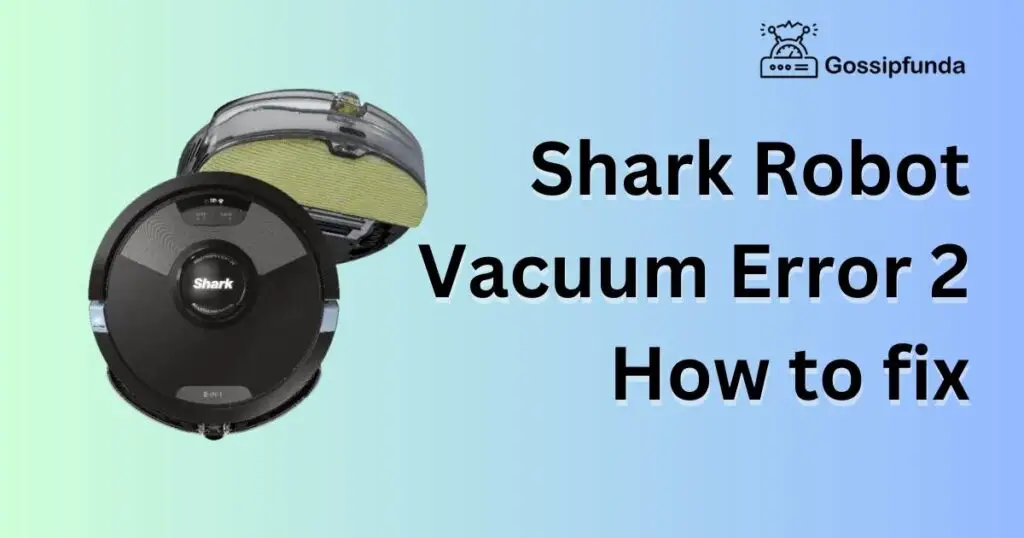
Understanding the Shark Robot Vacuum Error 2
A. What is Error 2?
Error 2 is a common fault code displayed by Shark robot vacuums, indicating that the side brushes or wheels have become obstructed, or the vacuum is experiencing an overload due to a full dustbin or clogged filters.
B. Identifying the Error 2 Message
You’ll know you’re dealing with error 2 when your Shark robot vacuum stops cleaning, beeps, and displays an “Error 2” message on its screen or through the connected smartphone app.
Common Causes of Error 2
A. Obstructed Side Brushes
The side brushes on your Shark robot vacuum can become tangled with hair, string, or debris, causing the error 2 messages.
B. Blocked Wheels
The wheels on your vacuum might also be blocked by objects, such as small toys or debris, preventing them from rotating smoothly and leading to error 2.
C. Overloaded Dustbin
An overloaded dustbin can cause the vacuum to struggle, prompting the error 2 message to appear.
D. Clogged Filters
Dirty or clogged filters can restrict airflow, causing your Shark robot vacuum to work harder and trigger error 2.
How to Fix Shark Robot Vacuum Error 2?
Fix 1: Cleaning Side Brushes
- Turn off and unplug the vacuum.
- Gently remove the side brushes, usually by pulling or unscrewing them.
- Use a brush or cloth to clean the side brushes, removing hair and debris.
- Reattach the side brushes and turn on the vacuum to test.
Fix 2: Clearing Wheel Obstructions
- Turn off and unplug the vacuum.
- Inspect the wheels for obstructions and remove any debris.
- Rotate the wheels manually to ensure they move freely.
- Turn on the vacuum to test.
Fix 3: Emptying the Dustbin
- Remove the dustbin from the vacuum.
- Empty the contents into a trash bin.
- Wipe the dustbin with a damp cloth.
- Reinsert the dustbin and turn on the vacuum to test.
Fix 4: Updating Vacuum Firmware
- Firmware updates often include bug fixes and performance improvements that can resolve error 2 and other issues with your Shark robot vacuum. Keeping your vacuum’s firmware up-to-date ensures optimal performance.
- Connect your smartphone to the vacuum via the Shark app.
- Open the app and navigate to the settings or update section.
- Check for available updates and download them.
- Follow the on-screen instructions to complete the update.
- Restart your vacuum and test for error 2.
Fix 5: Inspecting Vacuum Sensors
- Vacuum sensors, such as cliff and bumper sensors, help the Shark robot vacuum navigate and avoid obstacles. However, dirty or malfunctioning sensors can contribute to error 2.
- Turn off and unplug the vacuum.
- Locate the sensors on the vacuum’s underside and front.
- Use a dry, soft cloth to clean the sensors gently.
- Inspect the sensors for visible damage or wear.
- Turn on the vacuum to test for error 2. If the issue persists, consider contacting Shark customer support.
Fix 6: Resetting Your Shark Robot Vacuum
- If the error 2 issue continues despite addressing the common causes, resetting your Shark robot vacuum to its factory settings can resolve software-related issues.
- Turn off and unplug the vacuum.
- Press and hold the power button for 10 seconds.
- Release the power button and wait for 30 seconds.
- Plug in and turn on the vacuum.
- Observe if the error 2 message still appears. If it does, contact Shark customer support.
Fix 7: Scheduling Routine Service
- If you’re unable to fix the error 2 issue yourself, scheduling professional service can ensure your vacuum receives a thorough inspection and repair by trained technicians.
- Contact Shark customer support to locate an authorized service center.
- Schedule an appointment for your vacuum.
- Bring your vacuum to the service center for inspection and repair.
- Pick up your vacuum after repairs and test it at home to ensure error 2 is resolved.
Conclusion
By understanding the causes behind the Shark robot vacuum error 2 and following our simple solutions, you can quickly resolve this issue and get your vacuum back to cleaning your floors efficiently. Remember to perform regular maintenance and follow our pre-cleaning checklist to minimize the likelihood of encountering error 2 in the future. Happy cleaning!
FAQs
Error 2 indicates side brushes or wheels obstruction, overloaded dustbin, or clogged filters in your Shark robot vacuum.
Clean side brushes, clear wheel obstructions, empty the dustbin, clean filters, update firmware, inspect sensors, reset the vacuum, or schedule a professional service.
Yes, by performing regular maintenance, pre-cleaning checks, and keeping your vacuum’s firmware updated, you can minimize the chances of error 2.
Clean side brushes and filters every 4-6 weeks, or as needed, depending on usage and the level of dirt and debris in your home.
Yes, updating firmware ensures optimal performance and resolves potential issues, including error 2.
Cleaning sensors regularly helps maintain efficient navigation and may prevent error 2 from occurring.
Reset your vacuum when common fixes don’t resolve error 2, or when it’s experiencing software-related issues.
Most error 2 issues can be resolved with DIY fixes, but if problems persist, contact Shark customer support for professional service.
Prachi Mishra is a talented Digital Marketer and Technical Content Writer with a passion for creating impactful content and optimizing it for online platforms. With a strong background in marketing and a deep understanding of SEO and digital marketing strategies, Prachi has helped several businesses increase their online visibility and drive more traffic to their websites.
As a technical content writer, Prachi has extensive experience in creating engaging and informative content for a range of industries, including technology, finance, healthcare, and more. Her ability to simplify complex concepts and present them in a clear and concise manner has made her a valuable asset to her clients.
Prachi is a self-motivated and goal-oriented professional who is committed to delivering high-quality work that exceeds her clients’ expectations. She has a keen eye for detail and is always willing to go the extra mile to ensure that her work is accurate, informative, and engaging.


