Sea of Thieves is an action-adventure game developed by Rare and published by Xbox Game Studios. It is a multiplayer game that allows players to join crews of pirates and embark on voyages across the seas, encountering various obstacles and enemies. However, players may sometimes encounter the LavenderBeard error, which prevents them from joining or playing the game. In this blog, we will discuss the reasons for the Sea of Thieves LavenderBeard Error and how to fix it on PC and Xbox separately.
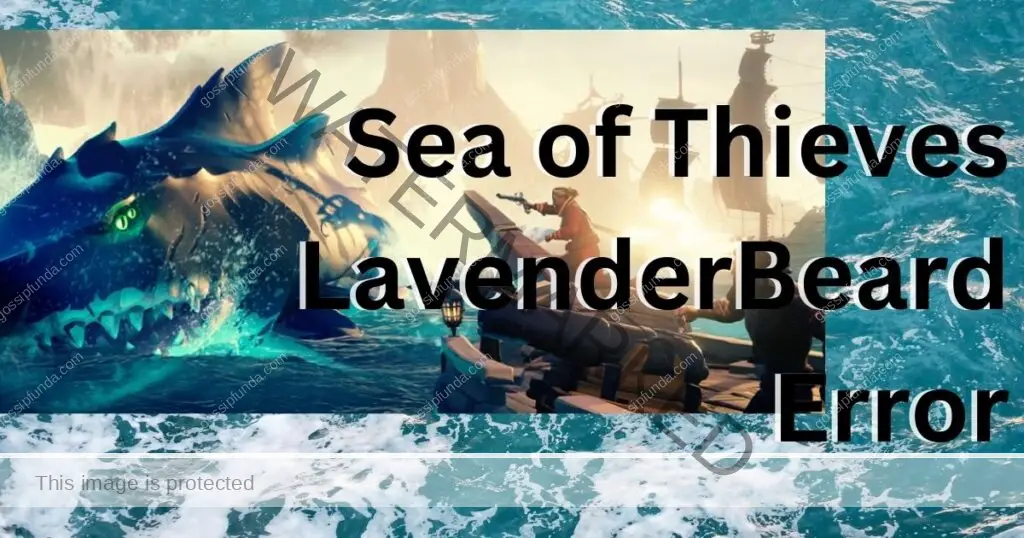
Reasons for LavenderBeard Error
The LavenderBeard error can occur due to several reasons. Here are the most common ones:
- Server maintenance: If the Sea of Thieves servers are down for maintenance, you may encounter the LavenderBeard error. The game’s servers are periodically taken offline for maintenance, and you should check the game’s official social media channels for information about server maintenance and downtimes.
- Out-of-date game client: If your game client is not up-to-date, it may become out of sync with the server, causing the LavenderBeard error. Ensure that you have the latest updates installed on your PC or Xbox.
- Antivirus/firewall settings: Antivirus or firewall software on your PC or Xbox may interfere with the game’s network connection, causing the LavenderBeard error. Ensure that your antivirus/firewall settings are not blocking the game’s network connection.
- Network management tools: Proxy servers or other network management tools may also interfere with the game’s network connection, causing the LavenderBeard error. Ensure that these tools are not blocking the game’s network connection.
- Xbox Live credential issues: If you are using the Steam version of Sea of Thieves, you may encounter the LavenderBeard error due to Xbox Live credential issues. Clearing Xbox Live credentials from Steam and relinking your Xbox Live account to Steam may resolve the issue.
How to Fix LavenderBeard Error on PC
If you are experiencing the LavenderBeard error on Sea of Thieves while playing on PC, don’t worry, there are several steps you can take to fix the problem. In this guide, we will walk you through the different solutions to fix the LavenderBeard error on PC.
Solution 1: Update Sea of Thieves on PC
One of the main reasons for the LavenderBeard error is an outdated version of Sea of Thieves. Make sure that you have downloaded the latest version of the game on your PC from the Microsoft Store or Steam. Here’s how you can check for updates on your PC:
- Open the Microsoft Store or Steam
- Search for Sea of Thieves
- Click on the ‘Update’ button if available
Solution 2: Clear Xbox Live Credentials
Clearing Xbox Live credentials can also resolve the LavenderBeard error on PC. Follow these steps to clear Xbox Live credentials:
- Press the Windows key + R to open the Run dialog box
- Type in “control /name Microsoft.CredentialManager” and hit Enter
- Click on “Windows Credentials”
- Scroll down to “XblTicket” and click on it
- Click “Remove” and confirm the action
- Restart Sea of Thieves
Solution 3: Update Firewall Settings
If your firewall settings are blocking the game’s connection, then the LavenderBeard error may occur. Here’s how you can update your firewall settings:
- Press the Windows key + R to open the Run dialog box
- Type in “firewall.cpl” and hit Enter
- Click on “Allow an app or feature through Windows Defender Firewall”
- Click on “Change settings”
- Find “Sea of Thieves” in the list of apps and make sure both checkboxes are ticked
- Click on “OK” to save changes
Solution 4: Check Antivirus Settings
Antivirus software can also interfere with the game’s connection and cause the LavenderBeard error on PC. Try disabling your antivirus temporarily to see if it resolves the issue. If it does, then you can add Sea of Thieves as an exception in your antivirus settings.
Solution 5: Update Internet Options
Updating your Internet Options can also fix the LavenderBeard error on PC. Here’s how you can do it:
- Open Internet Explorer
- Click on the gear icon in the top-right corner to open the Settings menu
- Select “Internet Options”
- Click on the “Advanced” tab
- Scroll down to the “Security” section
- Uncheck “Use SSL 3.0” and check “Use TLS 1.2”
- Click on “Apply” and then “OK”
How to fix LavenderBeard Error on Xbox
Restart the Game and Console
The LavenderBeard error can sometimes be caused by a minor glitch or bug. In such cases, restarting the game and console can often resolve the issue. To do this:
- Close the game and return to the Xbox home screen.
- Highlight the game and press the Menu button on your controller.
- Select Quit from the menu.
- Press the Xbox button on your controller to open the guide.
- Highlight the Settings icon and press A.
- Navigate to the Power & startup tab and select Restart console.
Check for Server Maintenance
If the LavenderBeard error persists even after restarting the game and console, the servers may be down for maintenance. The game’s official Twitter and Discord channels usually announce any scheduled maintenance or server downtimes. Therefore, it’s a good idea to check those channels before proceeding with any other fixes.
Update the Game
Another possible reason for the LavenderBeard error is an outdated game client. Make sure that your game is up to date by following these steps:
- Press the Xbox button on your controller to open the guide.
- Highlight My games & apps and press A.
- Navigate to the Sea of Thieves game tile and press the Menu button on your controller.
- Select Manage game & add-ons from the menu.
- Navigate to Updates and select the latest available update to download and install.
Check Network Settings
If you’re still experiencing the LavenderBeard error, it’s possible that your network settings are preventing you from connecting to the game’s servers. Follow these steps to check and modify your network settings:
- Press the Xbox button on your controller to open the guide.
- Navigate to the System tab and select Settings.
- Select Network.
- Choose Test network connection to check if there are any issues with your network.
- If your NAT type is set to Strict, you may need to adjust your router’s settings or contact your ISP for assistance.
- If you’re using a wired connection, try switching to a wireless connection or vice versa.
Disable VPN and Firewall
Sometimes, a Virtual Private Network (VPN) or firewall can interfere with the game’s connectivity and cause the LavenderBeard error. Try disabling any VPN or firewall and then launching the game to see if the issue persists.
Clear Local Game Data
Clearing the local game data can help resolve the LavenderBeard error in some cases. However, keep in mind that this will also erase any local saved game data. To clear the local game data:
- Press the Xbox button on your controller to open the guide.
- Navigate to the System tab and select Settings.
- Select Storage.
- Highlight the Sea of Thieves game and press the Menu button on your controller.
- Select Manage game & add-ons.
- Choose Saved data and then select Delete all to clear the local game data.
Contact Xbox Support
If none of the above fixes work, you may need to contact Xbox support for further assistance. They will be able to provide more specific instructions based on your particular situation and help you resolve the LavenderBeard error.
Conclusion
The LavenderBeard error can be frustrating, but hopefully, these solutions will help you fix the issue on your PC. Make sure to follow all the steps carefully and try each solution until the error is resolved. If none of these solutions work, you can contact the Sea of Thieves support team for further assistance.
Awill Guru is a technology enthusiast with degrees in VLSI Engineering (B.Tech, M.Tech) and Android Development. Their passion for education drives them to teach and share knowledge through their blog. He also hold qualifications in Sociology (M.A.) and Education (B.Ed), along with NIELIT O and A Level certifications.


