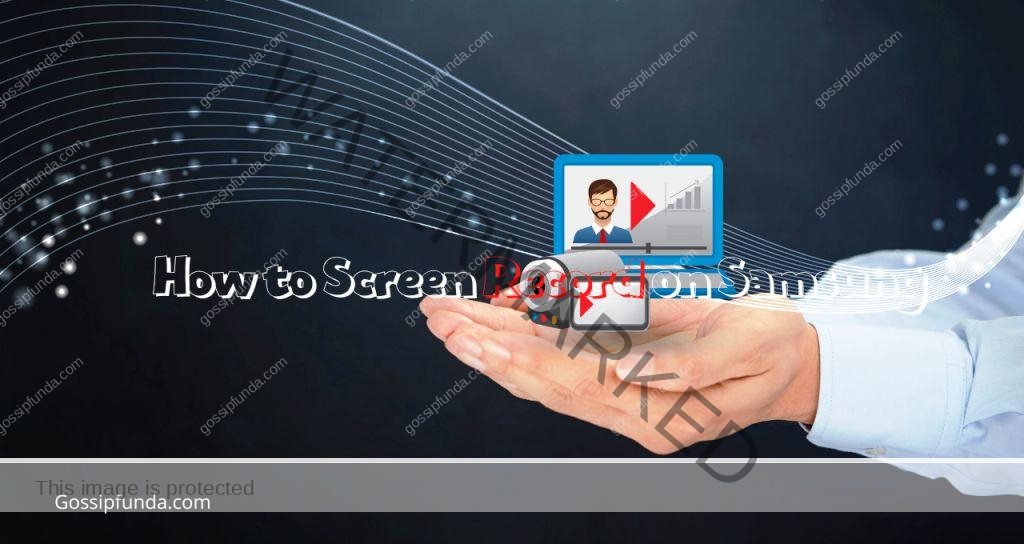Just last week, I needed to create a tutorial for my team, and I knew the best way to do it was to screen record my computer. I remember feeling overwhelmed at first, unsure of how to proceed with the process. However, after a bit of research, I realized that it’s quite simple and incredibly useful for various purposes. If you’ve ever needed to screen record your computer but didn’t know where to begin, you’re in the right place. In this guide, we’ll walk you through the steps to start recording with ease.
There are many scenarios where you seek to record your computer screen.
- Record lectures or presentations: You can use screen recording software to record lectures or presentations for later reference or to share with others who were not able to attend.
- Create tutorials: Screen recording is a great way to create tutorials or how-to videos that can be shared on social media or other platforms.
- Record gameplay: If you are a gamer, you can use screen recording software to record your gameplay and share it with others.
- Preserve important information: Screen recording can be used to preserve important information, such as a webinar or conference presentation, for future reference.
As a matter of fact, screen recording on a computer can be done using built-in or third-party software depending on the operating system. Here are some general solutions to follow.
Screen Record Your Computer with Gemoo Recorder
While Windows and Mac computers do have built-in screen recording tools, they may not always meet your needs. If you’re looking for a more professional solution, there are plenty of options available for both your computer and the web. One such option is Gemoo Recorder, a popular screen recording app that offers a comprehensive solution for recording your computer screen with ease.
With Gemoo Recorder, you can record your screen, internal audio, external audio and webcam at the same time or individually.
Free try Gemoo Recorder and take the following steps to record your computer with Gemoo Recorder.
Step 1. Once installed Gemoo Recorder, launch the app and select the Screen Only feature if you don’t want to include your face in the recording. Then, simply click on the Start Recording button to begin the process.
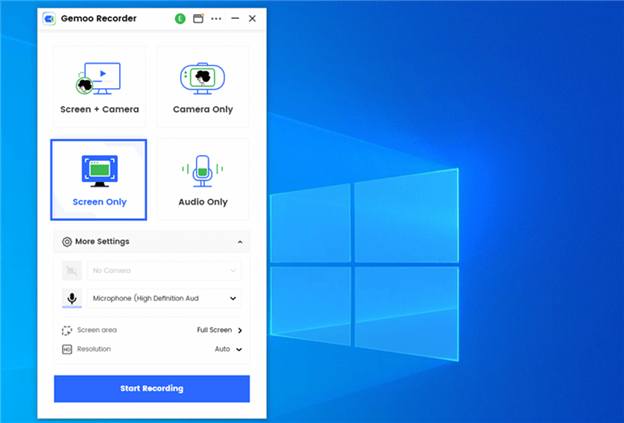
Step 2. The recording will commence after a 3-second countdown. You can enhance and personalize your recorded video by utilizing the annotations available on the left toolbar.
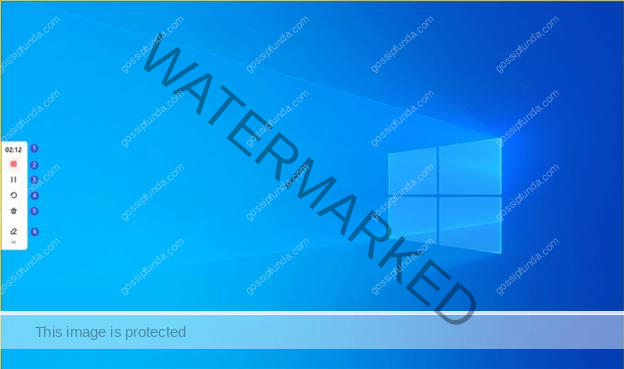
Step 3. You can use the left toolbar to pause, stop, or restart your screen recording. To end the recording, simply click on the Red Stop button or the Finish Recording button.
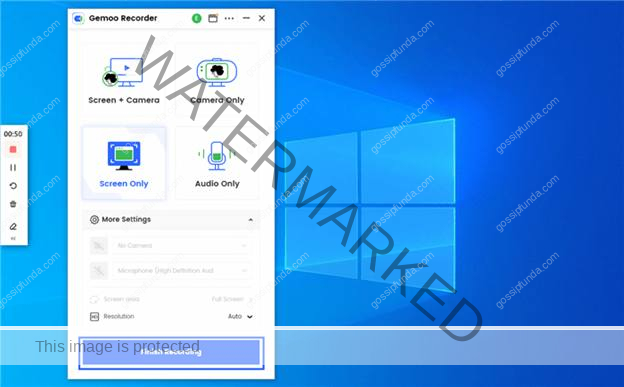
Screen Record Your Mac with QuickTime Player
If you are using a Mac, you already have a built-in screen recording tool called QuickTime Player. To access it, open QuickTime Player and go to File > New Screen Recording. From there, you can start and stop recording, and even choose to record your microphone or computer audio.
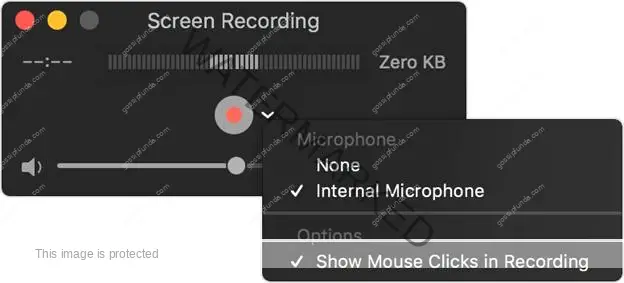
- You can find QuickTime Player in the Applications folder or by using the Spotlight search.
- Click on “File” in the menu bar and select “New Screen Recording.”
- In the Screen Recording window, you can choose whether to record the entire screen or just a portion of it. You can also choose whether to capture audio from your computer or from an external microphone.
- Click on the red “Record” button to start the screen recording.
- Click on the “Stop” button in the menu bar or use the keyboard shortcut “Command + Control + Esc” to stop the recording.
- Once you stop the recording, you can preview the recording and save it to your desired location.
Screen Record Your Windows Computer with Game Bar
If you are using Windows 10, you already have a built-in screen recording tool called Game Bar. This tool is primarily designed for gamers, but it can be used for any screen recording needs. To access Game Bar, press the Windows key + G. From there, you can start and stop recording, take screenshots, and even broadcast your screen live.
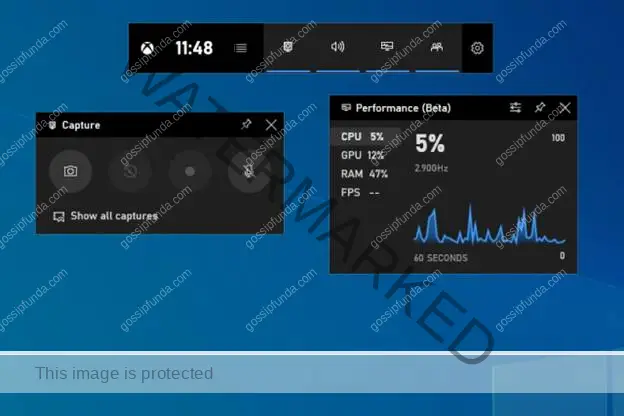
- To open the Game Bar, press the “Windows + G” key combination. If prompted, select “Yes, this is a game” to continue.
- In the Game Bar window, you can choose whether to record the entire screen or just a portion of it. You can also choose whether to capture audio from your computer or from an external microphone.
- Click on the red “Record” button or use the keyboard shortcut “Windows + Alt + R” to start the screen recording.
- Click on the “Stop” button in the Game Bar or use the keyboard shortcut “Windows + Alt + R” to stop the recording.
Once you stop the recording, you can find the video file in your “Videos” folder under “Captures.”
Tips for Screen Recording on Computer
Here are some tips to keep in mind when screen recording on a computer.
- Plan ahead: Before starting the screen recording, plan out what you want to capture and what settings you will need to use. This will help you avoid any mistakes or oversights during the recording process.
- Test your equipment: Test your microphone, camera, and any other equipment that you will be using to ensure that they are working properly. Make sure that the audio and video quality is clear and audible.
- Choose a quiet location: Choose a location that is free from distractions and has clear acoustics. It’s important to sit in a place where you can hear the speaker clearly.
- Adjust recording settings: Choose the appropriate recording settings, such as the portion of the screen to capture, the quality of the recording, and the audio source.
- Use keyboard shortcuts: Use keyboard shortcuts to start and stop the recording, as well as to pause and resume the recording if necessary. This can save you time and make the recording process smoother.
- Avoid unnecessary movements: Try to avoid unnecessary movements or distractions during the screen recording. This can help keep the focus on the content being recorded.
Final Thoughts
In conclusion, there are several free ways to screen record your computer. Whether you are a gamer, educator, or content creator, there is a tool out there that can meet your needs. Try out these options and see which one works best for you.
I am passionate about my work. Because I love what I do, I have a steady source of motivation that drives me to do my best.
I’m not comfortable with settling, and I’m always looking for an opportunity to do better and achieve greatness. I have a keen interest in the technical field. Apart from this, I am a social media influencer.