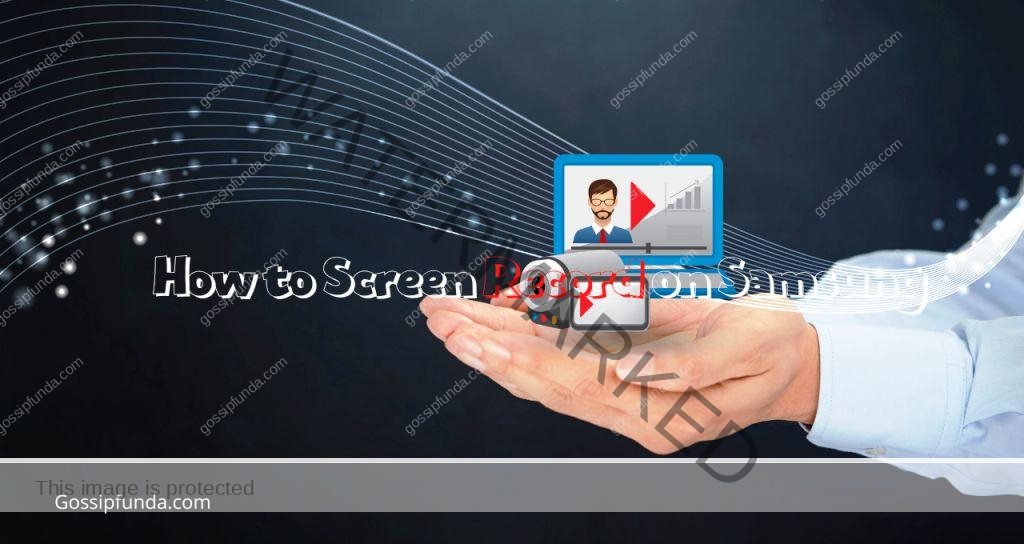Virtual Assistants these days are taking place in our lives quite rapidly. We can ask virtual assistants to perform various tasks that previously required more manual inputs with a touch of a button or simply calling it out loud. The likes of OK Google, Hey Siri, Alexa are well known to the common smartphone user as virtual assistants. Virtual Assistants (like Samsung Bixby) are gradually getting more popular as the days get passed due to their advanced voice recognition algorithms as well as the ease-of-use they bring in our day-to-day life.
Samsung’s Bixby
Samsung has its own virtual assistant for its smartphones which goes by the name of Bixby. It was first launched on the Samsung Galaxy S8 in 2017 and is intended to function across a variety of other Samsung devices, which include Samsung’s Family Hub TVs and fridges, to name a few. You can use it to message, get personalized weather information, reminders for meetings, news stories, know about what the device sees with the camera (for example, where to buy a similar product that’s in the camera view), and execute actions (such as calla contact for you). Bixby can recognize individual voices and tailor its responses based on who asks. According to Samsung, it “learns, evolves, and adapts” to you. Knowing more about Bixby will assist you in getting more out of your Samsung smartphone.
Now Samsung does claim that their Bixby is “fundamentally different” from the other virtual assistants already available in the market due to the features which greatly reduce confusion about when and where the Bixby can be used, and also a general overview of what’s happening in the device whenever a user requires Bixby to perform some kind of action.
Check out more: Is Bixby making your phone slow?
Getting Started with Bixby and How it Works
It’s quite simple to get started, and you can customize your Bixby experience by changing a few settings. Bixby is intended to allow you to carry out a wide range of activities, rather than just launching an app or performing a specific activity. Bixby is aware contextually, which means it can recognize the app’s state and conduct the appropriate actions based on your requests, as well as allow you to mix voice and touch. Because of the contextual awareness, you can get it to execute actions without having to laboriously specify (precisely) what to do with what input – it already knows where you are and can take the natural next step.
Bixby is also able to understand fluent and a person’s natural language, which means you don’t have to use predefined terms. However, you can input incomplete information, and Bixby will understand and act on it. Natural language recognition, for example, has been critical to the emergence of Alexa and is now a crucial component of current AI.
Bixby functions similarly to other Artificial Intelligence solutions such as Google Assistant or Amazon Alexa, which listens to your voice, then interprets the input and outputs the appropriate action.
The Calling/Wake Word
The calling word for the Samsung Bixby is “Hi Bixby.” You can use your natural language to talk similarly to Google Assistant and Apple Siri. In some cases, though, Bixby launches accidentally, so using the dedicated button instead prevents such accidental launches and false recognition. In the Camera app, Bixby Vision is integrated and ready to use. While on most of the older Samsung devices, you will find a dedicated Bixby button on the side of the phone, more recent ones come with an option to launch Bixby by either a double press or by holding the side/power button. The same can be accessed in settings > advanced features > side key, and there you can find the options for the same.
Do not miss: How To Disable Bixby Button
What can Bixby do?
Bixby Voice is intended to adjust to a person’s speech style rather than the opposite of it. Samsung says, all variations of a single command like “Show me today’s weather,” “What’s the weather like today?” or “What’s the forecast today?” are understood by Bixby. Following is a list of other such functions which Bixby can assist you in:
Bixby Voice
- Say “show XYZ on my TV” to see your phone display cast to a Samsung TV.
- Say “use a Dark Rose as my wallpaper” to save the image onscreen as your wallpaper.
- Say “take a selfie and share it on my Facebook profile” to command your device to do precisely that.
- Say, “remind me to take tea at 5 pm,” so it will save it as a reminder.
- Say “open my FB Messages” to open the Messages app.
- Say “turn ON HDR” to turn on HDR in the Camera app.
How to use
In order to use the commands as mentioned above, you must press the dedicated Bixby button or say, “Hi Bixby.” They all should make logical sense and correspond to the goals that Samsung originally set forth for Bixby. It’s simple to instruct it to perform things like changing the phone’s volume or brightness. Bixby is generally quite good at device control, as well as creating messages for you or interpreting incoming communications.
Bixby can handle complex tasks such as splitting the screen between two apps, adjusting mismatched photographs, remembering your parking spot, playing videos on a Samsung TV, and drafting emails, in addition to the basics. It may organize all of your images from the previous week and create a new album called “Vacation” and share them with your friends, or it can take a selfie and send it to someone. It can also do two-step operations, such as “Open Uber and rate my driver five stars” or “Open Instagram and share my most recent photo.” Bixby Dictation comes in handy when you need to write down quick notes during a meeting or a memo list for later.
Bixby also has some really cool hands-free functions. For example, if you tell Bixby to “read aloud the newest messages,” it will read your messages or emails if you utilize native Samsung apps. In a nutshell, Bixby lets you use your voice to perform the most basic operations on your phone.
Bixby Voice is also adjustable — you can change the assistant’s gender on the fly — and it also supports shortcuts: You can reduce the length of your most often used commands to a single phrase.
According to Samsung, Bixby supports over 3,000 requests, including app-specific commands for Instagram, Uber, Gmail, Google Maps, and other services. The firm is constantly developing the app and adding third-party app support as well as new commands. Bixby will also interface with apps such as SmartThings, allowing you to control your smart home with your voice. You’ll need to configure everything in SmartThings first, but Bixby will then be able to give a voice route into that app.
Bixby Home
Samsung refers it Bixby Home as a “social stream for your device,” which is roughly correct. It’s an all-in-one card interface for reminders, news, and network updates, just like Google Now and HTC’s BlinkFeed.
Bixby Home is customizable to some extent. By touching the Two Lines icon in the upper-right corner of a single Bixby Home card, you can change or pin it. Swipe a card to the right to delete it, and you have options to choose to hide it, dismiss it permanently, or cancel your swipe.
Samsung’s default apps provide the majority of Bixby Home’s content. The number of third-party services that enable Bixby Home is rising all the time. Once you’ve linked your Spotify account, a Spotify card gives you one-tap access to your playlists and songs. CNN and Flipboard provide the most popular news from around the internet. Facebook, Foursquare, and Twitter provide the most recent activity from your social circles. Uber will display your most recent journeys.
It collaborates with Samsung’s SmartThings app to provide buttons that can control door locks and smart light bulbs, and more based on different criteria like date, time, etc.
Bixby Routines
Bixby Routines is a structure for If/Then activities. It will let you specify triggers (such as time, location, device status, or another activity) and then actions (such as opening an app or changing things on your phone). It differs from Quick instructions in that Routines appear automatically when a certain trigger is detected.
It’s the kind of thing you could use for a morning ritual, controlling smart home gadgets and other things. It’s built to work around your phone, and it’s a little perplexed by the fact that SmartThings has an automation section with very similar visuals that enables smart home automation – and it’s typically easier to use.
For example, you can create a routine specifying the playlist that you listen to during your workout or when you’re driving if you listen to some specific playlist. It’s a strong tool, and you can use it to automate if you do something regularly on your smart device. It’s also worth mentioning that Bixby Routines is only accessible on Galaxy S10 and later models.
That is the most basic method of creating a Routine. But this is only the beginning. Do you want Bixby to read your notifications to you while you’re driving? You can even include it in your Bixby Routine. How about a Routine that activates your smart lighting when you arrive home? Connect it to your home Wi-Fi network. The easiest approach to learn how to use Bixby Routines is to experiment and see what you can come up with. Bixby will begin to pop up with suggested routines depending on your daily behavior after 14 days if you’re lost for ideas.
Bixby Vision
Bixby Vision provides several functions that make use of the phone’s camera. You can use the Bixby Vision button, which works similar to Google Lens or the Amazon purchasing app.
Bixby Vision takes advantage of machine learning and database partnerships to enhance the camera’s functionality. Bixby Vision is well equipped to identify certain categories: Place, Text, Image, Food, QR Codes, Wine, and Shopping. You can access it by hitting the Bixby button in the camera app on the Galaxy S10 or the Bixby Vision icon in the upper-left corner of the camera interface. Bixby Vision is also available in the Gallery app.
Bixby Vision, by default, tends to open in Text mode by which we can translate any foreign language in our preferred language. It also contains a wide variety of languages and functions, just like other examples of its competition, such as Google Lens. Place the text to be translated in the box present on the device’s screen, and a real-time translation starts to appear. Sometimes it tends to get a bit glitchy, but we eventually got it to work.
This is a fantastic feature; however, it’s been seen on other programs present before Bixby as well. When Bixby Vision believes it can see wine, it provides a wine search tool. Once the device has been recognized, it will lead to more information.
The nicest part of Bixby Vision is that it is not dependent on the complete Bixby Voice service, with direct access to the camera, allowing you to utilize it without using the voice assistant at all.
Learn more: com.wssyncmldm
Bixby Reminders
Because Bixby’s Reminders aren’t as well-known as Siri or Google Assistant, it’s easy to overlook how strong and useful they are. You can really flood these reminders out to add things like videos, photographs, and other media.
Bixby can make a reminder for you, but only in text or checklist format. You can instruct it to remind you of calls and text messages you wish to make later, as well as media items you want to explore later, such as images, video, and site content.
You can disable or snooze reminders as needed, or set them to go off at specific times of the day. The reminders are simple to set and forget, so you can let the app do the majority of the work for you.
Bixby Marketplace
The Bixby Marketplace is a marketplace where you may further customize your Bixby experience. See what you can do with existing services, referred to as “capsules,” or easily add new ones. Simply hit your Bixby key or long-press the power button to open Bixby. Then, swipe left and selected Bixby Marketplace. Once in the Marketplace, you can dig for exact capsules by typing in phrases that fit what you’re examining for, or you can explore categories or the entire Marketplace to find products that will make your life easier.
Restaurant recommendations
Bixby can make restaurant recommendations based on areas you’ve visited in the past. It will leverage existing capsules for this, such as Google Maps, which begs the issue of why you’d use Bixby instead of Google.
How to fix Samsung Bixby not working
Bixby may sometimes display an error message or fail to reply to your voice instructions on occasion. Before you begin, ensure that your device is linked to the Internet. If it’s connected, but you’re still having problems, clear the data in the settings menu for all the Bixby system apps.
Interested in working in diverse backgrounds and having an interest in technology. An avid learner and super-ready to indulge in anything new on the cards. I keep myself busy with reading about topics of different fields whenever I have spare time. I believe one can and should break the stereotype to stay in their field of studies and should constantly thrive and be eager to explore other areas as well. Interested in offbeat traveling as well as photography.