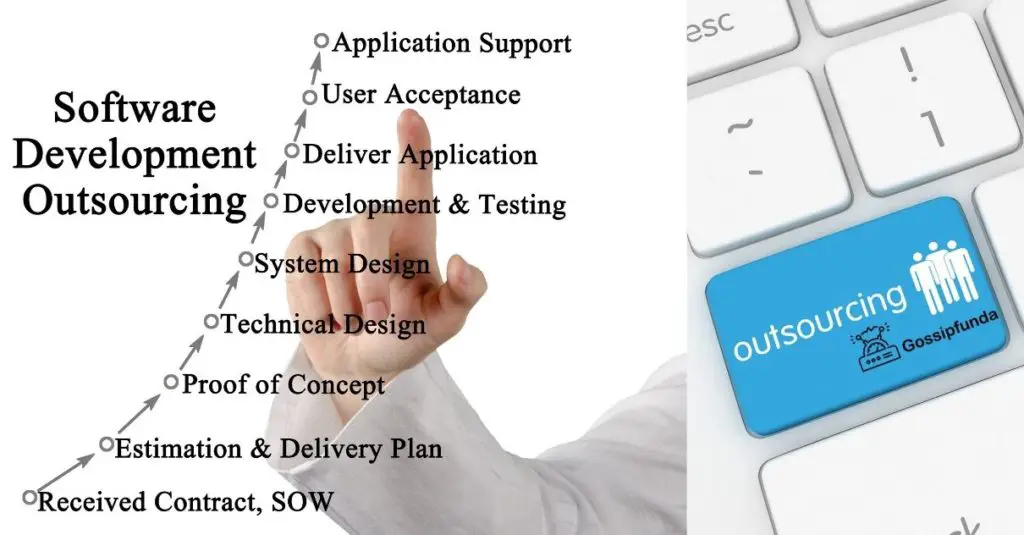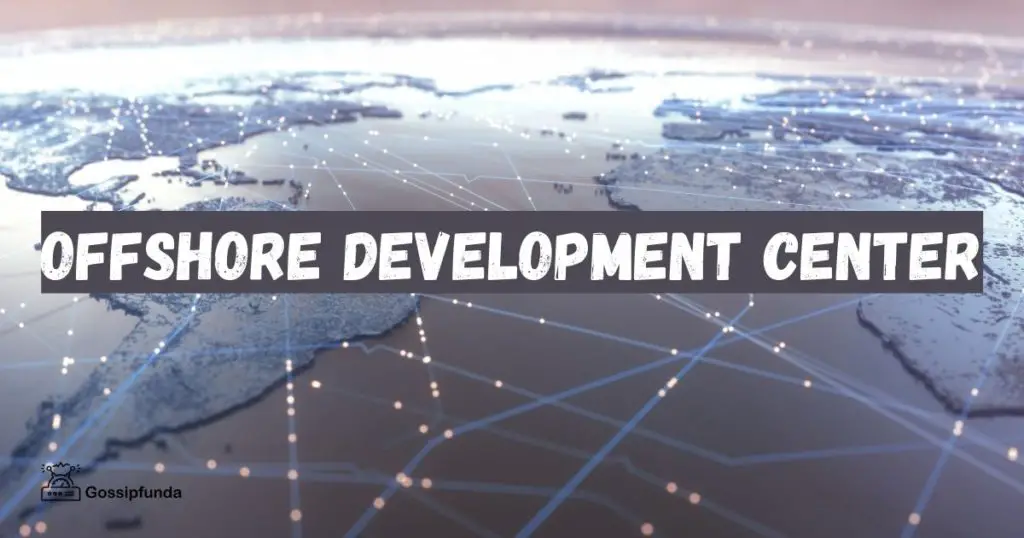Are you a gaming enthusiast who’s encountered the dreaded issue of Razer Synapse not opening? Don’t worry; we’ve got your back. This comprehensive guide outlines the top reasons for this problem and provides step-by-step instructions on how to resolve it. Let’s dive into the world of Razer Synapse and help you get back to dominating your favourite games.
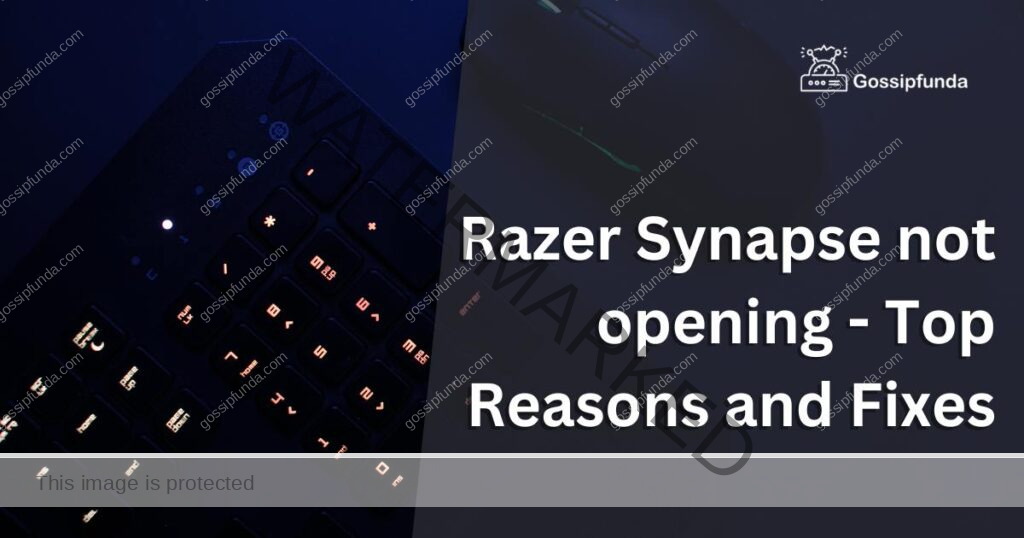
Why Razer Synapse may not open?
- Outdated Razer Synapse software: Older software versions may have bugs or compatibility issues that prevent the application from opening.
- Corrupted Razer Synapse files: Missing or damaged essential data files can cause the software to malfunction and not open.
- Incompatible system requirements: If your computer does not meet the minimum or recommended system specifications, Razer Synapse might not function correctly.
- Conflicting background applications: Software such as antivirus, firewalls, and other gaming utilities might interfere with Razer Synapse, preventing it from opening.
- Razer Synapse service not running: The software relies on a background service to function. If this service isn’t active, Razer Synapse won’t open.
- Insufficient user privileges: Razer Synapse may require administrator privileges to open and function correctly.
- Outdated graphics drivers: Graphics drivers that are not up-to-date can cause compatibility issues with Razer Synapse.
- Blocked by antivirus or firewall: Security software may mistakenly block Razer Synapse, preventing it from opening.
- Corrupted settings: If Razer Synapse settings are corrupted, the software might fail to open.
- Operating system issues: An outdated or unstable operating system can cause compatibility problems with Razer Synapse.
How to fix Razer Synapse Not opening?
Fix 1: Restart Your Computer
It might sound simple, but a quick reboot can work wonders. Restarting your computer can resolve temporary glitches and issues that might be preventing Razer Synapse from opening.
Fix 2: Run Razer Synapse as Administrator
Some programs need administrator privileges to function correctly. To run Razer Synapse as Right-click the Razer Synapse shortcut or executable file.
- Select ‘Run as administrator.’
- Check if the issue is resolved.
Fix 3: Update Your Graphics Drivers
Outdated graphics drivers can cause issues with Razer Synapse. To update your drivers:
- Right-click the Windows Start button and select ‘Device Manager.’
- Expand ‘Display adapters.’
- Right-click your graphics card and choose ‘Update driver.’
- Follow the on-screen instructions to update your graphics drivers.
Fix 4: Disable Your Antivirus Temporarily
Your antivirus software might be interfering with Razer Synapse. To disable it temporarily:
- Open your antivirus software.
- Locate the option to disable real-time protection.
- Choose a time frame to disable the protection.
- Try opening Razer Synapse again.
- Remember to re-enable your antivirus after troubleshooting.
Fix 5: Check for Windows Updates
Keeping your operating system updated can resolve compatibility issues. To check for updates:
- Press ‘Win + I’ to open the Settings app.
- Click on ‘Update & Security.’
- Select ‘Check for updates’ and install any available updates.
Fix 6: Reset Razer Synapse Settings
Corrupted settings can cause Razer Synapse to malfunction. To reset its settings:
- Navigate to ‘C:\ProgramData\Razer\Synapse\Accounts.’
- Delete the ‘.RazerLoginData’ file.
- Restart your computer and try opening Razer Synapse.
Fix 7: Reinstall Microsoft .NET Framework
Razer Synapse relies on Microsoft .NET Framework. If it’s missing or outdated, the software might not open. To reinstall .NET Framework:
- Visit the Microsoft .NET Framework download page.
- Download the latest version.
- Install the software and restart your computer.
Fix 8: Clear Temporary Files
A build-up of temporary files can cause issues with Razer Synapse. To clear these files:
- Press ‘Win + R’ and type ‘temp.’
- Press Enter to open the Temp folder.
- Select all files (Ctrl + A) and delete them.
Fix 9: Disable Windows Firewall
Windows Firewall can sometimes block Razer Synapse. To disable it temporarily:
- Press ‘Win + I’ to open Settings.
- Click on ‘Network & Internet.’
- Select ‘Windows Firewall.’
- Turn off the firewall and try opening Razer Synapse.
- Remember to re-enable the firewall after troubleshooting.
Fix 10: Reinstall Razer Synapse
If all else fails, a clean reinstall might be the solution. To reinstall Razer Synapse:
- Uninstall Razer Synapse using the steps provided earlier in this article.
- Visit the Razer Synapse website and download the latest version.
- Install the software and restart your computer.
Conclusion
With our top-notch, easy-to-follow fixes, you’ll overcome the Razer Synapse not opening issue effortlessly. Now, confidently dive back into your gaming sessions, enjoying peak performance and uninterrupted fun. Happy gaming!
FAQs
Reasons can include outdated software, corrupted files, incompatible system requirements, conflicting background applications, or disabled Razer Synapse service.
Open Razer Synapse, click the gear icon, select ‘Check for Updates,’ and follow on-screen instructions if an update is available.
Uninstall Razer Synapse through the Control Panel, then download and install the latest version from the Razer Synapse website.
Yes, antivirus, firewalls, and gaming utilities may interfere with Razer Synapse, causing it not to open.
Right-click the Razer Synapse shortcut or executable file, then choose ‘Run as administrator.’
Prachi Mishra is a talented Digital Marketer and Technical Content Writer with a passion for creating impactful content and optimizing it for online platforms. With a strong background in marketing and a deep understanding of SEO and digital marketing strategies, Prachi has helped several businesses increase their online visibility and drive more traffic to their websites.
As a technical content writer, Prachi has extensive experience in creating engaging and informative content for a range of industries, including technology, finance, healthcare, and more. Her ability to simplify complex concepts and present them in a clear and concise manner has made her a valuable asset to her clients.
Prachi is a self-motivated and goal-oriented professional who is committed to delivering high-quality work that exceeds her clients’ expectations. She has a keen eye for detail and is always willing to go the extra mile to ensure that her work is accurate, informative, and engaging.