As a passionate baseball fan, you may rely on the Perfect Game (Baseball) app to stay updated on games, stats, and other vital information. But what if you encounter errors that hinder your app experience? Worry not! In this article, we’ll delve into the reasons behind these errors and provide practical solutions to help you get back on track. With our step-by-step guide, you’ll continue enjoying every thrilling moment of America’s favorite pastime.
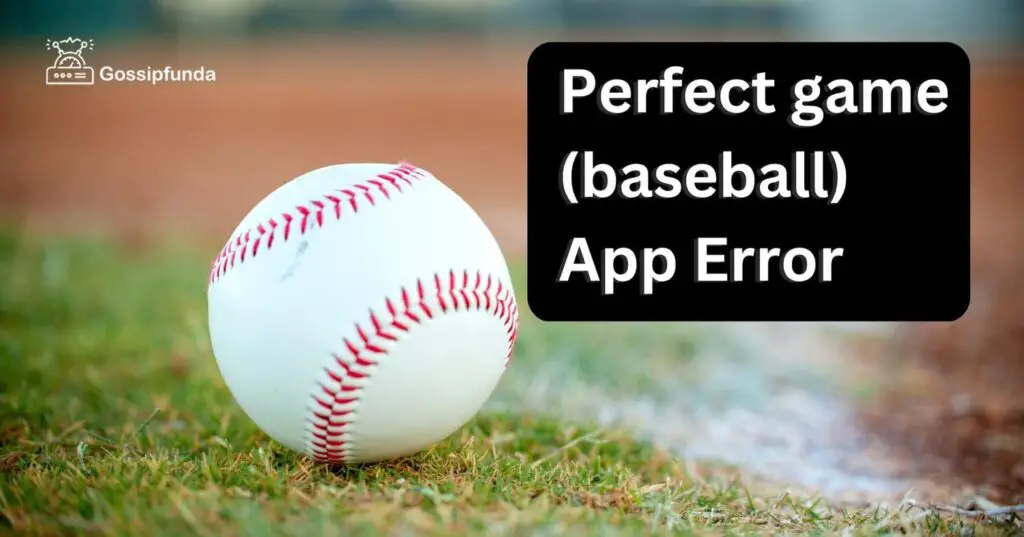
Decoding the Perfect Game (Baseball) App Error
A. Common Error Messages
- Connection Errors: These issues arise when the app struggles to establish a stable connection with the server. Usually temporary, they can be fixed by following the steps in Section II.
- Data Sync Errors: Syncing errors occur when the app fails to update its data, often due to server, network, or device problems.
- Login and Authentication Errors: Issues with user credentials or the authentication process can lead to difficulties logging in or accessing certain features.
B. Root Causes of Errors
- Server Maintenance: To maintain optimal app performance, regular server maintenance is crucial. Errors during this time are generally short-lived and resolve once maintenance is complete.
- High Server Load: A surge in users accessing the app simultaneously can overload the server, resulting in errors.
- Network Issues: An unstable internet connection or network congestion can cause app errors.
- Outdated App Version: Compatibility issues and errors can stem from using an outdated version of the app.
How to Fix the Perfect Game (Baseball) App Error?
Fix 1: Assess Your Internet Connection
I. Restart Your Device
- Save Your Work: Before restarting, save any open files or documents to prevent data loss.
- Power Off: Hold the power button on your device until the power options appear. Select “Power off” or “Shut down.”
- Wait: Give your device 30 seconds to a minute before turning it back on. This allows the device to clear temporary data and resolve minor issues.
- Power On: Press the power button again to restart your device. Once it’s on, check if your internet connection has improved.
II. Switch Networks
- Turn Off Wi-Fi: Go to your device’s settings and disable Wi-Fi connectivity.
- Enable Mobile Data: While still in the settings menu, enable mobile data to switch to your cellular network.
- Test Connectivity: Try accessing the Perfect Game (Baseball) app or any website to test your mobile data connection. If the issue persists, consider switching to a different Wi-Fi network.
- Connect to Another Wi-Fi Network: In your device’s settings, locate and tap on “Wi-Fi.” Select a different network from the list and enter the password, if required.
III. Reset Network Settings
- Backup Data: Before resetting network settings, consider backing up your device, as this process may erase stored Wi-Fi passwords and other network configurations.
- Locate Network Settings: Open your device’s settings and look for “Network & Internet” or a similar option.
- Access Reset Options: Tap on “Advanced” or “More” to reveal additional settings. Look for “Reset Network Settings,” “Reset Wi-Fi, Mobile & Bluetooth,” or a similar option.
- Confirm Reset: Tap on the reset option and confirm the action when prompted. Your device will erase all network settings and return them to their default state.
- Reconnect to Wi-Fi: Once the reset is complete, reconnect to your Wi-Fi network and enter the password. Check if the internet connection has improved.
By following these steps, you should be able to assess and improve your internet connection, ensuring a smoother experience with the Perfect Game (Baseball) app and other online activities.
Fix 2: Update the App
I. Check for Updates
- Open the App Store: On your device, navigate to the app store—Google Play Store for Android users or the Apple App Store for iOS users.
- Search for the App: Type “Perfect Game (Baseball)” in the search bar and tap on the app in the search results.
- Check for Updates: If an update is available, you’ll see an “Update” button on the app’s store page. If the app is up-to-date, the button will display “Open” instead.
- Update the App: Tap the “Update” button to initiate the download and installation process. Wait for the update to finish before opening the app.
II. Reinstall the App
- Uninstall the App: If updating the app didn’t resolve the issue, consider reinstalling it. To uninstall, press and hold the app icon on your device’s home screen, then select “Uninstall” or “Remove App.”
- Restart Your Device: Before reinstalling the app, restart your device by following the steps outlined in the “Assess Your Internet Connection” section.
- Reinstall the App: Return to your device’s app store and search for “Perfect Game (Baseball).” Tap on the app and select “Install” to download and install the latest version.
- Open the App: Once the installation is complete, open the app and log in using your credentials. Check if the issue has been resolved.
By following these steps, you can effectively update or reinstall the Perfect Game (Baseball) app, fixing any lingering issues and ensuring an optimal user experience.
Fix 3: Clear App Data and Cache
I. Android Devices
Open Device Settings: Navigate to your device’s main settings menu.
- Access App Settings: Scroll down and tap on “Apps” or “Apps & notifications” to view the list of installed apps on your device.
- Locate the App: Search for the Perfect Game (Baseball) app in the list and tap on it to access the app-specific settings.
- Clear Cache: In the app settings, tap on “Storage & cache.” Next, tap on “Clear cache” to remove any temporary files stored by the app.
- Clear App Data: After clearing the cache, tap on “Clear storage” or “Clear data.” This action will erase all app data, including saved settings and login information.
- Reopen the App: Launch the Perfect Game (Baseball) app and log in again using your credentials. Check if the issue has been resolved.
II. iOS Devices
- Uninstall the App: Since iOS devices don’t have a built-in option to clear cache, you’ll need to uninstall and reinstall the app. Press and hold the app icon on your home screen, then select “Remove App” or “Uninstall.”
- Restart Your Device: Before reinstalling the app, restart your device by following the steps outlined in the “Assess Your Internet Connection” section.
- Reinstall the App: Open the Apple App Store, search for the Perfect Game (Baseball) app, and tap “Install” to download and install the latest version.
- Open the App: Once the installation is complete, open the app and log in using your credentials. Check if the issue has been resolved.
By following these steps, you can successfully clear the app data and cache for the Perfect Game (Baseball) app on your device, potentially resolving errors and ensuring a smoother user experience.
Fix 4: Address Server Issues
I. Check for Maintenance Announcements
- Visit the Official Website: Go to the Perfect Game (Baseball) app’s official website to look for any announcements related to server maintenance or known issues.
- Follow Social Media Channels: Keep up-to-date with the latest information by following the app’s social media accounts, such as Twitter and Facebook. The developers often post updates about server issues and maintenance periods.
- Join User Communities: Participate in online forums, groups, or communities dedicated to the Perfect Game (Baseball) app. These platforms are valuable sources of information, as users often share updates and discuss ongoing issues.
II. Wait and Retry
- Be Patient: If you suspect server issues, wait for 10-15 minutes before attempting to access the app again. Temporary server problems are usually resolved within a short period.
- Close and Reopen the App: After waiting, close the app by swiping it away from your device’s recent apps list or by tapping “Close all” on Android devices. Then, reopen the app and check if the issue has been resolved.
- Restart Your Device: If the problem persists, try restarting your device using the steps outlined in the “Assess Your Internet Connection” section. This action can help resolve minor issues related to the app’s connection to the server.
III. Contact Support
- Gather Information: Before reaching out to support, collect essential information about the issue, such as error messages, screenshots, and details of your device and app version.
- Locate Support Channels: Visit the app’s official website or app store page to find support contact options, such as email addresses or support request forms.
- Describe the Issue: Provide a clear and concise description of the problem, including the steps you’ve taken to resolve it. Attach any relevant screenshots or error messages to help the support team understand the issue better.
- Await Response: After submitting your support request, wait for a response from the team. They may provide you with further instructions or updates about the server issue.
Fix 5: Adjust Device Date and Time Settings
Incorrect date and time settings on your device can cause authentication and syncing issues in the Perfect Game (Baseball) app. Follow these steps to correct your device’s date and time settings:
- Open Device Settings: Navigate to your device’s main settings menu.
- Locate Date and Time Settings: Scroll down and tap on “Date & time” or a similar option.
- Enable Automatic Settings: Toggle on the “Automatic date & time” and “Automatic time zone” options. This action will sync your device’s date and time settings with the network’s data.
- Verify Settings: Ensure that your device’s date, time, and time zone are accurate after enabling the automatic settings.
- Test the App: Open the Perfect Game (Baseball) app and check if the issue has been resolved.
Fix 6: Disable Battery Optimization for the App
Battery optimization settings can sometimes hinder the performance of the Perfect Game (Baseball) app. Disabling these settings for the app can resolve errors and improve its functionality:
A. Android Devices
- Open Device Settings: Go to your device’s main settings menu.
- Access Battery Settings: Tap on “Battery” or “Device care” and then select “Battery.”
- Locate App Optimization Settings: Tap on “Battery optimization,” “App power management,” or a similar option.
- Find the App: Scroll through the list of apps and locate the Perfect Game (Baseball) app.
- Disable Optimization: Tap on the app and select “Don’t optimize” or “Turn off” to disable battery optimization for the Perfect Game (Baseball) app.
- Test the App: Launch the app and check if the issue has been resolved.
B. iOS Devices
- Open Device Settings: Go to your device’s main settings menu.
- Access Battery Settings: Scroll down and tap on “Battery.”
- Disable Low Power Mode: Toggle off the “Low Power Mode” option, as this setting can restrict app performance.
- Test the App: Open the Perfect Game (Baseball) app and check if the issue has been resolved.
Fix 7: Check and Disable VPN or Proxy Services
Sometimes, using a VPN or proxy service can interfere with the app’s functionality. Try disabling these services to see if it resolves the issue.
- Open your device’s settings menu.
- Locate the VPN or proxy settings. These can typically be found under “Network & Internet” or “Wi-Fi & Network” settings.
- If you have an active VPN or proxy connection, tap on it and select “Disconnect” or “Turn off.”
- Once disconnected, give the Perfect Game (Baseball) app another try to see if the issue is resolved.
Fix 8: Update Device Operating System
Outdated operating systems can cause compatibility issues with the Perfect Game (Baseball) app. Ensuring your device is up-to-date can help resolve such problems.
A. For Android Devices
- Open your device’s settings menu and navigate to “System” or “About phone.”
- Tap on “Software update” or “System update.”
- If an update is available, tap “Download and Install” or “Update Now.” The update process will begin. Make sure your device is connected to Wi-Fi and has sufficient battery life.
- Once the update is complete, restart your device and check if the app issue has been resolved.
B. For iOS Devices
- Go to your device’s settings menu and tap on “General.”
- Select “Software Update.” If an update is available, you’ll see a notification with the option to “Download and Install.”
- Tap on “Download and Install” to begin the update process. Ensure your device is connected to Wi-Fi and has enough battery life.
- After the update, restart your device and test the Perfect Game (Baseball) app to see if the problem is fixed.
Preventing Future Perfect Game (Baseball) App Errors
1. Stay Updated
- Enable Automatic Updates: Turn on automatic updates in your device’s settings to ensure you always have the latest version of the app.
- Follow App News: Stay informed about app developments and potential issues by following the app’s social media accounts or subscribing to their newsletter.
2. Improve Connectivity
- Use a Reliable Network: Ensure you’re connected to a stable and fast internet connection, as this will reduce the likelihood of network-related errors.
- Optimize Device Settings: Regularly update your device’s operating system and configure network settings for optimal performance.
Read Also: Game pigeon not working: Reasons and Fixes
Conclusion
Tackling Perfect Game (Baseball) app errors can be simple with the right approach. By assessing your internet connection, updating the app, clearing cache and data, addressing server issues, and implementing additional fixes, you’ll ensure a smooth, error-free experience for all your baseball tracking needs. So, embrace these solutions and get back to enjoying the excitement of the game.
FAQs
Errors can result from outdated app versions, server issues, incorrect device settings, or connectivity problems.
Visit your device’s app store, search for the app, and tap “Update” if available.
For Android, access app settings and clear cache and data. For iOS, uninstall and reinstall the app.
Check for maintenance announcements, wait and retry, or contact the app’s support team for assistance.
Yes, updating the date and time settings or disabling battery optimization can improve app performance.
Launch the app and check if it functions smoothly without any disruptions or error messages.
Absolutely! Gather relevant information and reach out to the app’s support team through their website or app store page.
Prachi Mishra is a talented Digital Marketer and Technical Content Writer with a passion for creating impactful content and optimizing it for online platforms. With a strong background in marketing and a deep understanding of SEO and digital marketing strategies, Prachi has helped several businesses increase their online visibility and drive more traffic to their websites.
As a technical content writer, Prachi has extensive experience in creating engaging and informative content for a range of industries, including technology, finance, healthcare, and more. Her ability to simplify complex concepts and present them in a clear and concise manner has made her a valuable asset to her clients.
Prachi is a self-motivated and goal-oriented professional who is committed to delivering high-quality work that exceeds her clients’ expectations. She has a keen eye for detail and is always willing to go the extra mile to ensure that her work is accurate, informative, and engaging.


