Are you excited to enjoy the lightning-fast speed of a new SSD, only to discover that it’s not showing up on your computer? Don’t worry; this is a common issue many users face, and in most cases, it’s easy to resolve. In this article, we’ll walk you through the possible reasons why your new SSD is not showing up and provide step-by-step solutions to fix the problem. With clear headings and subheadings, this article is designed to help you understand and resolve the issue quickly and efficiently.
Reasons Why Your New SSD Is Not Showing Up
When you’ve installed a new SSD and eagerly anticipate the improved performance it brings, it can be disheartening when it doesn’t show up on your computer. However, this issue is not uncommon and can be attributed to various reasons. In this article, we’ll explore the possible causes behind your new SSD not showing up, so you can better understand the problem and take the necessary steps to fix it.
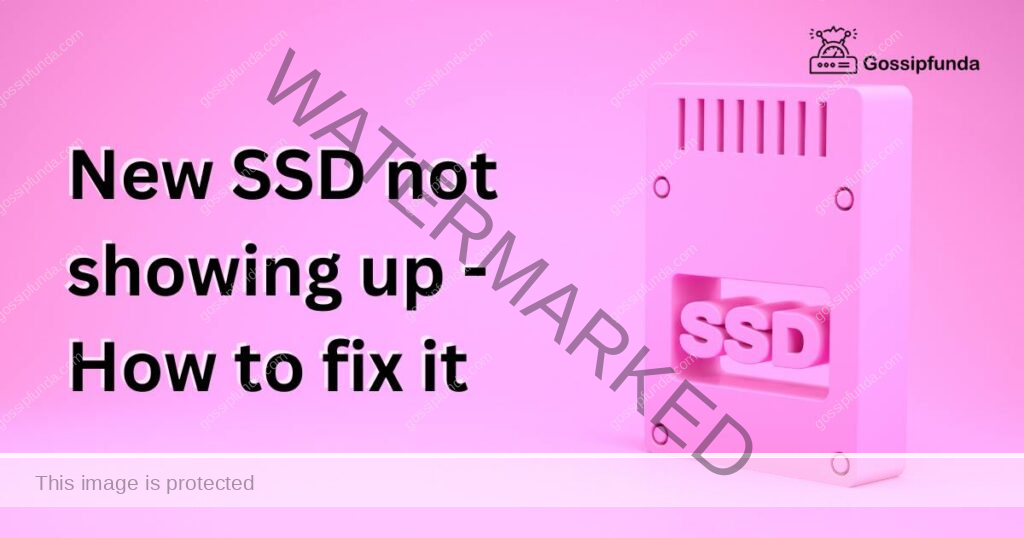
Improper Connection
An improper connection is one of the most common reasons for a new SSD not showing up. This could be due to loose or damaged cables, or an issue with the SATA port on your motherboard. Make sure to inspect the cables and connections to rule out this possibility.
SSD Not Initialized
An SSD that hasn’t been initialized will not show up in your computer’s file explorer. Initialization is a process that sets up the SSD with a file system, allowing your computer to recognize and use it. To resolve this issue, you’ll need to initialize the SSD in your operating system’s disk management tool.
Outdated BIOS
Sometimes, an outdated BIOS (Basic Input/Output System) can cause compatibility issues with newer SSDs. The BIOS is responsible for managing the communication between your computer’s hardware and its operating system. Updating the BIOS to its latest version may solve the problem.
SSD Requires a Driver Update
Newer SSDs may require specific drivers to function correctly. If your SSD is not showing up, it could be because your computer doesn’t have the necessary drivers installed. Checking the manufacturer’s website for the latest SSD drivers and installing them may resolve this issue.
SSD Not Detected by Operating System
There are instances where your computer’s operating system may fail to detect the SSD. This can happen if the OS is outdated or if there is a conflict with another device. In such cases, updating the operating system or troubleshooting potential device conflicts might help.
Faulty SSD
While it’s rare, there’s a possibility that your new SSD is faulty. Manufacturing defects or damage during shipping can cause the SSD to malfunction. If you’ve tried all the other solutions and your SSD still doesn’t show up, you may need to contact the manufacturer for a replacement.
How to Fix new SSD Not Showing Up?
Fix 1: Check and Secure SSD Connections
1: Inspect the Cables
The first step in addressing the issue is to examine the SATA and power cables connected to your SSD. Make sure there are no signs of damage or wear, which could affect the connection.
2: Secure the Cables
Double-check that the SATA and power cables are securely plugged into both the SSD and the motherboard. A loose connection could be the reason your SSD is not showing up.
3: Test with Different Cables
If you suspect that the cables might be the issue, try using different SATA and power cables to connect your SSD. This will help you determine if the problem lies with the cables themselves.
4: Connect to a Different SATA Port
If the problem persists, it could be an issue with the SATA port on your motherboard. Try connecting the SSD to a different SATA port to see if it shows up. If the SSD is detected in the new port, the original port might be malfunctioning.
5: Check for Power Supply Issues
Ensure that your computer’s power supply unit (PSU) provides enough power for your SSD. Insufficient power can prevent the SSD from being recognized. If you’ve recently added new hardware, you may need to upgrade your PSU to accommodate the increased power demands.
If your SSD is still not showing up after following these steps, proceed to the next fix.
Fix 2: Initialize the SSD in Disk Management
1: Open Disk Management
One of the reasons your new SSD may not be showing up is that it hasn’t been initialized yet. To initialize your SSD, you need to access the Disk Management tool in your operating system. Follow these steps to open Disk Management:
- For Windows users:
- Press the Windows key + X simultaneously.
- Click on ‘Disk Management’ from the menu that appears.
- For macOS users:
- Press Command + Space to open Spotlight.
- Type ‘Disk Utility’ and press Enter.
2: Locate the SSD
Once you have opened Disk Management or Disk Utility, you should see a list of all the storage devices connected to your computer. Locate the SSD that isn’t showing up in your file explorer. It should appear as an unallocated or uninitialized disk.
3: Initialize the SSD
To initialize the SSD, follow these steps:
- For Windows users:
- Right-click on the unallocated SSD.
- Select ‘Initialize Disk’ from the context menu.
- Choose the partition style (MBR or GPT) based on your system requirements. Generally, GPT is recommended for modern systems.
- Click ‘OK’ to initialize the SSD.
- For macOS users:
- Select the uninitialized SSD from the list of devices in Disk Utility.
- Click the ‘Erase’ button at the top of the window.
- Choose the format (APFS or Mac OS Extended) based on your needs. APFS is recommended for newer systems.
- Click ‘Erase’ to initialize the SSD.
4: Create a New Partition
After initializing the SSD, you need to create a new partition to make it usable:
- For Windows users:
- Right-click on the unallocated space on the SSD in Disk Management.
- Select ‘New Simple Volume.’
- Follow the on-screen instructions to create a new partition with the desired size and file system (NTFS or exFAT).
- For macOS users:
- Select the initialized SSD in Disk Utility.
- Click the ‘Partition’ button at the top of the window.
- Follow the on-screen instructions to create a new partition with the desired size and format.
5: Check If the SSD Is Now Visible
After completing the initialization and partitioning process, close Disk Management or Disk Utility and check your file explorer. Your SSD should now be visible and ready for use. If the SSD is still not showing up, proceed to the next fix.
Fix 3: Update BIOS to Resolve Compatibility Issues
1: Check Your Current BIOS Version
An outdated BIOS can cause compatibility issues with newer SSDs. Before updating your BIOS, you should first determine its current version. Follow these steps:
- For Windows users:
- Press Windows key + R to open the Run dialog.
- Type ‘msinfo32’ and press Enter to open System Information.
- Look for ‘BIOS Version/Date’ in the System Summary section.
- For macOS users:
- Click the Apple logo in the top-left corner of the screen.
- Select ‘About This Mac’ from the menu.
- Click ‘System Report’ and look for ‘Boot ROM Version’ under Hardware Overview.
2: Visit the Motherboard Manufacturer’s Website
Once you know your current BIOS version, visit the website of your motherboard manufacturer. Locate the support or downloads section and search for your specific motherboard model. Compare the latest available BIOS version with your current one to determine if an update is necessary.
3: Download the Latest BIOS Version
If a newer BIOS version is available, download the update file from the manufacturer’s website. The file is typically compressed in a .zip format, so you’ll need to extract its contents before proceeding.
4: Create a BIOS Update Backup
It’s crucial to create a backup of your current BIOS before updating to the latest version. This allows you to restore the previous BIOS version in case of any issues during the update process. Consult your motherboard’s manual or the manufacturer’s website for instructions on how to create a BIOS backup.
5: Update the BIOS
Updating the BIOS can vary depending on the motherboard and its manufacturer. Follow the instructions provided by the manufacturer to update your BIOS. This may involve using a USB flash drive, entering the BIOS setup, or using a dedicated BIOS update utility. Make sure to follow the instructions carefully, as an incorrect BIOS update can cause system instability or even render your computer unusable.
6: Verify the BIOS Update
Once the update process is complete, restart your computer and enter the BIOS setup to confirm that the new version has been installed. Additionally, check your file explorer to see if the SSD is now visible. If the SSD is still not showing up, proceed to the next fix.
Fix 4: Install or Update SSD Drivers
1: Check for SSD Drivers on the Manufacturer’s Website
Some SSDs may require specific drivers to function correctly. If your SSD is not showing up, it could be because your computer doesn’t have the necessary drivers installed. Visit the SSD manufacturer’s website and locate the support or downloads section. Search for your specific SSD model and check if there are any drivers available for download.
2: Download the Latest SSD Drivers
If you find SSD drivers on the manufacturer’s website, download the latest version to ensure optimal performance and compatibility. The drivers may come in a compressed file format, so you’ll need to extract the contents before proceeding.
3: Uninstall Old SSD Drivers (Optional)
If you already have SSD drivers installed on your computer, it’s a good idea to uninstall them before installing the new drivers. This can help prevent potential conflicts or issues during the installation process.
- For Windows users:
- Press Windows key + X and click on ‘Device Manager’ from the menu.
- Expand the ‘Disk drives’ section, right-click on your SSD, and select ‘Uninstall device.’
- Follow the prompts to complete the uninstallation.
- For macOS users:
- Open ‘Finder’ and navigate to the ‘Applications’ folder.
- Locate the SSD driver software and drag it to the ‘Trash’ to uninstall it.
4: Install the New SSD Drivers
To install the new SSD drivers, follow these steps:
- For Windows users:
- Locate the extracted driver files and double-click the installer file (usually with a .exe or .msi extension).
- Follow the on-screen instructions to complete the installation process.
- For macOS users:
- Locate the extracted driver files and double-click the installer file (usually with a .pkg extension).
- Follow the on-screen instructions to complete the installation process.
5: Restart Your Computer
After installing the new SSD drivers, restart your computer to ensure the changes take effect.
6: Check if the SSD Is Now Visible
Once your computer has restarted, check your file explorer to see if the SSD is now visible and accessible. If the SSD is still not showing up, proceed to the next fix.
Fix 5: Update Your Operating System
1: Check Your Current Operating System Version
Sometimes, an outdated operating system may fail to detect your SSD. Before updating your operating system, check your current version:
- For Windows users:
- Press the Windows key + I to open Settings.
- Click on ‘System,’ then ‘About’ to view your current OS version.
- For macOS users:
- Click the Apple logo in the top-left corner of the screen.
- Select ‘About This Mac’ from the menu to view your current OS version.
2: Update Your Operating System
If your operating system is outdated, follow these steps to update it:
- For Windows users:
- Press the Windows key + I to open Settings.
- Click on ‘Update & Security.’
- Click ‘Check for updates,’ and if updates are available, follow the on-screen instructions to download and install them.
- For macOS users:
- Click the Apple logo in the top-left corner of the screen.
- Select ‘System Preferences’ from the menu.
- Click ‘Software Update,’ and if updates are available, follow the on-screen instructions to download and install them.
3: Restart Your Computer
After updating your operating system, restart your computer to ensure the changes take effect.
4: Check if the SSD Is Now Visible
Once your computer has restarted, check your file explorer to see if the SSD is now visible and accessible. If the SSD is still not showing up, you may want to consider contacting the manufacturer for further assistance or a possible replacement.
Fix 6: Reset BIOS Settings to Default
1: Restart Your Computer and Enter BIOS Setup
In some cases, incorrect BIOS settings may prevent your computer from detecting the new SSD. To reset the BIOS settings to their default values, follow these steps:
- Restart your computer.
- As your computer boots, press the appropriate key (usually F2, F10, F12, or the Delete key) to enter the BIOS setup. The specific key depends on your computer’s make and model. If you’re unsure, consult your computer’s manual or the manufacturer’s website.
2: Locate the BIOS Reset Option
Once you’ve entered the BIOS setup, look for an option to reset the settings to their default values. This option is typically labeled as “Load Setup Defaults,” “Load Optimized Defaults,” or something similar.
3: Reset BIOS Settings to Default
Select the BIOS reset option and confirm your choice when prompted. This will reset all BIOS settings to their default values, which may resolve any compatibility issues with your SSD.
4: Save Changes and Exit BIOS Setup
After resetting the BIOS settings, save your changes and exit the BIOS setup. Your computer will restart and apply the updated settings.
5: Check if the SSD Is Now Visible
Once your computer has restarted, check your file explorer to see if the SSD is now visible and accessible. If the SSD is still not showing up, you may want to consider contacting the manufacturer for further assistance or a possible replacement.
Fix 7: Check for Disk Errors and Repair Them
1: Open Command Prompt or Terminal
Disk errors might prevent your new SSD from showing up in your computer. To check and repair these errors, you’ll need to use the Command Prompt on Windows or Terminal on macOS.
- For Windows users:
- Press the Windows key + X and click on ‘Command Prompt (Admin)’ or ‘Windows PowerShell (Admin).’
- Click ‘Yes’ if prompted by User Account Control.
- For macOS users:
- Press Command + Space to open Spotlight.
- Type ‘Terminal’ and press Enter.
2: Identify the SSD’s Drive Letter (Windows) or Identifier (macOS)
To check for disk errors, you need to know the SSD’s drive letter in Windows or the identifier in macOS. If your SSD is partially visible but not accessible, you can find this information in Disk Management (Windows) or Disk Utility (macOS), as described in Fix 2.
3: Check and Repair Disk Errors
- For Windows users:
- In the Command Prompt, type ‘chkdsk X: /f’ (replace ‘X’ with the SSD’s drive letter) and press Enter.
- Type ‘Y’ and press Enter to confirm that you want to schedule a disk check on the next system restart.
- For macOS users:
- In Terminal, type ‘sudo fsck -fy /dev/diskXsY’ (replace ‘X’ and ‘Y’ with the appropriate SSD identifier numbers) and press Enter.
- Enter your admin password when prompted and press Enter.
4: Restart Your Computer
Restart your computer to allow the disk check and repair process to run. Your computer may take longer to start up, as it scans and repairs any errors on the SSD.
5: Check if the SSD Is Now Visible
After the disk check and repair process has completed, check your file explorer to see if the SSD is now visible and accessible. If the SSD is still not showing up, you may want to consider contacting the manufacturer for further assistance or a possible replacement.
Fix 8: Ensure Proper SSD Installation and Connection
1: Power Off Your Computer and Disconnect Cables
Incorrect SSD installation or loose connections could cause the SSD not to show up. Before checking the connections, power off your computer and disconnect all cables, including the power cable, to avoid potential damage or electrocution.
2: Open the Computer Case
Open your computer case by removing the side panel or cover, as instructed in your computer’s manual. Be sure to ground yourself by touching a metal part of the case to eliminate any static electricity, which could damage your computer components.
3: Check SSD Installation
Locate your SSD and ensure that it is installed correctly. Verify that the SSD is securely mounted and that the data and power cables are properly connected. If you’re using an adapter or mounting bracket, check that it is correctly installed and compatible with your SSD.
4: Try a Different SATA Port and Cable (If Applicable)
If your SSD is connected via a SATA data cable, try connecting it to a different SATA port on your motherboard. Additionally, consider using a different SATA data cable to rule out any cable-related issues. This step doesn’t apply if your SSD uses an M.2 or PCIe connection.
5: Close the Computer Case and Reconnect Cables
After checking the SSD installation and connections, close the computer case, and reconnect all cables, including the power cable.
6: Power On Your Computer
Turn on your computer and allow it to boot up completely.
7: Check if the SSD Is Now Visible
Once your computer has booted up, check your file explorer to see if the SSD is now visible and accessible. If the SSD is still not showing up, you may want to consider contacting the manufacturer for further assistance or a possible replacement.
Read more: Intel wireless ac 9560 not working
Conclusion
Various factors can contribute to a new SSD not showing up on your computer, including partitioning, formatting, BIOS settings, outdated drivers, and improper installation. By following the step-by-step fixes provided, you can effectively troubleshoot and resolve the issue, ensuring a smooth and seamless integration of your new SSD into your system. Remember, always consult your computer’s manual and the SSD manufacturer’s guidelines for specific instructions and recommendations.
FAQs
Your SSD may not be showing up due to issues like partitioning, formatting, outdated drivers, BIOS settings, or improper installation.
Use Disk Management in Windows or Disk Utility in macOS to create a new partition and format the SSD with a compatible file system.
Check connections, ensure proper installation, update your BIOS, and reset BIOS settings to their default values.
Visit the SSD manufacturer’s website, download the latest drivers, and follow the installation instructions provided.
Yes, updating your operating system can help ensure compatibility and optimal performance for your new SSD.
Use the Command Prompt (Windows) or Terminal (macOS) to run the ‘chkdsk’ (Windows) or ‘fsck’ (macOS) command to check and repair disk errors.
If all troubleshooting steps fail, consider contacting the SSD manufacturer for further assistance or a possible replacement.
Prachi Mishra is a talented Digital Marketer and Technical Content Writer with a passion for creating impactful content and optimizing it for online platforms. With a strong background in marketing and a deep understanding of SEO and digital marketing strategies, Prachi has helped several businesses increase their online visibility and drive more traffic to their websites.
As a technical content writer, Prachi has extensive experience in creating engaging and informative content for a range of industries, including technology, finance, healthcare, and more. Her ability to simplify complex concepts and present them in a clear and concise manner has made her a valuable asset to her clients.
Prachi is a self-motivated and goal-oriented professional who is committed to delivering high-quality work that exceeds her clients’ expectations. She has a keen eye for detail and is always willing to go the extra mile to ensure that her work is accurate, informative, and engaging.


